How to Make an Invoice on Excel
Method 1 of 3:
Using a Template on Windows
-
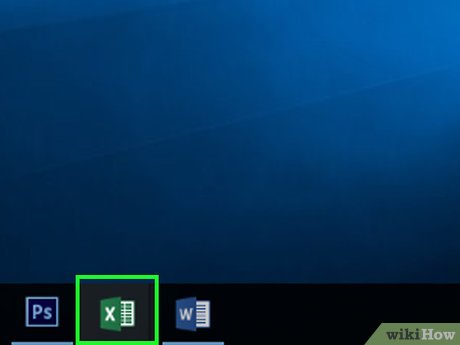 Open Microsoft Excel. It's a green icon with a white "X" on it. The Microsoft Excel home page will open.
Open Microsoft Excel. It's a green icon with a white "X" on it. The Microsoft Excel home page will open. -
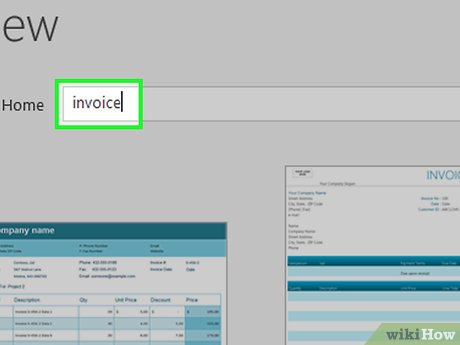 Search for an invoice template. Type invoice into the search bar at the top of the page, then press ↵ Enter to search for invoice templates.
Search for an invoice template. Type invoice into the search bar at the top of the page, then press ↵ Enter to search for invoice templates.- You must be connected to the Internet in order to search for templates.
-
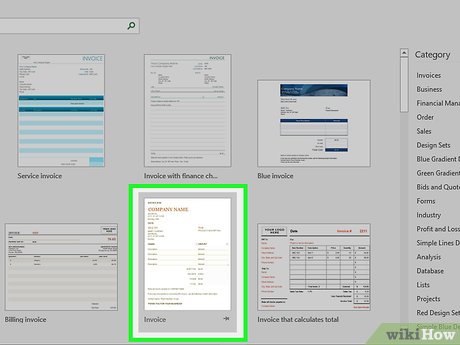 Select a template. Click a template that you want to use to open it in a window.
Select a template. Click a template that you want to use to open it in a window. -
 Click Create. This button is to the right of the template's preview. Doing so will open the template in Microsoft Excel.
Click Create. This button is to the right of the template's preview. Doing so will open the template in Microsoft Excel. -
 Edit the template to fit your needs. For example, most templates have "Company" written across the top; you would replace this heading with your company's name.
Edit the template to fit your needs. For example, most templates have "Company" written across the top; you would replace this heading with your company's name.- To edit text on the Excel document, double-click the text item, then remove the text item or replace it with your own.
-
 Fill out the invoice. Enter any information required by your invoice template to ensure that the final total matches what you're owed.
Fill out the invoice. Enter any information required by your invoice template to ensure that the final total matches what you're owed.- For example, some invoice templates will require you to enter an hourly rate or a fixed charge.
- Most invoice templates use formulas to combine your entered hourly and the number of hours worked in the "Final Total" box.
-
 Save your invoice. Click File in the upper-left side of the page, click Save As, double-click a save location, enter your invoice's name, and click Save. This will save your customized invoice in your selected save location. Your invoice is now ready to be sent.
Save your invoice. Click File in the upper-left side of the page, click Save As, double-click a save location, enter your invoice's name, and click Save. This will save your customized invoice in your selected save location. Your invoice is now ready to be sent.
Method 2 of 3:
Using a Template on Mac
-
 Open Microsoft Excel. It's a green box with a white "X" on it. Excel will open.
Open Microsoft Excel. It's a green box with a white "X" on it. Excel will open. -
 Click File. This menu item is in the top-left side of the page. A drop-down menu will appear below it.
Click File. This menu item is in the top-left side of the page. A drop-down menu will appear below it. -
 Click New from Template. It's an option in the File drop-down menu. Doing so opens a new page with template options.
Click New from Template. It's an option in the File drop-down menu. Doing so opens a new page with template options. -
 Search for an invoice template. Type invoice into the search bar in the top-right corner of the page, then press ⏎ Return.
Search for an invoice template. Type invoice into the search bar in the top-right corner of the page, then press ⏎ Return.- You must be connected to the Internet in order to search for templates.
-
 Select a template. Click a template to open a preview window with the template displayed.
Select a template. Click a template to open a preview window with the template displayed. -
 Click Open. It's in the preview window. This will open the invoice template as a new document.
Click Open. It's in the preview window. This will open the invoice template as a new document. -
 Edit the template to fit your needs. For example, most templates have "Company" written across the top; you would replace this heading with your company's name.
Edit the template to fit your needs. For example, most templates have "Company" written across the top; you would replace this heading with your company's name.- To edit text on the Excel document, double-click the text item, then remove the text item or replace it with your own.
-
 Fill out the invoice. Enter any information required by your invoice template to ensure that the final total matches what you're owed.
Fill out the invoice. Enter any information required by your invoice template to ensure that the final total matches what you're owed.- For example, some invoice templates will require you to enter an hourly rate or a fixed charge.
- Most invoice templates use formulas to combine your entered hourly and the number of hours worked in the "Final Total" box.
-
 Save your invoice. Click the File menu item, click Save As, enter a name for your invoice, and click Save. Your invoice is now ready to be sent.
Save your invoice. Click the File menu item, click Save As, enter a name for your invoice, and click Save. Your invoice is now ready to be sent.
Method 3 of 3:
Creating an Invoice Manually
-
 Open Microsoft Excel. It's a green box with a white "X" on it. The Microsoft Excel home page will open.
Open Microsoft Excel. It's a green box with a white "X" on it. The Microsoft Excel home page will open. -
 Click Blank Workbook. This option is in the upper-left side of the Excel home page. A blank spreadsheet will open.
Click Blank Workbook. This option is in the upper-left side of the Excel home page. A blank spreadsheet will open.- On Mac, skip this step if Excel opens to a blank document.
-
 Create the invoice heading. Your heading should include the following information:
Create the invoice heading. Your heading should include the following information:- Company name - The name of the company to whom the invoice funds will be allocated.
- Descriptor - The word "Invoice" or a description of the type of invoice it is, such as "Price Quote" if you're quoting a price for your services to a client instead of billing for them.
- Date - The date on which you're writing the invoice.
- Number - The invoice number. You can either use a global numbering system for all your clients or individual numbering for each client. If you choose to number for each client, you can include the client name or a form of it in the invoice number, such as "Westwood1."
-
 Enter the sender and recipient addresses. This information should appear near the top of the invoice, with your information above the client's.
Enter the sender and recipient addresses. This information should appear near the top of the invoice, with your information above the client's.- Your contact information should include your name, your company's address, a phone number, and an email address.
- Your client's information should include the company name, the name of the accounts payable person, and the client address. You can also include the client's phone and email address.
-
 Enter your billing information. You can devote a column to a short description of the product or service, a column to quantity, a column to unit price or rate, and a calculated column for the total price for the quantity purchased of that item.
Enter your billing information. You can devote a column to a short description of the product or service, a column to quantity, a column to unit price or rate, and a calculated column for the total price for the quantity purchased of that item. -
 Display the amount of the total bill. This should appear below the calculated column of individual charges and can be generated with Excel's SUM function.
Display the amount of the total bill. This should appear below the calculated column of individual charges and can be generated with Excel's SUM function.- For example: if you have $13 of work in cell B3 and $27 of work in B4, you might put the formula =SUM(B3,B4) in cell B5 to display $40 in that cell.
- If you used an hourly rate (e.g., $30) in cell B3 and a number of hours (e.g., 3) in B4, you would instead write =SUM(B3*B4) in cell B5.
-
 Include the terms of payment. This can appear either above or below the billing information. Common payment terms are "Due on receipt," "Due within 14 days," "Due within 30 days," or "Due within 60 days."
Include the terms of payment. This can appear either above or below the billing information. Common payment terms are "Due on receipt," "Due within 14 days," "Due within 30 days," or "Due within 60 days."- You may also want to include a memo at the bottom of the invoice covering accepted methods of payment, general information, or a thank-you to your customer for shopping with you.
-
 Save your invoice. Use a name that will distinguish the invoice from other invoices you've sent to your client if necessary. To save your invoice:
Save your invoice. Use a name that will distinguish the invoice from other invoices you've sent to your client if necessary. To save your invoice:- Windows - Click File in the upper-left side of the page, click Save As, double-click a save location, enter your invoice's name, and click Save.
- Mac - Click the File menu item, click Save As, enter a name for your invoice, and click Save.
Sample Invoices
 Sample Services Rendered Invoice
Sample Services Rendered Invoice Sample Lawn Care Invoice
Sample Lawn Care Invoice Sample Printing Invoice
Sample Printing Invoice5 ★ | 1 Vote
You should read it
- How to create simple invoices in Excel
- 10 awesome PowerPoint templates make the presentation 'shine'
- Template in C ++
- 13 beautiful event invitation card templates in Microsoft Word
- The best free Microsoft Word template download websites
- How to Make a Monogram
- Lesson 25: Use the Template
- Invite download Profile template Curriculum vitae, job application, ... extremely professional from Microsoft
May be interested
- Get started with Excel for beginners
 excel plays an important role in many areas. you work with computers and often use excel. are you still wondering and how to use excel?
excel plays an important role in many areas. you work with computers and often use excel. are you still wondering and how to use excel? - How to create newlines in Excel
 normally with word file when writing 1 line after the line or press the enter key to make a new line. however with excel you cannot use the same way to create a new line. the following article guides you in detail how to make a new line in excel. tron
normally with word file when writing 1 line after the line or press the enter key to make a new line. however with excel you cannot use the same way to create a new line. the following article guides you in detail how to make a new line in excel. tron - Tips for adding in Excel you need to know
 cong is one of the basic excel operations.
cong is one of the basic excel operations. - 8 Excel error messages that make you uncomfortable
 in many cases, you still can't seem to find the error and resolve it. the following article will point out 8 excel error messages that make you uncomfortable and how to fix them.
in many cases, you still can't seem to find the error and resolve it. the following article will point out 8 excel error messages that make you uncomfortable and how to fix them. - Add a checkbox to the Excel spreadsheet
 if you are compiling a spreadsheet for yourself, you simply need to leave a blank box for this purpose. to select it, just type x (or any other character). then, use the formula with the function = isblank () to make the contents of that cell affect the rest of the spreadsheet.
if you are compiling a spreadsheet for yourself, you simply need to leave a blank box for this purpose. to select it, just type x (or any other character). then, use the formula with the function = isblank () to make the contents of that cell affect the rest of the spreadsheet. - How to Make a Bar Graph in Excel
 this wikihow teaches you how to make a visual representation of your data in microsoft excel using a bar graph. open microsoft excel. it resembles a white 'x' on a green background.
this wikihow teaches you how to make a visual representation of your data in microsoft excel using a bar graph. open microsoft excel. it resembles a white 'x' on a green background. - How to Make Tables Using Microsoft Excel
 this wikihow teaches you how to create a table of information in microsoft excel. you can do this on both windows and mac versions of excel. open your excel document. double-click the excel document, or double-click the excel icon and then...
this wikihow teaches you how to create a table of information in microsoft excel. you can do this on both windows and mac versions of excel. open your excel document. double-click the excel document, or double-click the excel icon and then... - How to fix the SUM function doesn't add up in Excel
 in the process of summing with sum in excel, you will encounter some errors such as not jumping the number, not adding the sum. so how to handle this problem?
in the process of summing with sum in excel, you will encounter some errors such as not jumping the number, not adding the sum. so how to handle this problem? - Guidance on how to align Excel correctly
 many acquaintances manually align excel margins, adjust alignment margins, and forget how to set alignment in excel. in this article, network administrator will show you how to align standard in excel.
many acquaintances manually align excel margins, adjust alignment margins, and forget how to set alignment in excel. in this article, network administrator will show you how to align standard in excel. - How to keep Excel and Excel columns fixed?
 fixed excel box, fixed row, fixed excel column when scrolling mouse makes it easy to track and manipulate data sheet. in addition, you can split the excel view area to edit on individual excel areas.
fixed excel box, fixed row, fixed excel column when scrolling mouse makes it easy to track and manipulate data sheet. in addition, you can split the excel view area to edit on individual excel areas.



























 How to Create a Calendar in Microsoft Excel
How to Create a Calendar in Microsoft Excel How to Prepare Payroll in Excel
How to Prepare Payroll in Excel How to Use Excel
How to Use Excel How to Hide Rows in Excel
How to Hide Rows in Excel How to Do Trend Analysis in Excel
How to Do Trend Analysis in Excel How to Create a Drop Down List in Excel
How to Create a Drop Down List in Excel