How to Create a Calendar in Microsoft Excel
Method 1 of 2:
Using an Excel Template
-
 Start a new Excel document. When you click the "File" tab or Office button and select "New," you'll be shown a variety of different templates to pick from.
Start a new Excel document. When you click the "File" tab or Office button and select "New," you'll be shown a variety of different templates to pick from.- For certain versions of Excel, such as Excel 2011 for Mac, you'll need to select "New from Template" from the File menu instead of "New."
- Creating a calendar from a template will allow you to create a blank calendar that you can fill in with events. It will not convert any of your data into calendar format. If you want to convert a list of Excel data into an Outlook calendar, see the next section.
-
 Search for calendar templates. Depending on the version of Office you are using, there may be a "Calendars" section, or you can just type "calendar" into the search field. Some versions of Excel will have a few calendar templates highlighted on the main page. If these meet your needs, you can use them, or you can search for all the different calendar templates available online.[1]
Search for calendar templates. Depending on the version of Office you are using, there may be a "Calendars" section, or you can just type "calendar" into the search field. Some versions of Excel will have a few calendar templates highlighted on the main page. If these meet your needs, you can use them, or you can search for all the different calendar templates available online.[1]- You can get more specific with your search depending on your needs. For example, if you want an academic calendar, you can search "academic calendar" instead.
-
 Set the template to the correct dates. Once the template loads, you'll see your new blank calendar. The date will likely be incorrect, but you can usually change this using the menu that appears when you select the date.
Set the template to the correct dates. Once the template loads, you'll see your new blank calendar. The date will likely be incorrect, but you can usually change this using the menu that appears when you select the date.- The process will be a little different depending on the template you are using. Usually you can select the displayed year or month and then click the ▼ button that appears next to it. This will display the options you can pick from, and the calendar will adjust automatically.
- You can usually set the day the week starts as well by selecting it and choosing a new one.
-
 Check for any tips. Many templates will have a text box with tips that can inform you on how to change the dates or adjust other settings for the calendar template. You'll need to delete these tip text boxes if you don't want them to appear on your printed calendar.
Check for any tips. Many templates will have a text box with tips that can inform you on how to change the dates or adjust other settings for the calendar template. You'll need to delete these tip text boxes if you don't want them to appear on your printed calendar. -
 Adjust any visuals you'd like to change. You can adjust the look of any of the elements by selecting one and then making changes in the Home tab. You can change the font, color, size, and more just like you would any object in Excel.
Adjust any visuals you'd like to change. You can adjust the look of any of the elements by selecting one and then making changes in the Home tab. You can change the font, color, size, and more just like you would any object in Excel. -
 Enter your events. After your calendar is configured correctly, you can begin entering events and information into it. Select the cell you want to add an event to and start typing. If you need to put more than one thing on a single day, you may have to get creative with your spacing.
Enter your events. After your calendar is configured correctly, you can begin entering events and information into it. Select the cell you want to add an event to and start typing. If you need to put more than one thing on a single day, you may have to get creative with your spacing.
Method 2 of 2:
Importing an Excel List into Outlook Calendar
-
 Create a new blank spreadsheet in Excel. You can import data from Excel into your Outlook calendar. This can make importing things like work schedules much easier.
Create a new blank spreadsheet in Excel. You can import data from Excel into your Outlook calendar. This can make importing things like work schedules much easier. -
 Add the proper headers to your spreadsheet. It will be a lot easier to import your list into Outlook if your spreadsheet is formatted with the proper headers. Enter the following headers into the first row:
Add the proper headers to your spreadsheet. It will be a lot easier to import your list into Outlook if your spreadsheet is formatted with the proper headers. Enter the following headers into the first row:- Subject
- Start Date
- Start Time
- End Date
- End Time
- Description
- Location
-
 Enter each calendar entry into a new row. The "Subject" field is the name of the event as it appears on your calendar. You don't need to enter something for every field, but you will need at least a "Start Date" as well as the "Subject."
Enter each calendar entry into a new row. The "Subject" field is the name of the event as it appears on your calendar. You don't need to enter something for every field, but you will need at least a "Start Date" as well as the "Subject."- Make sure to enter the date into the standard MM/DD/YY or DD/MM/YY format so that it can be read properly by Outlook.
- You can make an event that spans multiple days by using the "Start Date" and "End Date" fields.
-
 Open the "Save As" menu. Once you're finished adding events to your list, you can save a copy of it in a format that can be read by Outlook.
Open the "Save As" menu. Once you're finished adding events to your list, you can save a copy of it in a format that can be read by Outlook. -
 Select "CSV (Comma delimited)" from the file type menu. This is a common format that can be imported into a variety of different programs, including Outlook.
Select "CSV (Comma delimited)" from the file type menu. This is a common format that can be imported into a variety of different programs, including Outlook. -
 Save the file. Give the list a name and save it in CSV format. Click "Yes" when asked by Excel if you want to continue.
Save the file. Give the list a name and save it in CSV format. Click "Yes" when asked by Excel if you want to continue. -
 Open your Outlook calendar. Outlook comes with Office, and you'll generally have it installed if you have Excel installed. When Outlook is open, click the "Calendar" button in the lower-left corner to view your calendar.
Open your Outlook calendar. Outlook comes with Office, and you'll generally have it installed if you have Excel installed. When Outlook is open, click the "Calendar" button in the lower-left corner to view your calendar. -
 Click the "File" tab and select "Open & Export." You'll see several options for handling Outlook data.
Click the "File" tab and select "Open & Export." You'll see several options for handling Outlook data. -
 Select "Import/Export." This will open a new window for importing and exporting data into and out of Outlook.
Select "Import/Export." This will open a new window for importing and exporting data into and out of Outlook. -
 Select "Import from another program or file" and then "Comma Separated Values." You'll be prompted to select the file you want to load from.
Select "Import from another program or file" and then "Comma Separated Values." You'll be prompted to select the file you want to load from. -
 Click "Browse" and find the CSV file you created in Excel. You should usually be able to find it in your Documents folder if you didn't change the default location in Excel.
Click "Browse" and find the CSV file you created in Excel. You should usually be able to find it in your Documents folder if you didn't change the default location in Excel. -
 Ensure "Calendar" is selected as the destination folder. It should be selected since you're in the Calendar view in Outlook.
Ensure "Calendar" is selected as the destination folder. It should be selected since you're in the Calendar view in Outlook. -
 Click "Finish" to import the file. Your list will be processed and the events will be added to your Outlook calendar. You can find your events in the correct spaces, with times set according to your list. If you included descriptions, you'll see these after selecting an event.[2]
Click "Finish" to import the file. Your list will be processed and the events will be added to your Outlook calendar. You can find your events in the correct spaces, with times set according to your list. If you included descriptions, you'll see these after selecting an event.[2]
4.4 ★ | 5 Vote
You should read it
- Steps to integrate Google Calendar into Outlook 2013
- Create a calendar in Excel
- Use and share Calendar in Outlook 2007
- Use Google Calendar in Outlook 2010
- 6 best free online web calendar applications
- The best way to sync Outlook Calendar with iPhone
- Gmail, Google Drive and Calendar will be built into Outlook.com
- Summary of useful keyboard shortcuts when using Microsoft Outlook on the web
May be interested
- 7 best calendar apps in Microsoft Store
 certainly, there are many choices. but don't worry! the article will introduce you to the best calendar applications in microsoft store. let's find out later!
certainly, there are many choices. but don't worry! the article will introduce you to the best calendar applications in microsoft store. let's find out later! - How to use Google Calendar to schedule classes
 managing the school schedule can be a complicated task. however, you can use google calendar to simplify it.
managing the school schedule can be a complicated task. however, you can use google calendar to simplify it. - Microsoft releases new Calendar app for Windows 11
 for a long time, the flyout calendar interface present on windows 11 has been considered a huge step backwards from what we had in the windows 10 era.
for a long time, the flyout calendar interface present on windows 11 has been considered a huge step backwards from what we had in the windows 10 era. - How to create a pie chart in Microsoft Excel
 pie charts are a great tool for visualizing information. it allows users to see the partial relationship with the entire data.
pie charts are a great tool for visualizing information. it allows users to see the partial relationship with the entire data. - How to Create a Chart in Excel
 in this article, tipsmake will show you how to create visual data visualizations in microsoft excel using pie charts. open the microsoft excel program.
in this article, tipsmake will show you how to create visual data visualizations in microsoft excel using pie charts. open the microsoft excel program. - How to use the Like Italy Calendar - Van Nien Calendar 2020
 calendar like italy - calendar wan nien 2020 brings users the calendar of yin and yang lookup and comes with many new features.
calendar like italy - calendar wan nien 2020 brings users the calendar of yin and yang lookup and comes with many new features. - 7 tools to synchronize Microsoft Outlook with Google Calendar
 both microsoft outlook and google support multiple calendars, so using the synchronization option may be simpler than managing events on two different services.
both microsoft outlook and google support multiple calendars, so using the synchronization option may be simpler than managing events on two different services. - How to Design a Calendar in Microsoft Publisher
 calendars are available commercially in a variety of sizes and designs. microsoft publisher lets you create your own calendar in one of a variety of designs, to which you can add your own pictures and text. you can incorporate pictures of...
calendars are available commercially in a variety of sizes and designs. microsoft publisher lets you create your own calendar in one of a variety of designs, to which you can add your own pictures and text. you can incorporate pictures of... - 8 best calendar apps for iPhone
 it's hard to decide which iphone calendar application you should use. the app store is full of options, each with its own advantages and disadvantages.
it's hard to decide which iphone calendar application you should use. the app store is full of options, each with its own advantages and disadvantages. - Top Vietnamese calendar application, see the best sound schedule for phones
 in addition to watching the lunar calendar, the calendar can also see horoscopes, fortune telling, good and bad days and learn about traditional customs.
in addition to watching the lunar calendar, the calendar can also see horoscopes, fortune telling, good and bad days and learn about traditional customs.
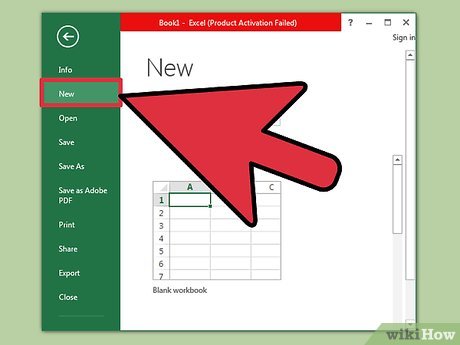
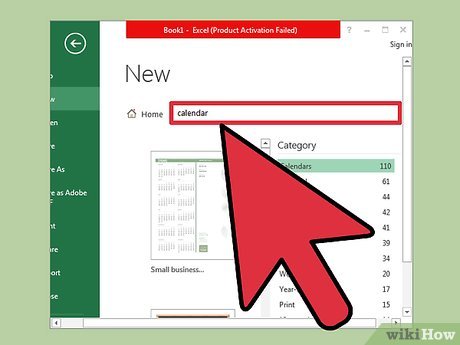



























 How to Prepare Payroll in Excel
How to Prepare Payroll in Excel How to Use Excel
How to Use Excel How to Hide Rows in Excel
How to Hide Rows in Excel How to Do Trend Analysis in Excel
How to Do Trend Analysis in Excel How to Create a Drop Down List in Excel
How to Create a Drop Down List in Excel How to Insert Hyperlinks in Microsoft Excel
How to Insert Hyperlinks in Microsoft Excel