How to freeze, hide rows and columns in Google Sheets
When working with Google Sheets, you will have to handle dozens of data columns. And if you're mistakenly dealing with multiple columns, you can freeze unused columns, or hide columns or rows to make Google Sheets more compact.
Columns or rows that have been frozen or hidden will not be visible or clickable to operate. If the title row is frozen, the document is easier to read. Besides, column freezing also has many different options, besides freezing the first row or column. The following article will guide you how to freeze, hide rows and columns in Google Sheets.
- Tips to use Google Sheets should not be overlooked
- How to edit chart notes in Google Sheets
- How to add or delete rows and columns in Google Sheets
- How to link data between spreadsheets in Google Sheets
1. Freeze columns and rows of Google Sheets
Step 1:
You click on the row or column you want to freeze, then click on the View select Fixed .
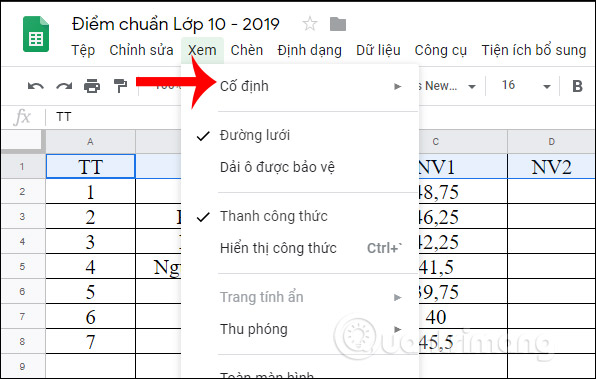
Now show more options to fix columns and rows. If you press 1 row or 1 column, the first row and column selected are closed. If you press 2, the first 2 rows and 2 columns are frozen.

Step 2:
The result of the row or column you selected has been frozen. They are fixed by a gray border to separate them from the area, and cannot be moved no matter where you drag the mouse to any position.

If the user wants to freeze the entire row or column , first click the mouse in the last cell in the row or column to be frozen. Google Sheets will count from the first row and column down to the position where you clicked. Then click View, select Fixed, then select Go to current row / column .

For example, I will freeze from the first row to the 6th row, then click in cell 5. Now Google Sheets counts there are 6 rows that need to be frozen.
The first 6 rows of results have been fixed.

Step 3:
If you want to unfreeze the column or row, click on View, select Fixed and then select K without any rows (columns) .

2. Hide columns and rows in Google Sheets
Step 1:
First, click the column header at the top and right-click and choose Hide column .

The selected column is now hidden and is indicated by two arrows on either side of the hidden column. If you click this arrow icon , the column will automatically display .

Step 2:
To hide rows in Google Sheets, users do the same, click on the first row of the row and select Hide rows .

The result of the row has been hidden and an arrow icon appears to indicate that a row has been hidden. To display the row again, just click the arrow icon.

Manipulating rows, columns and hiding rows and columns in Google Sheets is simple and easy to follow. When done, users cannot operate on locked or hidden areas, making it easier to tidy up the data table.
I wish you successful implementation!
You should read it
- How to add or delete rows and columns in Google Sheets
- How to resize columns and rows in Google sheets
- How to link data between spreadsheets in Google Sheets
- Tricks using Google Sheets should not be ignored
- How to create graphs, charts in Google Sheets
- The easiest way to Hide rows in Excel
- How to align spreadsheets before printing on Google Sheets
- How to enter 0 in Google Sheets
May be interested
- How to hide columns and hide rows in Excel 2016, 2013, 2010
 how to hide columns and hide rows in excel 2016, 2013, 2010. below the article share to you how to hide columns, hide rows, show hidden columns, show hidden rows in excel 2016, 2013, 2010, please follow along. track.
how to hide columns and hide rows in excel 2016, 2013, 2010. below the article share to you how to hide columns, hide rows, show hidden columns, show hidden rows in excel 2016, 2013, 2010, please follow along. track. - How to Hide Rows in Excel
 hiding rows and columns you don't need can make your excel spreadsheet much easier to read, especially if it's large. hidden rows don't clutter up your sheet, but still affect formulas. you can easily hide and unhide rows in any version of...
hiding rows and columns you don't need can make your excel spreadsheet much easier to read, especially if it's large. hidden rows don't clutter up your sheet, but still affect formulas. you can easily hide and unhide rows in any version of... - How to hide and show the rows and columns in Excel is extremely simple.
 how to hide or show rows and columns in excel is extremely simple and useful for readers thanks to the following operations
how to hide or show rows and columns in excel is extremely simple and useful for readers thanks to the following operations - Shortcut keys to quickly hide and show rows and columns in Excel
 sometimes you need to hide rows in excel to clean up your spreadsheet. instead of doing it manually, learn how to use the shortcut key to hide rows, which will save you time and improve your work efficiency.
sometimes you need to hide rows in excel to clean up your spreadsheet. instead of doing it manually, learn how to use the shortcut key to hide rows, which will save you time and improve your work efficiency. - How to add columns, delete columns, add rows, delete rows in Word 2007, 2010, 2013, 2016
 how to add columns, delete columns, add rows, delete rows in word 2007, 2010, 2013, 2016. the following article helps you perform the operation of inserting columns, rows or simply deleting redundant columns and rows in data tables in extremely simple ways.
how to add columns, delete columns, add rows, delete rows in word 2007, 2010, 2013, 2016. the following article helps you perform the operation of inserting columns, rows or simply deleting redundant columns and rows in data tables in extremely simple ways. - How to move rows and columns in Excel
 how to move rows and columns in excel. when you edit documents on excel columns and rows it may be during that process that you want to rearrange the order and position of the columns and rows. if you do not know how, you can follow the following method of tipsmake.com.
how to move rows and columns in excel. when you edit documents on excel columns and rows it may be during that process that you want to rearrange the order and position of the columns and rows. if you do not know how, you can follow the following method of tipsmake.com. - How to hide and show sheets on Google Sheets
 we can hide multiple sheets at once or hide sheets according to our needs. after completely hiding google sheets sheets, the sheet can be shown again with simple operations.
we can hide multiple sheets at once or hide sheets according to our needs. after completely hiding google sheets sheets, the sheet can be shown again with simple operations. - Complete tutorial of Excel 2016 (Part 6): Change the size of columns, rows and cells
 by default the width of the column and the height of the row in excel may not match the data you entered. therefore, you want to change the width, height of rows and columns so that data is fully displayed on cells in excel.
by default the width of the column and the height of the row in excel may not match the data you entered. therefore, you want to change the width, height of rows and columns so that data is fully displayed on cells in excel. - How to sort by multiple columns in Google Sheets
 when you are analyzing complex data sets in google sheets, you can take advantage of the built-in sorting feature to organize your data. you can sort in columns or for more complex data, you can sort in multiple columns.
when you are analyzing complex data sets in google sheets, you can take advantage of the built-in sorting feature to organize your data. you can sort in columns or for more complex data, you can sort in multiple columns. - Types of data hiding in Excel - Hide pictures, graphs, rows, columns
 tipsmake introduce to you part 3: how to hide photos, graphs, drawings, lines, columns in excel
tipsmake introduce to you part 3: how to hide photos, graphs, drawings, lines, columns in excel










 How to add transitions in Google Slides
How to add transitions in Google Slides How to merge cells in Google Sheets
How to merge cells in Google Sheets SQRT function, how to use square root function in Excel
SQRT function, how to use square root function in Excel Ways to remove the Read only message in Word
Ways to remove the Read only message in Word How to compare texts online
How to compare texts online 7 best free alternatives to Microsoft Sharepoint
7 best free alternatives to Microsoft Sharepoint