How to fix Winload.efi is missing on Windows
Winload.efi is a file extension (Extensible Firmware Interface) or EFI firmware interface. These files are executable files for the computer's firmware mainly based on UEFI and perform file downloading tasks on the computer's bootloader. These files are often used for a specific task group such as turning on the computer, restarting the computer, installing Windows, computer reset and other tasks. Therefore, the winload.efi file is very important. In case this file is lost, corrupted, the Windows operating system cannot operate. This article will show you how to fix winload.efi error is missing on Windows.
How to fix winload.efi is missing error on Windows
- The cause of the error
- 1. Winload.efi file is corrupted or lost
- 2. The file system is corrupted
- How to fix winload.efi error is missing with Easy Recovery Essentials
- How to fix winload.efi error is missing on Windows 7
- 1. Build BCD again
- 2. Run the chkdsk and sfc commands
- 3. Disable Secure Boot
- How to fix winload.efi is missing error in Windows 8, 10
- 1. Disable Secure Boot
- 2. Run Automatic Repair
- 3. Disable anti-malware protection measures
- 4. Run bootrec command
Winload.efi error messages vary depending on the version of Windows you use, they are usually:
- winload.efi cannot be found
- winload.efi is missing
- winload.efi is missing or contains errors
- Chương trình này không thể khởi động vì việc tải lại.efi thiếu từ máy tính này
- Có một vấn đề bắt đầu (đường dẫn] winload.efi. Không thể tìm thấy module đã ghi rõ.
- This application requires the winload.efi file, which was not found on this system
Note: If you see the screen of winload.exe and not winload.efi error, you can still use the fix methods winload.exe error is missing.
Winload.efi error has some error codes such as Error code: 0xc0000225 or Error code: 0xc0000001 but the file mentioned is always the winload.efi file located in the windowssystem32 directory.
windowssystem32winload.efi Below is a screen of winload.efi error with 0xc0000225 error code in Windows 8 / 8.1 system:

On a Windows 7 computer, the error screen will look like this:

The cause of the error
1. Winload.efi file is corrupted or lost
Failure to update Windows or Windows automatic updates regarding critical system file upgrades (especially service pack installations) like winload.efi may lead to this error. In addition, this error also occurs due to a hardware error.
2. The file system is corrupted
The file system of the hard drive is corrupted due to a burning error, power failure or virus attack. In this case, the operating system cannot find the winload.efi to boot properly and the download process is stopped.
How to fix winload.efi error is missing with Easy Recovery Essentials
Easy Recovery Essentials can fix automatic winload.efi errors with the integrated Automated Repair option. EasyRE has versions for Windows XP, Vista, 7 and Windows 8.
Step 1 . Download Easy Recovery Essentials, make sure to choose the right version of Windows you use.
https://neosmart.net/EasyRE/ Step 2 . Record image. Refer to the article How to write an ISO image file to a CD or DVD.
Step 3 . Boot into your computer from the USB or Easy Recovery Essentials CD you created.
Step 4 . When EasyRE runs, select Automated Repair and click Continue .

Step 5 . After EasyRE scans the computer, locate and select the Windows installation drive letter from the list, then click the Automated Repair button to begin.

Step 6 . Easy Recovery Essentials will analyze the selected drive, find the error and try to fix automatic errors for drives, partitions, bootsector, file system, bootloader and registry.

Step 7 . When completed, EasyRE will report the search results. Click Restart button to restart the computer and check for changes.

How to fix winload.efi error is missing on Windows 7
1. Build BCD again
You can try to rebuild BCD if the winload.efi error occurs due to a corrupted BCD file.
Step 1 . Insert the installation disc into the computer.
Step 2 . Restart the computer and boot from the disk.
Step 3 . Click Repair your computer .

Step 4 . On the System Recovery Options screen, select Command Prompt .

Step 5 . Run the following commands
bootrec / fixboot
bootrec / scanos
bootrec / fixmbr
bootrec / rebuildbcd
Step 6 . Press Enter after each command and wait until the command runs out.
Step 7 . Restart the computer.
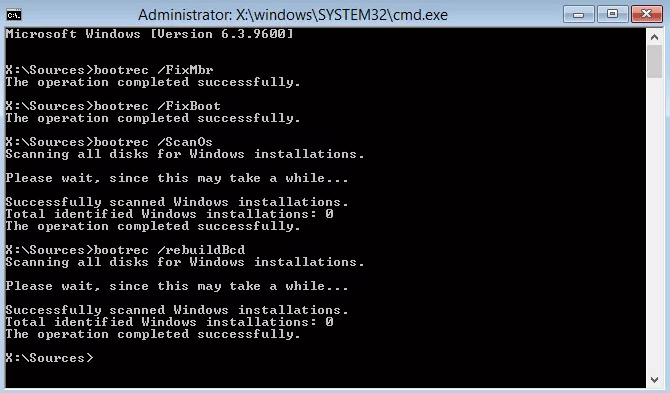
If the bootrec command is not effective, try running the same command three times before moving to the second method below.
If there is no installation disc, you can check if your system has a recovery tool installed on your hard drive to access the Command Prompt. To do that follow the steps below:
Step 1 . Restart the computer.
Step 2 . Press F8 as soon as the computer starts, make sure you don't use any media on the drive (eg CD, DVD, etc.)
Step 3 . On the Advanced Boot Options screen, select Advanced Boot Options .

Step 4 . Press Enter .
Step 5 . Your computer will boot into the System Recovery Options screen.

2. Run the chkdsk and sfc commands
To run chkdsk or sfc, follow the steps below:
Step 1 . Plug the installation DVD into the computer.
Step 2 . Restart the computer.
Step 3 . Boot from the DVD by pressing any key when you see the Press any key message appear.
Step 4 . At the Install Windows screen, click Repair your computer or press R.
Step 5 . Select Command Prompt .
Step 6 . Enter chkdsk command:
chkdsk c: / r
Replace c: with the Windows 7 drive letter installed.
Step 7 . Press Enter .
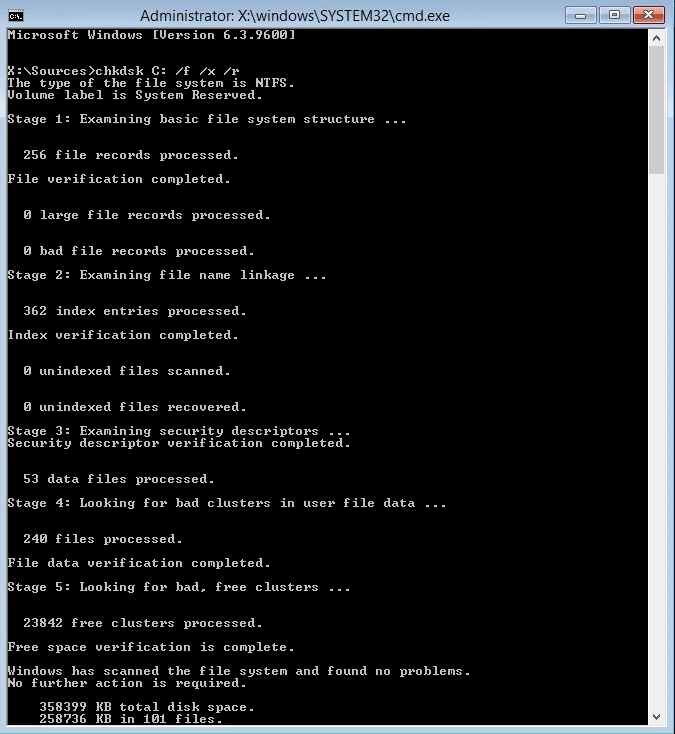
If the chkdsk utility does not fix the winload.efi problem, try running sfc.
Step 1 . At Command Prompt, type the following sfc command:
sfc / scannow / offboot = c: / offwindir = c: windows
Step 2. Press Enter .
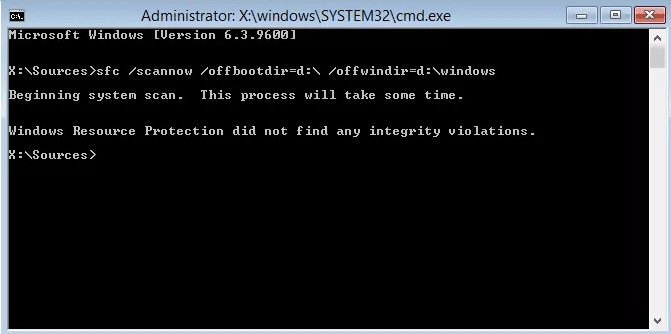
3. Disable Secure Boot
If the Windows 7 computer uses UEFI instead of BIOS, you can try disabling the Secure Boot option in the UEFI boot options menu to fix the winload.efi error.
Step 1 . Boot into UEFI immediately after booting the computer. Depending on the computer manufacturer, the key used to access the UEF menu will be different such as F2, F8, F12 or Del or Esc. If the above keys do not work with your system, start the computer and find the key you need to press listed on the first screen.
Step 2 . Depending on the manufacturer of your computer, the UEFI menu may look different, but you need to find the Secure Boot option. This option can be in the Boot , Security or Authentication tab.
Step 3 . Turn off the Secure Boot option by selecting Disabled or Off .
Step 4 . Save changes and exit UEFI menu
Step 5 . Restart the computer.
How to fix winload.efi is missing error in Windows 8, 10
1. Disable Secure Boot
Disabling Secure Boot in the UEFI menu can fix the winload.efi problem is missing.
Step 1 . Restart the computer.
Step 2 . Press the access key to the UEFI menu. Keys can be F2, F8, Esc or Del.

On Dell computers, you can press F2 key to access UEFI menu.
Step 3 . Search for the Secure Boot option in the Security tab, Authentication or Boot. On HP computers, this option is in the Security tab.
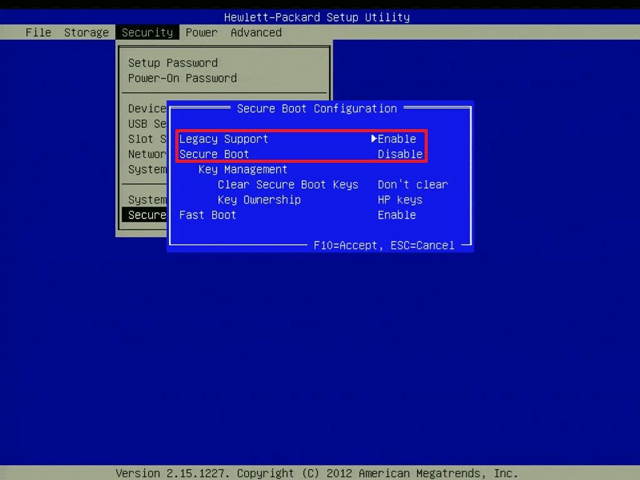
On the Acer computer, it is in the Authentication tab.

Step 4 . Select the Secure Boot option and turn it off.
Step 5 . Save changes
Step 6 . Restart the computer.
2. Run Automatic Repair
Follow these steps to run Automatic Repair:
Step 1 . Plug in the DVD or USB 8 installation Windows.
Step 2 . Restart the computer and boot from the media.
Step 3 . Click Repair your computer or press R.

Step 4 . Select Troubleshoot .
Step 5 . Select Advanced options .
Step 6 . Click Automatic repair .
Step 7 . Follow the steps on the screen to complete the process.
Without Windows 8 / 8.1 media to access Automatic Repair, you can try restarting the computer many times.
Step 1 . Hold the power button to turn off the computer.
Step 2 . Press the power button to start the computer.
Step 3 . As soon as the computer starts, press the power button to turn off the computer.
Step 4 . Follow the steps above several times until Windows 8 shows the Recovery screen.

3. Disable anti-malware protection measures
If methods 1 and 2 do not solve the winload.efi error, you can disable Windows 8 integrated anti-malware protection by default.
Step 1 . Visit the Advanced options screen. Follow the steps in step 2 to access this screen.
Step 2. Click Startup settings .
Step 3 . Click Restart .
Step 4 . The computer will restart and access the Startup Settings screen.

Step 5 . Press F8 key to select 8) Disable early launch anti-malware protection .
4. Run bootrec command
Similar to the first way to rebuild BCD in Windows 7, you can run bootrec command on Windows 8.
Step 1 . Boot from DVD or USB install.
Step 2 . Click Repair or press R.
Step 3 . Navigate to Troubleshoot> Command Prompt .
Step 4 . Type bootrec command.
On Windows 8:
bootrec / FixMbr
bootrec / FixBoot
bootrec / ScanOs
bootrec / RebuildBcd
On Windows 10, the following command will rebuild BCD and fix MBR.
bootrec / repairbcd
bootrec / osscan
bootrec / repairmbr
Step 5 . Press Enter after each command.
Step 6 . Remove the DVD or USB and type exit in the Command Prompt to exit the command line.
exit
Step 7 . Press Enter .
Step 8 . Restart the computer.

I wish you all success!
You should read it
- What is the error Msvcr110.dll missing? How to prepare?
- How to fix the error did not find or missing the file Xinput1_3.dll
- How to fix 'NTLDR is Missing' error in Windows XP
- How to fix missing file gdi32full.dll on Windows 10, 11
- Fix BOOTMGR error is missing when starting Windows
- 2 ways to fix the error can not boot into Windows
- How to fix missing or missing Msvcp110.dll file
- How to fix an error that cannot be found or missing D3dx9_43.dll file
May be interested
- How to fix missing Windows 11 update files error
 this windows 11 update missing file error usually appears with error codes like 0x80073712 or 0x8007000d. here are some ways to fix the windows 11 update missing file error.
this windows 11 update missing file error usually appears with error codes like 0x80073712 or 0x8007000d. here are some ways to fix the windows 11 update missing file error. - Fixed an issue with missing MFReadWrite.DLL and Windows 88.1N MFPlat.dll
 you can fix missing missing file mfreadwrite.dll and mfplat.dll on windows 88.1n with media feature pack error correction tool
you can fix missing missing file mfreadwrite.dll and mfplat.dll on windows 88.1n with media feature pack error correction tool - How to fix Network Protocols errors are Missing on Windows?
 with many different solutions, users can optionally apply to network protocols are missing errors on their computers.
with many different solutions, users can optionally apply to network protocols are missing errors on their computers. - How to fix api-ms-win-core-libraryloader-l1-1-1.dll is missing
 sometimes you may encounter the error 'api-ms-win-core-libraryloader-l1-1-1.dll is missing from your computer'. this happens after the operating system download is complete and the installation is started, mainly on windows 7 systems.
sometimes you may encounter the error 'api-ms-win-core-libraryloader-l1-1-1.dll is missing from your computer'. this happens after the operating system download is complete and the installation is started, mainly on windows 7 systems. - How to fix missing or missing msvcp110.dll file on the computer
 how to fix missing or missing msvcp110.dll file on the computer. msvcp110.dll is a file contained in the system32 folder of the windows system, the error of missing or not finding the msvcp110.dll file occurs when this file is disappeared from the system32 folder. original
how to fix missing or missing msvcp110.dll file on the computer. msvcp110.dll is a file contained in the system32 folder of the windows system, the error of missing or not finding the msvcp110.dll file occurs when this file is disappeared from the system32 folder. original - How to fix missing vcruntime140.dll file in Windows
 how to fix missing vcruntime140.dll file in windows. dll (dynamic link library) is a very important file format in a computer system, application, it is the core file for the program to run completely.
how to fix missing vcruntime140.dll file in windows. dll (dynamic link library) is a very important file format in a computer system, application, it is the core file for the program to run completely. - How to fix MSVCP140.dll error is missing
 if you get the error 'the program can't start because msvcp140.dll is missing from your computer' when trying to open a program like wamp server, skype or some games, this article may help you.
if you get the error 'the program can't start because msvcp140.dll is missing from your computer' when trying to open a program like wamp server, skype or some games, this article may help you. - How to fix the Realtek HD Audio Manager missing error in Windows 10
 many users have reported the realtek hd audio manager missing error in windows 10. in this article, readers will learn how to fix realtek hd audio manager missing problem in windows 10.
many users have reported the realtek hd audio manager missing error in windows 10. in this article, readers will learn how to fix realtek hd audio manager missing problem in windows 10. - How to fix BOOTMGR is missing error when starting Windows
 how to fix bootmgr is missing error when starting windows. bootmgr stands for boot manager - windows booter. if your computer loses bootmgr then we cannot boot windows and hang at bootmgr is missing error screen.
how to fix bootmgr is missing error when starting windows. bootmgr stands for boot manager - windows booter. if your computer loses bootmgr then we cannot boot windows and hang at bootmgr is missing error screen. - How to Repair Defective or Missing System Files in Windows
 many windows problems are caused by damaged or missing system files. damaged or missing system files may stem from malware, failed updates, botched installations, and more. system file checker is a component of windows which can...
many windows problems are caused by damaged or missing system files. damaged or missing system files may stem from malware, failed updates, botched installations, and more. system file checker is a component of windows which can...










 How to create a portable version for Windows software with Cameyo
How to create a portable version for Windows software with Cameyo How to turn on / off Windows Firewall in Windows 7, 8 / 8.1 and Windows 10
How to turn on / off Windows Firewall in Windows 7, 8 / 8.1 and Windows 10 How to install Windows 8.1 from USB
How to install Windows 8.1 from USB Fix Bluetooth error does not work on Windows 7 or Windows 8
Fix Bluetooth error does not work on Windows 7 or Windows 8 Disk Management access in Windows 7 and Windows 8
Disk Management access in Windows 7 and Windows 8 Instructions on how to upgrade from Windows XP to Windows 8
Instructions on how to upgrade from Windows XP to Windows 8