2 ways to fix the error can not boot into Windows
On a normal day like any other day, when you turn on your computer to work .
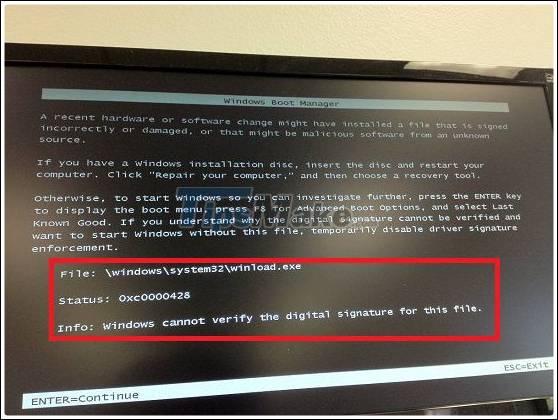
I can't believe @@, it was clear that last night I read the newspaper to see the good news on my computer and turned on this morning with an error like this. A deadly message like this:
File: windowssystem32winload.exe
statuts: 0xc0000428
Info: Windows cannot verify the digital signature for this file.
Come to think of it, it hurts my nose, but well, now let's work on fixing it. If you are bitter, you can not do anything right, if anyone is falling into this situation, please refer to the following 2 ways.
But first try this simple way: You go to Mini Windows by usb boot> Then open the BOOTICE application> and do the same as step 4 in this article.
Method 1: Repair Windows
This way, you have to prepare a number of tools and tools to be able to do it:
+ A Windows installation disc or Windows installation USB (must be true with the Windows version you are using).
+ Set the priority mode as CD / DVD or USB (if you do not know, you can see the instructions on how to enter the BIOS).
+ After preparing and setting up is complete, now insert the disc into the drive or plug the USB into the drive and restart Windows.
- Guide to Repair Windows 7
After inserting the win disc, boot your computer and the message Press any key to boot from CD or DVD appears , ie press any key to continue there.
In the window Install Windowsclick Nextto continue.

Next, click Repair your computerto perform Repair Windows 7.

Next in the window System Recovery Optionsyou select the line Use recovery tool.as shown below and click Nextto continue.

Then choose Startup Repair to Repair the computer. It will take a while so please wait until it is done.

Note: If the Repair is successful, the operating system will restart the system, otherwise, otherwise, you may have to run Startup Repair again, if it still does not work, go to the third way.
- Guide to Repair Windows 8 / 8.1 / 10
+ Prepare a kit similar to method 2.
In fact, since Windows 8 version onwards you can use the Refresh feature, which works to return the computer to the default state but does not lose files. To do this, you do the following:
+ Restart the computer and quickly press F8or Fn+F8to access Windows Recovery Menu.

Next, choose Refresh your PCto refresh your computer.

Tips: At this step, if you do not want to use the feature Refreshbut still want to use the Startup Repairsame feature as on Windows 7, select Advanced options> select the line to Startup Repairfinish.
OK! Next step, click Next.

The next step the program will ask you for the installation disc. Please make the Windows installation disc into the drive or plug the Windows installation USB into the computer.

Click Refreshto proceed.

Refresh is in progress, please wait….

If the above method still does not work, follow the method 3 as follows:
Method 2: Replace the corrupted winload.exe file
Performed on Windows 7
Do the same as the Repair Windows 7 instructions above, but in the last step instead of selecting Startup Repair, select the last line, ie Command Promptas shown below.

+ Performed on Windows 8 / 8.1 / 10
You also do the same as the Repair Windows 8 instructions above, but instead of selecting Refresh your PC , choose the line Advanced options.
Next select Command Promptas shown below:

+ After you have done to open the CMD window as instructed above, enter the following commands in turn into the CMD window. After each command must be pressed Enter.
C: This command means you will access the drive containing the operating system (other drive operating systems, you choose the corresponding drive accordingly).
Enter the command: cd Windowssystem32
Enter the command: del winload.exe
Copy command: copy "winload~1.exe" winload.exe
Finally, press the command exitto exit and restart Windows to see if you can fix boot to win.
Tips: Another way if you cannot make a copy by the command line is to go to WinPE and then copy the copy Winloal.exe file over the corrupted Winload.exe file in the partition containing the faulty operating system. For example C: WindowsSystem32 .
Epilogue
Above are 2 ways to help you fix the error that cannot boot into Windows, and specifically in this article is the error of corrupt Winload.exe file. If your computer is experiencing the above error, do it with the 2 above ways to save it, do not rush ghost or reinstall win, it will be very time consuming.
Hopefully this article will be useful for you! Good luck!!!
You should read it
- How to fix Windows 10 not booting error
- Instructions to edit or replace Boot.ini file on Windows XP
- How to fix boot errors on Windows 8
- Steps to fix dual boot option not showing in Windows 10
- How to speed up Windows 10 startup
- 20 best USB boot software
- How to create USB Boot, USB install Windows by Rufus
- How to restore Master Boot Record in Windows 10
May be interested
- How to Fix Boot Loop Problems in Windows
 after starting your windows device, you may sometimes experience an infinite boot loop issue (also known as an 'infinite boot loop' error).
after starting your windows device, you may sometimes experience an infinite boot loop issue (also known as an 'infinite boot loop' error). - Instructions to quickly fix Boot Loader errors on Windows 10
 boot loader errors on windows 10 can prevent your computer from starting, causing interruptions in your work. this error often comes from lost boot files due to sudden power outages or malware. this article will help you fix the error quickly, without having to reinstall windows.
boot loader errors on windows 10 can prevent your computer from starting, causing interruptions in your work. this error often comes from lost boot files due to sudden power outages or malware. this article will help you fix the error quickly, without having to reinstall windows. - Instructions to edit or replace Boot.ini file on Windows XP
 boot.ini is a hidden file used to identify folders on the partition, and the directory location located on the windows xp hard drive. however, sometimes for some reason the boot.ini file may be damaged, corrupted, or deleted.
boot.ini is a hidden file used to identify folders on the partition, and the directory location located on the windows xp hard drive. however, sometimes for some reason the boot.ini file may be damaged, corrupted, or deleted. - How to speed up Windows 10 startup
 windows 10 boots slowly like a crawl, is there any way to speed up windows 10 when booting? yes, here are ways to speed up windows 10 boot for you, very simple and easy to do.
windows 10 boots slowly like a crawl, is there any way to speed up windows 10 when booting? yes, here are ways to speed up windows 10 boot for you, very simple and easy to do. - How to rebuild BCD in Windows
 if the windows bcd store is missing, corrupted, or not configured properly, windows will not be able to start and you will see a bootmgr is missing error or a similar error message during the boot process.
if the windows bcd store is missing, corrupted, or not configured properly, windows will not be able to start and you will see a bootmgr is missing error or a similar error message during the boot process. - How to restore Windows 10 data when it fails to boot
 if your computer encounters an error that cannot boot and the system cannot access windows 10, it will make it difficult to back up data. this article will show you two ways to restore or backup data on windows when it fails to boot.
if your computer encounters an error that cannot boot and the system cannot access windows 10, it will make it difficult to back up data. this article will show you two ways to restore or backup data on windows when it fails to boot. - These tips help Windows 10 computer boot quickly as the wind
 windows 10 operating system today is very stable and works with very high performance on many different computer configurations. but to improve the boot speed of windows 10, we have a lot of different ways. in this article, the software tips will introduce you some ways to help windows 10 boot a lot faster.
windows 10 operating system today is very stable and works with very high performance on many different computer configurations. but to improve the boot speed of windows 10, we have a lot of different ways. in this article, the software tips will introduce you some ways to help windows 10 boot a lot faster. - How to fix Windows losing Boot.wim file
 if the error of losing the boot.wim file is not fixed, you will not be able to update windows, even an error will occur while using the microsoft store for windows 10.
if the error of losing the boot.wim file is not fixed, you will not be able to update windows, even an error will occur while using the microsoft store for windows 10. - What is Boot Sector?
 boot sector is a physical area, or part of a hard drive, that includes information on how to start the boot process to load an operating system.
boot sector is a physical area, or part of a hard drive, that includes information on how to start the boot process to load an operating system. - Steps to fix the error that the computer does not recognize USB Boot
 your computer cannot boot usb boot and cd to install windows or many boot software from usb?
your computer cannot boot usb boot and cd to install windows or many boot software from usb?










 How to fix Windows computer automatically restarting when shutdown button is pressed
How to fix Windows computer automatically restarting when shutdown button is pressed Fix Windows cannot find, make sure you typed the name correctly
Fix Windows cannot find, make sure you typed the name correctly Fix The application was unable to start correctly on Windows
Fix The application was unable to start correctly on Windows How to fix the error ERR_CONNECTION_TIMED_OUT or ERR_TIMED_OUT
How to fix the error ERR_CONNECTION_TIMED_OUT or ERR_TIMED_OUT Your computer is slow - Cause and an effective, simple fix
Your computer is slow - Cause and an effective, simple fix How to fix the Windows + Space key combination not working error
How to fix the Windows + Space key combination not working error