How to Fix the Windows 10 Taskbar
Method 1 of 3:
Restarting Windows Explorer
-
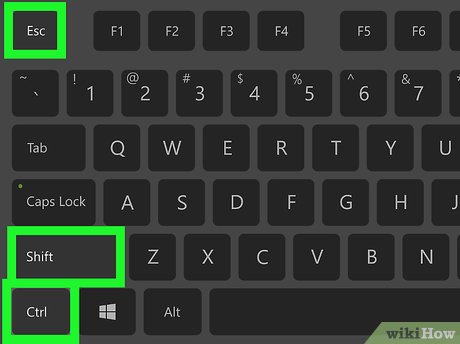 Press Ctrl+⇧ Shift+Esc to open Task Manager. This method is the first thing you want to try when your taskbar doesn't work since it's the easiest fix.
Press Ctrl+⇧ Shift+Esc to open Task Manager. This method is the first thing you want to try when your taskbar doesn't work since it's the easiest fix. -
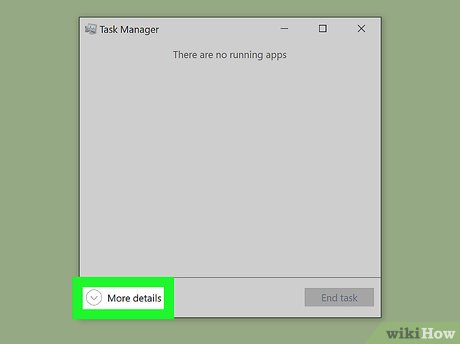 Click More details if you see the simple view. The simple view shows you what's running, but the "More details" view will show you applications running in the background and what computer processes are running.
Click More details if you see the simple view. The simple view shows you what's running, but the "More details" view will show you applications running in the background and what computer processes are running.- If you see columns for CPU, Memory, Disk, and Network, then you're already seeing the detailed view and can skip this step.
-
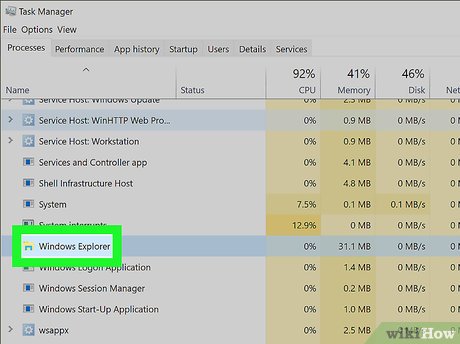 Right-click "Windows Explorer" in the Processes tab. You can press W to view each process that starts with a W to find "Windows Explorer" faster. When you right-click, you'll see a menu drop-down.
Right-click "Windows Explorer" in the Processes tab. You can press W to view each process that starts with a W to find "Windows Explorer" faster. When you right-click, you'll see a menu drop-down. -
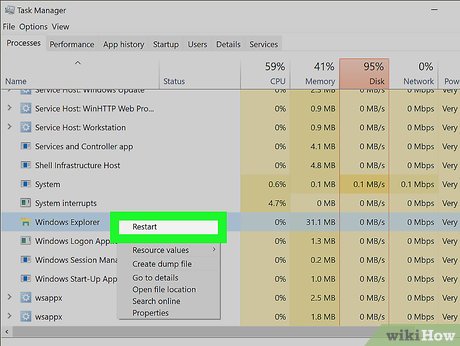 Click Restart. Your taskbar will disappear completely for a minute, then reappear and go back to its normal state (auto-hiding or not).
Click Restart. Your taskbar will disappear completely for a minute, then reappear and go back to its normal state (auto-hiding or not).
Method 2 of 3:
Using a Command Prompt
-
 Press ⊞ Win+X to open the Power User menu. Use this method if you're missing icons in your taskbar, like your search bar or the clock.
Press ⊞ Win+X to open the Power User menu. Use this method if you're missing icons in your taskbar, like your search bar or the clock. -
 Click either Command Prompt (Admin) or PowerShell (Admin). They are both command line prompts that will use the same code in the following steps.
Click either Command Prompt (Admin) or PowerShell (Admin). They are both command line prompts that will use the same code in the following steps. -
 Type sfc /scannow. SFC is short for System File Checker, which will run a simple check and patch small flaws in the Windows system.
Type sfc /scannow. SFC is short for System File Checker, which will run a simple check and patch small flaws in the Windows system. -
 Reboot your computer. You'll need to reboot your computer after running SFC to complete the process of applying those patches.
Reboot your computer. You'll need to reboot your computer after running SFC to complete the process of applying those patches.- If running the SFC didn't work, you can type DISM /Online /Cleanup-Image /RestoreHealth and restart your computer again.
Method 3 of 3:
Creating a New User Account
-
 Press ⊞ Win+i to open Settings. This is the last resort to fixing your problem since a new user account will be inconvenient.
Press ⊞ Win+i to open Settings. This is the last resort to fixing your problem since a new user account will be inconvenient.- You'll also find the gear icon for settings in the Start Menu.
-
 Navigate to "Family & other users." You can find this in "Accounts."
Navigate to "Family & other users." You can find this in "Accounts." -
 Click Add someone else to this PC. You'll need to create a new username, etc, in the account creation process.
Click Add someone else to this PC. You'll need to create a new username, etc, in the account creation process.- You can opt to "Add a user without a Microsoft Account" to avoid any confusion with your original account.[1]
- You'll need to use this new account every time you use your computer. Your original account may have a corrupted or missing file that triggers problems for your taskbar, so using the new account will avoid those issues.
5 ★ | 1 Vote
You should read it
- How to Create a New Local User Account in Windows 10
- How to Hack a Password Protected Computer Account
- How to see Instagram account profile picture
- Method in HTTP
- How to check the ACB account balance on phones and computers
- How to Add Email Accounts to a Mac
- To view photos on Instagram, you must register, you can no longer 'watch pagoda'
- How to use the command to create a Guest account on Windows 10
May be interested
- 5 extremely effective ways to fix the frozen Taskbar error on Windows 10
 taskbar is the key component. in this article, i will show you how to fix the taskbar error on the latest update of windows 10 effectively.
taskbar is the key component. in this article, i will show you how to fix the taskbar error on the latest update of windows 10 effectively. - How to fix the Windows 10 Taskbar crashes error
 the windows taskbar helps you keep track of information, software status, time, and get quick access to how apps are pinned on it. if unfortunately, your taskbar hangs, the following tips will help you overcome this situation.
the windows taskbar helps you keep track of information, software status, time, and get quick access to how apps are pinned on it. if unfortunately, your taskbar hangs, the following tips will help you overcome this situation. - Microsoft is restoring one of the most requested features on the Windows 11 taskbar
 taskbar (taskbar) has a great influence on the overall experience of windows because this is the area where users interact most often.
taskbar (taskbar) has a great influence on the overall experience of windows because this is the area where users interact most often. - Specify how to group Taskbar buttons in Windows 10
 windows includes a special desktop toolbar called the taskbar, which shows up by default at the bottom of the screen. the taskbar allows you to find, view, open, and switch between your applications.
windows includes a special desktop toolbar called the taskbar, which shows up by default at the bottom of the screen. the taskbar allows you to find, view, open, and switch between your applications. - Instructions for pinning folders to Windows Taskbar
 windows taskbar is always a place to quickly open applications or services, so pinning the folder or application icon to the taskbar will help users get faster access to services and applications. however by default windows does not allow you to pin folders directly in the taskbar. if you want, you'll have to create a new shortcut for the folder you want and then pin it to the taskbar.
windows taskbar is always a place to quickly open applications or services, so pinning the folder or application icon to the taskbar will help users get faster access to services and applications. however by default windows does not allow you to pin folders directly in the taskbar. if you want, you'll have to create a new shortcut for the folder you want and then pin it to the taskbar. - Microsoft will bring this useful feature back to the Windows 11 taskbar
 taskbar (taskbar) is the area that is most frequently interacted by users on windows in general, so it has a great influence on the overall experience of the operating system.
taskbar (taskbar) is the area that is most frequently interacted by users on windows in general, so it has a great influence on the overall experience of the operating system. - What is the Taskbar? The basic Taskbar customization on Windows
 if you regularly refer to tips or user guides about your computer, you've probably come across taskbar a lot of times. so do you really understand what the taskbar is? and with the taskbar on windows, what can we do and customize it? check out the following article to better understand an assistant who is always with you every day.
if you regularly refer to tips or user guides about your computer, you've probably come across taskbar a lot of times. so do you really understand what the taskbar is? and with the taskbar on windows, what can we do and customize it? check out the following article to better understand an assistant who is always with you every day. - How to resize the Taskbar on Windows 11
 on windows 11, microsoft made a controversial decision to remove the option to allow adjusting the size of the taskbar (taskbar) in the settings application.
on windows 11, microsoft made a controversial decision to remove the option to allow adjusting the size of the taskbar (taskbar) in the settings application. - How to lock / unlock the Taskbar in Windows 10
 you can keep the taskbar in one place by locking it. this may prevent accidentally moving or resizing the taskbar. this guide will show you how to lock or unlock the taskbar in windows 10.
you can keep the taskbar in one place by locking it. this may prevent accidentally moving or resizing the taskbar. this guide will show you how to lock or unlock the taskbar in windows 10. - How to make transparent Taskbar on Windows 10 using TranslucentTB
 to do throughout taskbar on win 10, you just need to install the extra-lightweight translecenttb software, which will make windows 10 taskbar completely transparent, making your computer look much more impressive.
to do throughout taskbar on win 10, you just need to install the extra-lightweight translecenttb software, which will make windows 10 taskbar completely transparent, making your computer look much more impressive.














 How to Install Windows 10 Technical Preview in VirtualBox
How to Install Windows 10 Technical Preview in VirtualBox How to Protect Your Privacy in Windows 10
How to Protect Your Privacy in Windows 10 How to Upgrade an Overclocked Pentium G3258 Processor to Windows 10
How to Upgrade an Overclocked Pentium G3258 Processor to Windows 10 How to Change What Syncs Between Windows 10 Devices
How to Change What Syncs Between Windows 10 Devices How to Fix the 'Printer Offline' Error After a Windows 10 Update
How to Fix the 'Printer Offline' Error After a Windows 10 Update How to Install Windows 10 Technical Preview with VirtualBox
How to Install Windows 10 Technical Preview with VirtualBox