What is the Taskbar? The basic Taskbar customization on Windows
If you regularly refer to tips or user guides for your computer, you've probably come across "Taskbar" a lot. So do you really understand what the Taskbar is? And with the Taskbar on Windows, what can we do and customize it? Refer to the following article to better understand a "assistant" is always with you every day.
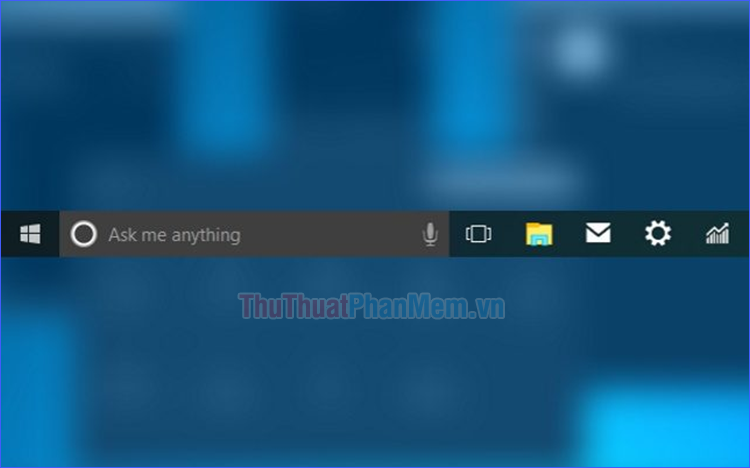
A. What is the Taskbar?
There are many ways to define the Taskbar. However, to make it easy to understand, let's talk about its characteristics.
The taskbar (or taskbar) is a component of the graphical user interface that displays the programs running on the computer. Depending on the operating system version, the design and layout of the Taskbar may vary, but usually along one side of the screen (and for Windows, the default is initially at the bottom of the screen).
The main components on the Taskbar:
- Start Menu : With this button, you can almost do everything with your computer, from powering off / restarting / logging out, finding and opening applications on your device, to changing settings, etc.
- Pinned app icons : Get quick access to frequently used apps with just one click.
- Running programs : Helps easily switch between currently running programs or windows.
- Notification area, system icons and time : Use interactive icons to display real-time information about the status of the computer system (network connection, volume, laptop battery status , .) and some programs that work on it.
The Taskbar was first introduced in Microsoft Windows 95 operating system and always appears in all subsequent versions of Windows.

Image of the Taskbar in several different versions of Windows
B. Basic customizations for the Taskbar on Windows
As introduced above, the Taskbar was created with the purpose of supporting users to use the computer more conveniently and effectively, and to optimize for that purpose, Windows also allows us to customize the Taskbar itself. according to your taste. So in more detail, what can we do with the Taskbar? Many, for example, change the location, hide / show, merge windows of the same application to be neat, change the pinned applications or appear in the notification area, .
Because of the difference between Windows 10 and older versions of Windows like 8 and 7, I will divide the tutorial into two parts. Please refer to the instructions corresponding to your operating system.
I. With Windows 10
1. Hide / show Cortana, search box and Task View
Cortana is an intelligent virtual assistant created by Microsoft, with a white circle icon on the Taskbar. However, if you feel it is not necessary, you can hide it. Right-click on the background area of the Taskbar and uncheck the Show Cortana button .

Similar to Cortana, the search box on the Taskbar can also be customized. By default, it will display a large frame to help you enter keywords, but many people will feel "itchy" because it is too expensive. You can hide or minimize it, just keep the search icon by right-clicking on the background of the Taskbar, moving the mouse to the Search line, and then clicking the option you want.
- Hidden : Hide search feature;
- Show search icon : Show search icon ;
- Show search box : Show the search box .

Task View icons can also be hidden / displayed. It helps to review open windows and switch between virtual desktops, but is rarely used at all. To hide the Task View button, right-click on the background area of the Taskbar and uncheck the Show Task View button .

In addition, with right-clicking on the background area of the Taskbar, you can hide / show many other things such as the People icon, Windows Ink Workspace, virtual keyboard, .
2. Hide / unhide and minimize the Taskbar
To do this, right-click on the background of the Taskbar and select Taskbar settings .

- Automatically hide the taskbar in desktop mode : Automatically hide the Taskbar in Desktop mode.
- Automatically hide the taskbar in tablet mode : Automatically hide the Taskbar in tablet mode .
- Use small taskbar buttons : Minimize Taskbar and buttons, icons inside.

3. Change the position of the Taskbar
Also in Taskbar settings , scroll down to find Taskbar location on screen . Here you can choose the location to place the Taskbar on the screen (left / top / right / bottom).

4. Merge windows of the same application on Taskbar
In Taskbar settings , the Combine taskbar buttons section has several options related to grouping the active windows of the same application into a single icon on the Taskbar:
- Always, hide labels : Always merge windows, hide application labels;
- When taskbar is full : Only merge windows when the Taskbar is full;
- Never : Never merge windows.

5. Select the icons that will appear on the Taskbar
Another thing you can do in the Taskbar settings window ( Taskbar settings ) is to choose which icons appear in the notification area.
To select the application icons that appear in this area, click on Select which icons appear on the taskbar , then switch the icons you want to On .


As for the system icons (such as time, volume, network connection, battery, .), to choose what will appear on the Taskbar, click Turn system icons on or off , then switch the the symbol you want to On .

6. Change color for Taskbar
Right-click on the Desktop wallpaper, select Personalize .

Click on Colors .

Transparency effects are transparent, switching to On or Off as you like.

If you want to change the color of the Taskbar, select a color available in the palette (or click on Custom color to customize the color yourself) and check the Start, taskbar, and action center boxes .

7. Pin / unpin the application on the Taskbar
If you want to pin another app to the Taskbar so you can quickly access it later, right-click its icon (it can be an icon in the Start Menu, an icon on the main screen, or the icon above). Taskbar of the running application) then select Pin to taskbar .

Application icon in Start Menu

Icon off the main screen

Icon on the Taskbar of the running application
To unpin an icon from the Taskbar, right-click it and select Unpin from taskbar .

II. With Windows 8, 7
The way to customize the Taskbar in versions of Windows 8 and 7 is almost the same.
1. Hide / show, minimize and change Taskbar position; Group icons and choose the icons that appear on the Taskbar
Right-click on the background area of the Taskbar and select Properties .

Then customize the Taskbar as you like based on the explanation below:
- Auto-hide the taskbar : Automatically hide the Taskbar;
- Use small taskbar buttons (Windows 8) or Use small icons (Windows 7): Minimize the size of the Taskbar and the icons on it;
- Taskbar location on screen : The position of the Taskbar on the screen (bottom / left / right / top);
- Taskbar buttons : Group active windows of the same application into an icon on the Taskbar (always merge / merge only when Taskbar is full / never);
- Notification area : Select symbols and notifications that will appear in the notification area.
Once the customization is complete, click Apply and OK to apply.

2. Pin / unpin the application on the Taskbar
To pin an application to the Taskbar, right-click the app's icon (it can be an icon in the Start Menu, an icon on the main screen, or an icon on the Taskbar of the running application) and select Pin to Taskbar .

To unpin an application from the Taskbar, right-click its pinned icon on the Taskbar and select Unpin this program from taskbar .

Through the above article, you already understand what is Taskbar and some ways to customize the Taskbar on Windows, right? There are actually many other tricks you can do with the Taskbar to make it more unique, tailored to your needs and preferences. Wish you successfully customize the Taskbar as you like!
You should read it
- How to change the number of flashing applications on the Taskbar Windows 10
- How to fix Windows 11 Taskbar not working
- How to add wallpaper to taskbar on Windows 10
- This application can bring drag and drop back to the Windows 11 taskbar
- 5 extremely effective ways to fix the frozen Taskbar error on Windows 10
- After all, Microsoft seems to be working on moving the taskbar feature on Windows 11
- How to add applications to the Windows 11 Taskbar
- Some tips to customize Taskbar on Windows 10 effectively
May be interested
- Trick to rearrange stacking windows on Windows Taskbar
 there are many features that come with windows 10 but sometimes they are not available. this is also an opportunity for third-party applications to throne. in this article, we will show you how to easily rearrange the stacked windows in the taskbar.
there are many features that come with windows 10 but sometimes they are not available. this is also an opportunity for third-party applications to throne. in this article, we will show you how to easily rearrange the stacked windows in the taskbar. - How to delete the taskbar on the taskbar in Windows 10
 windows includes a special desktop toolbar called the taskbar, which displays at the bottom of the display by default. this guide will show you how to delete the toolbar from the taskbar on windows 10.
windows includes a special desktop toolbar called the taskbar, which displays at the bottom of the display by default. this guide will show you how to delete the toolbar from the taskbar on windows 10. - How to change the color of the taskbar (taskbar) in Windows 11
 taskbar (taskbar) has a great influence on the overall experience of the operating system because this is the area where users interact most often on windows.
taskbar (taskbar) has a great influence on the overall experience of the operating system because this is the area where users interact most often on windows. - 5 extremely effective ways to fix the frozen Taskbar error on Windows 10
 taskbar is the key component. in this article, i will show you how to fix the taskbar error on the latest update of windows 10 effectively.
taskbar is the key component. in this article, i will show you how to fix the taskbar error on the latest update of windows 10 effectively. - How to fix the Windows 10 Taskbar crashes error
 the windows taskbar helps you keep track of information, software status, time, and get quick access to how apps are pinned on it. if unfortunately, your taskbar hangs, the following tips will help you overcome this situation.
the windows taskbar helps you keep track of information, software status, time, and get quick access to how apps are pinned on it. if unfortunately, your taskbar hangs, the following tips will help you overcome this situation. - Microsoft is restoring one of the most requested features on the Windows 11 taskbar
 taskbar (taskbar) has a great influence on the overall experience of windows because this is the area where users interact most often.
taskbar (taskbar) has a great influence on the overall experience of windows because this is the area where users interact most often. - Specify how to group Taskbar buttons in Windows 10
 windows includes a special desktop toolbar called the taskbar, which shows up by default at the bottom of the screen. the taskbar allows you to find, view, open, and switch between your applications.
windows includes a special desktop toolbar called the taskbar, which shows up by default at the bottom of the screen. the taskbar allows you to find, view, open, and switch between your applications. - Instructions for pinning folders to Windows Taskbar
 windows taskbar is always a place to quickly open applications or services, so pinning the folder or application icon to the taskbar will help users get faster access to services and applications. however by default windows does not allow you to pin folders directly in the taskbar. if you want, you'll have to create a new shortcut for the folder you want and then pin it to the taskbar.
windows taskbar is always a place to quickly open applications or services, so pinning the folder or application icon to the taskbar will help users get faster access to services and applications. however by default windows does not allow you to pin folders directly in the taskbar. if you want, you'll have to create a new shortcut for the folder you want and then pin it to the taskbar. - Microsoft will bring this useful feature back to the Windows 11 taskbar
 taskbar (taskbar) is the area that is most frequently interacted by users on windows in general, so it has a great influence on the overall experience of the operating system.
taskbar (taskbar) is the area that is most frequently interacted by users on windows in general, so it has a great influence on the overall experience of the operating system. - How to resize the Taskbar on Windows 11
 on windows 11, microsoft made a controversial decision to remove the option to allow adjusting the size of the taskbar (taskbar) in the settings application.
on windows 11, microsoft made a controversial decision to remove the option to allow adjusting the size of the taskbar (taskbar) in the settings application.










 Factors that make Windows 3.0 - the operating system just 30 years old - become special
Factors that make Windows 3.0 - the operating system just 30 years old - become special What is a computer host file and how to edit a host file?
What is a computer host file and how to edit a host file? Winstall.app - web-based GUI for Windows Package Manager only
Winstall.app - web-based GUI for Windows Package Manager only How to prevent Epic Launcher from launching with Windows
How to prevent Epic Launcher from launching with Windows 3 ways to save files better on the desktop
3 ways to save files better on the desktop How to save a list of running processes to a file in Windows
How to save a list of running processes to a file in Windows