How to Change What Syncs Between Windows 10 Devices
Part 1 of 3:
Accessing the Sync Settings
- Launch the Start menu. Click the Startbutton.
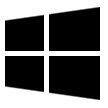
- Click your user profile icon. It's on the left side of start, towards the bottom above the File Explorericon.

- Older Windows 10 versions will have it at the top of the Start menu along with the account name.
- Choose Change account settings from the dropdown that appears. It's located at the top of the dropdown.
- You can also go to "Settings > Accounts > Sync your settings".
- Choose Sync your settings from the left pane.
Part 2 of 3:
Choosing What Syncs
- Enable/disable syncing completely. Toggle the "Sync settings" switch onto sync data. Switch it off
 to completely disable syncing settings.
to completely disable syncing settings.
- Choose what syncs under the "Individual sync settings" header. Six different options are displayed. An "On"switch means that that specific setting will sync to all the devices that are signed into the current Microsoft account.

- Each of these are pretty straightforward in showing you what they will be syncing; however, the last one is a bit different. "Other Windows Settings" syncs various settings such as ones from mouse, printers, and File Explorer.
- You must have internet access in order for your settings to be transferred to a different Windows 10 device.
Part 3 of 3:
Syncing Data to Another Device
-
 Log into another Windows 10 device. Once you have another Windows 10 device in front of you, you will need to log in with the same Microsoft account you used above. When you first created a new account on your Windows 10 device, all sync settings would have been turned on by default, so everything should be synced automatically.
Log into another Windows 10 device. Once you have another Windows 10 device in front of you, you will need to log in with the same Microsoft account you used above. When you first created a new account on your Windows 10 device, all sync settings would have been turned on by default, so everything should be synced automatically.- If you've made any changes to your sync settings on another device, you'll need to make sure that the sync settings you just enabled on your other Windows 10 device are identical on this Windows 10 device as well.
5 ★ | 2 Vote
You should read it
- How to sync Android and iOS devices with Windows 11 PCs using the Intel Unison app
- How to sync files over a P2P network with Resilio Sync
- Steps to fix audio and video out of sync error in Windows 10
- How to set up Google Sync on iPhone or iPad
- 2 ways to enable / disable clipboard sync on Windows 10
- How to use Musical.ly - extreme lip sync application
- Top 5 lip sync apps on the best phone
- How to fix sync feature on Windows 10 not working
May be interested
- How to Fix the 'Printer Offline' Error After a Windows 10 Update
 windows 10 updates can create issues with the regular performance of the device. one such problem is the 'printer offline' error message while printing, but you can fix it easily. reset the printer before anything else. doing so will help...
windows 10 updates can create issues with the regular performance of the device. one such problem is the 'printer offline' error message while printing, but you can fix it easily. reset the printer before anything else. doing so will help... - How to Install Windows 10 Technical Preview with VirtualBox
 with so many people getting involved with the windows 10 technical preview, and becoming windows insiders, it would probably be a good idea to know how to install it. there are two different ways to go about this. either installing a fresh...
with so many people getting involved with the windows 10 technical preview, and becoming windows insiders, it would probably be a good idea to know how to install it. there are two different ways to go about this. either installing a fresh... - How to Customize the Windows 10 Start Menu
 windows 10 offers the most customizable start menu in the entire history of the windows operating system. from changing the color to choosing side folders and configuring tiles, there's so much that can be done to make it look less...
windows 10 offers the most customizable start menu in the entire history of the windows operating system. from changing the color to choosing side folders and configuring tiles, there's so much that can be done to make it look less... - How to Pin the Recycle Bin in Windows 10
 there are a lot of reasons why someone would want to pin the recycle bin. most of the time, it is just for the convenience of having often-used system folders right where you like them. in windows 10, you have a couple of different options...
there are a lot of reasons why someone would want to pin the recycle bin. most of the time, it is just for the convenience of having often-used system folders right where you like them. in windows 10, you have a couple of different options... - How to Search in Windows 10
 this wikihow teaches you how to search for files, apps, and media in windows 10 using the windows search box, cortana (microsoft's digital voice search assistant), and the windows file explorer. open the search box. you can use the windows...
this wikihow teaches you how to search for files, apps, and media in windows 10 using the windows search box, cortana (microsoft's digital voice search assistant), and the windows file explorer. open the search box. you can use the windows... - How to Change Where Groove Music Looks for Music
 groove music is the newly renamed xbox music application (app) for windows 10. this new app is quick, clean, and simple to use. it even takes all the music you have stored on your onedrive and automatically adds it to your available...
groove music is the newly renamed xbox music application (app) for windows 10. this new app is quick, clean, and simple to use. it even takes all the music you have stored on your onedrive and automatically adds it to your available...




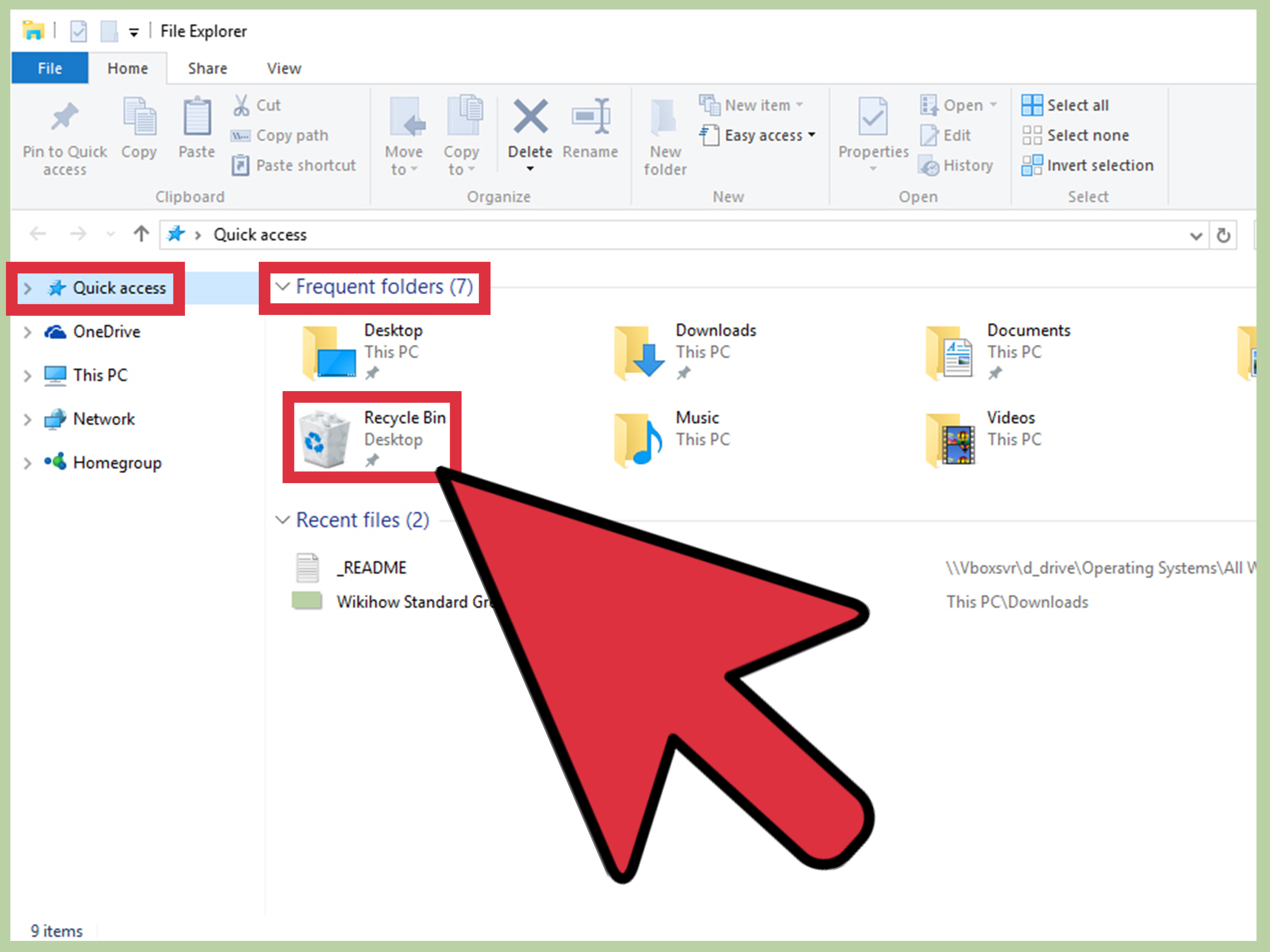
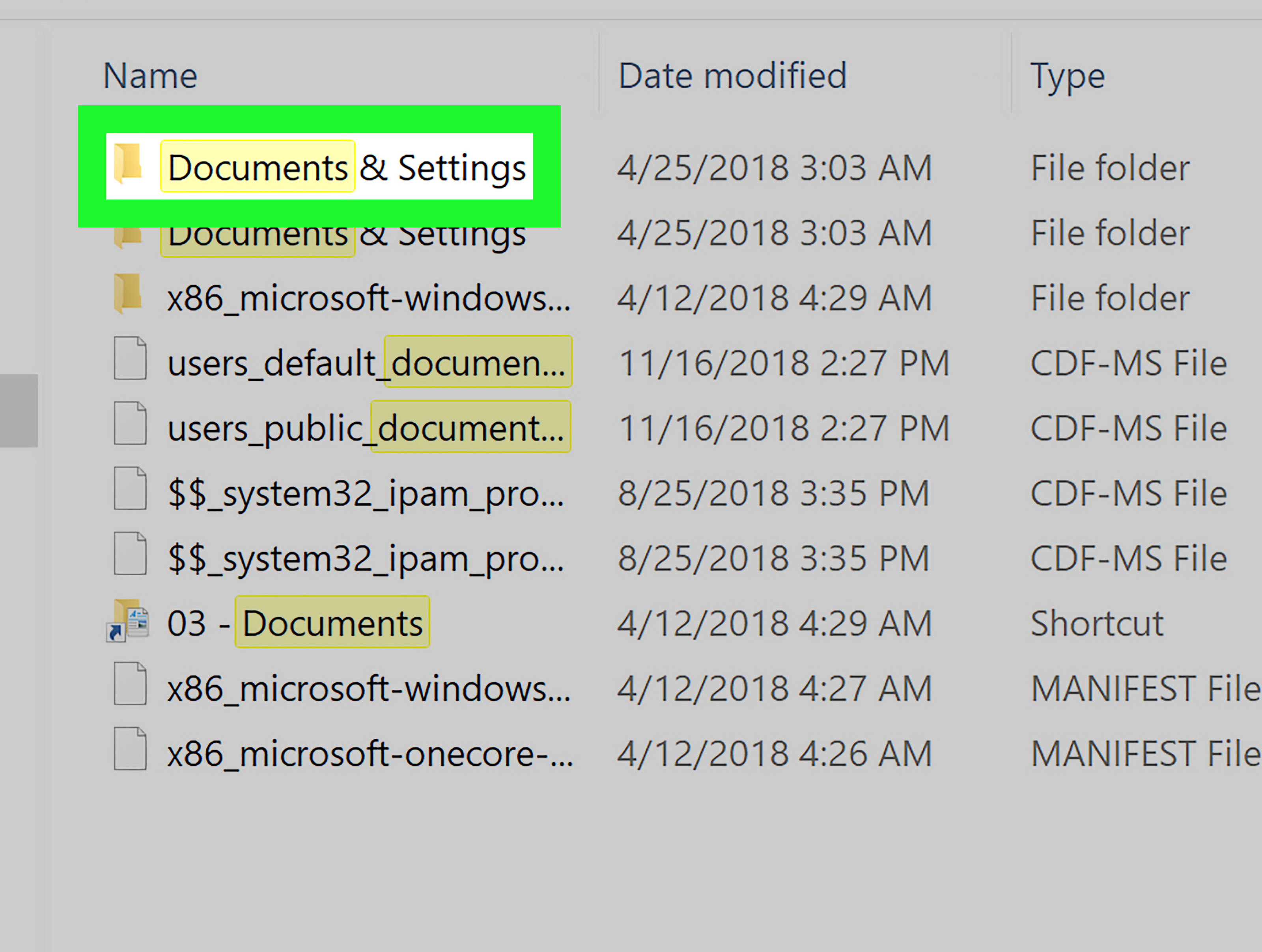
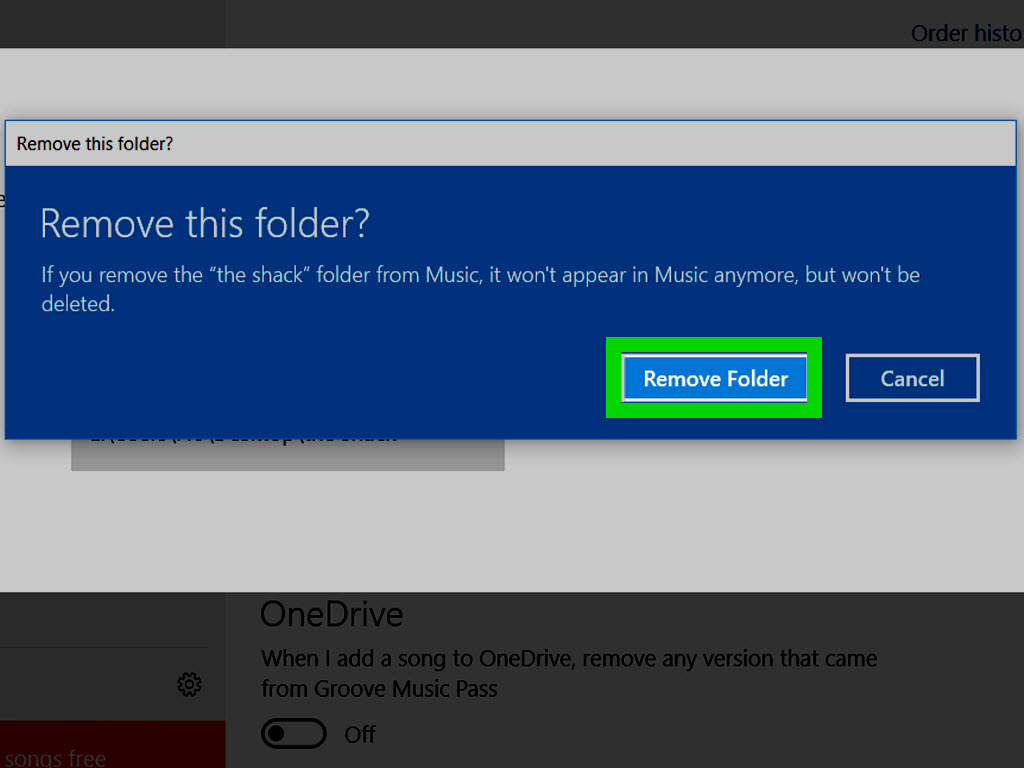
 Chrome 19 syncs tabs on all devices
Chrome 19 syncs tabs on all devices Why you should rename an audio device in Windows 10 and how
Why you should rename an audio device in Windows 10 and how Steps to change screen brightness on Windows 11
Steps to change screen brightness on Windows 11 How to prevent OneDrive from syncing Windows desktop shortcuts
How to prevent OneDrive from syncing Windows desktop shortcuts How to Migrate from macOS to Windows 10
How to Migrate from macOS to Windows 10