How to Upgrade an Overclocked Pentium G3258 Processor to Windows 10
Method 1 of 2:
Removing Previous Overclocking and Upgrading
-
 Before installing Windows 10, go to your UEFI/BIOS. Make your way to the overclocking section (varies for each motherboard manufacturer). Once here, remove all previous overclocking and return to the original stock speed. In this instance it's 3.2Ghz.
Before installing Windows 10, go to your UEFI/BIOS. Make your way to the overclocking section (varies for each motherboard manufacturer). Once here, remove all previous overclocking and return to the original stock speed. In this instance it's 3.2Ghz. -
 Install and boot your Windows 10. This should work fine, but one massive issue still reigns. Due to an ill-informed update by Microsoft, you will be unable to overclock your Pentium G3258 again, unless you complete this method first.
Install and boot your Windows 10. This should work fine, but one massive issue still reigns. Due to an ill-informed update by Microsoft, you will be unable to overclock your Pentium G3258 again, unless you complete this method first. -
 Navigate to C:WindowsSystem32.
Navigate to C:WindowsSystem32. -
 Locate the file named 'mcupdate_GenuineIntel.dll'.
Locate the file named 'mcupdate_GenuineIntel.dll'.- When you try deleting this file, access will be denied. To bypass these little hiccup, gain permission to have access to this file with the steps in How to Delete Files That Cannot Be Deleted or How to Delete a File or Folder Showing Error "Access Is Denied". Once you have deleted/renamed this file, you are set to go.
-
 Head over to the UEFI/BIOS once again. Reverse any changes you had previously made
Head over to the UEFI/BIOS once again. Reverse any changes you had previously made -
 Once you've finished all your changes, Windows 10 should boot without any issues.
Once you've finished all your changes, Windows 10 should boot without any issues.
Method 2 of 2:
Disabling One Core on the Pentium G3258
If the Removing Previous Overclocking and Upgrading Method didn't work and you continued experiencing issues when booting Windows, there's another method you can try.
-
 Before installing Windows 10, go to your UEFI/BIOS. Make your way to the overclocking section (varies for each motherboard manufacturer). Once there, you will need to (as ludicrous as it may sound) disable one of the two cores. Follow UEFI/BIOs instructions to do so.
Before installing Windows 10, go to your UEFI/BIOS. Make your way to the overclocking section (varies for each motherboard manufacturer). Once there, you will need to (as ludicrous as it may sound) disable one of the two cores. Follow UEFI/BIOs instructions to do so. -
 Install and boot your Windows 10. This should work fine, but one massive issue still reigns. Due to an ill-informed update by Microsoft, you will be unable to overclock your Pentium G3258 again, unless you complete this method first.
Install and boot your Windows 10. This should work fine, but one massive issue still reigns. Due to an ill-informed update by Microsoft, you will be unable to overclock your Pentium G3258 again, unless you complete this method first. -
 Navigate to C:WindowsSystem32.
Navigate to C:WindowsSystem32. -
 Locate the file named 'mcupdate_GenuineIntel.dll'.
Locate the file named 'mcupdate_GenuineIntel.dll'.- When you try deleting this file, access will be denied. To bypass these little hiccup, gain permission to have access to this file with the steps in How to Delete Files That Cannot Be Deleted or How to Delete a File or Folder Showing Error "Access Is Denied". Once you have deleted/renamed this file, you are set to go.
-
 Head over to the UEFI/BIOS once again. Reverse any changes you had previously made
Head over to the UEFI/BIOS once again. Reverse any changes you had previously made -
 Once you've finished all your changes, Windows 10 should boot without any issues.
Once you've finished all your changes, Windows 10 should boot without any issues.
4.5 ★ | 2 Vote
You should read it
- How to allow / deny an application access to the file system in Windows 10
- How to reset HOSTS file on Windows 7/8 / 8.1 and Windows 10
- How to change the Quick Access icon on File Explorer Windows 10
- Instructions for fixing Access Denied errors during file or folder access on Windows
- Learn about the Quick Access Toolbar on Windows 10
- How to fix Working On It on File Explorer Windows 10
- How to change Quick Access on File Explorer in Windows 10
- Learn about Gutmann data deletion method
May be interested
- How to Upgrade Your Computer's Processor
 this article shows you how to install a new processor on a windows computer. the microprocessor (cpu) plays an important role in the speed of the computer.
this article shows you how to install a new processor on a windows computer. the microprocessor (cpu) plays an important role in the speed of the computer. - What is Intel Pentium chip? Performance of Intel Pentium CPU
 currently, many laptops and pcs have integrated intel pentium chips. so what is intel pentium chip? and what does this chip support for users?
currently, many laptops and pcs have integrated intel pentium chips. so what is intel pentium chip? and what does this chip support for users? - Can AMD Ryzen 9 9950X be overclocked to 6GHz?
 amd's upcoming flagship desktop processor, the ryzen 9 9950x, hasn't officially hit the market yet, but recently revealed preliminary benchmark results show promising performance.
amd's upcoming flagship desktop processor, the ryzen 9 9950x, hasn't officially hit the market yet, but recently revealed preliminary benchmark results show promising performance. - Instructions for upgrading Windows 7 to Windows 8 and Windows 8.1
 microsoft allows users running windows 7 and windows xp to upgrade directly to windows 8 or windows 8.1 without having to reinstall windows. in the article below, network administrator will guide you through the steps to upgrade from windows 7 to windows 8 and windows 8.1.
microsoft allows users running windows 7 and windows xp to upgrade directly to windows 8 or windows 8.1 without having to reinstall windows. in the article below, network administrator will guide you through the steps to upgrade from windows 7 to windows 8 and windows 8.1. - Learn Intel desktop processors: 2010 version
 in this article, you will discover features in intel's current desktop processor families.
in this article, you will discover features in intel's current desktop processor families. - Note when choosing to buy a laptop
 when preparing to shop for a laptop, you should consider the most basic components of the device, such as the processor, memory, battery, screen size and communication ports. however, the most important thing is that you must
when preparing to shop for a laptop, you should consider the most basic components of the device, such as the processor, memory, battery, screen size and communication ports. however, the most important thing is that you must - Aspire 4750Z handles smooth multitasking
 the aspire 4750z processor offers 3dmark06 scores of up to 3,145 points, far more than intel pentium p6300 with 1,730 points.
the aspire 4750z processor offers 3dmark06 scores of up to 3,145 points, far more than intel pentium p6300 with 1,730 points. - HP added CQ42 model using Intel P6200 processor
 cq42-353tu uses pentium dual core p6200 processor with high performance but low power consumption.
cq42-353tu uses pentium dual core p6200 processor with high performance but low power consumption. - Instructions on how to upgrade from Windows XP to Windows 8
 when upgrading from windows xp to windows 8, only data files will be saved, some programs and drivers will have to be reinstalled or upgraded. if you own a pc running xp pro service pack 3, here are the steps to take to upgrade to windows 8.
when upgrading from windows xp to windows 8, only data files will be saved, some programs and drivers will have to be reinstalled or upgraded. if you own a pc running xp pro service pack 3, here are the steps to take to upgrade to windows 8. - DVD upgrade to Windows 8 costs 70 USD
 users can also wait until the release date of october 26 to download a direct upgrade to a computer for $ 40 instead of buying a $ 70 upgrade dvd package. this is the price only applied until the end of january 2013.
users can also wait until the release date of october 26 to download a direct upgrade to a computer for $ 40 instead of buying a $ 70 upgrade dvd package. this is the price only applied until the end of january 2013.

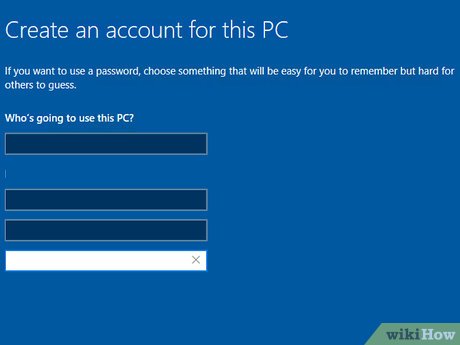
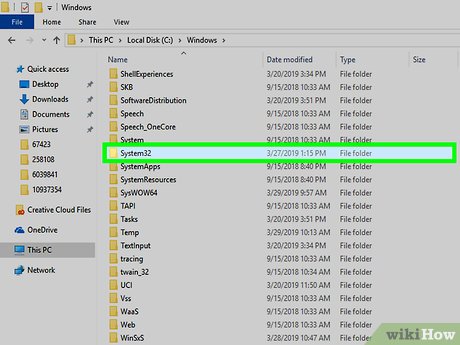



















 How to Change What Syncs Between Windows 10 Devices
How to Change What Syncs Between Windows 10 Devices How to Fix the 'Printer Offline' Error After a Windows 10 Update
How to Fix the 'Printer Offline' Error After a Windows 10 Update How to Install Windows 10 Technical Preview with VirtualBox
How to Install Windows 10 Technical Preview with VirtualBox How to Customize the Windows 10 Start Menu
How to Customize the Windows 10 Start Menu How to Pin the Recycle Bin in Windows 10
How to Pin the Recycle Bin in Windows 10 How to Search in Windows 10
How to Search in Windows 10