How to Install Windows 10 Technical Preview in VirtualBox
Part 1 of 2:
Downloading and installing Oracle VM VirtualBox
-
 Visit https://www.virtualbox.org/wiki/Downloads and look for a list of VirtualBox platform packages. Now download the setup for your Operating System by clicking on the link right besides the package name. For this article, I have downloaded, VirtualBox 4.3.16 for Windows hosts. Make sure you download the latest version of VirtualBox for your Operating System. I am presently working on Windows 8.1.
Visit https://www.virtualbox.org/wiki/Downloads and look for a list of VirtualBox platform packages. Now download the setup for your Operating System by clicking on the link right besides the package name. For this article, I have downloaded, VirtualBox 4.3.16 for Windows hosts. Make sure you download the latest version of VirtualBox for your Operating System. I am presently working on Windows 8.1. -
 Run the setup file you downloaded and click on Next.
Run the setup file you downloaded and click on Next. -
 On the Custom Setup Screen, you can leave the settings as it is and proceed by clicking on the Next Button.
On the Custom Setup Screen, you can leave the settings as it is and proceed by clicking on the Next Button. -
 Leave the Register file associations selected and click on Next. If you like to place a shortcut icon for VirtualBox on your Desktop and in the Quick Launch Bar, leave the first two boxes selected.
Leave the Register file associations selected and click on Next. If you like to place a shortcut icon for VirtualBox on your Desktop and in the Quick Launch Bar, leave the first two boxes selected. -
 Now click on Yes to ensure that VirtualBox is able to access your Network Interfaces. This will help you to access Internet and other network resources from Windows 10.
Now click on Yes to ensure that VirtualBox is able to access your Network Interfaces. This will help you to access Internet and other network resources from Windows 10. -
 Click on Install. Now sit back and chillax while VirtualBox installs on your system. Depending on the security settings on your Operating System and available system drivers, your Operating System may ask you to allow or deny the Setup proceed and install few drivers. This is essential for your VirtualBox to let Windows 10 access hardware and other resources on your host operating system (the operating system you are using right now). You may choose to accept and install them.
Click on Install. Now sit back and chillax while VirtualBox installs on your system. Depending on the security settings on your Operating System and available system drivers, your Operating System may ask you to allow or deny the Setup proceed and install few drivers. This is essential for your VirtualBox to let Windows 10 access hardware and other resources on your host operating system (the operating system you are using right now). You may choose to accept and install them. -
 Once VirtualBox has been installed on your system, you can then select, Start Oracle VM VirtualBox if not already selected and then click on Finish.
Once VirtualBox has been installed on your system, you can then select, Start Oracle VM VirtualBox if not already selected and then click on Finish. -
 After the VirtualBox opens up, minimize it or keep it open. We will come back to this once we download an official copy of Windows 10 Technical Preview. We are now ready to download and install Windows 10 Technical Preview on our VirtualBox.
After the VirtualBox opens up, minimize it or keep it open. We will come back to this once we download an official copy of Windows 10 Technical Preview. We are now ready to download and install Windows 10 Technical Preview on our VirtualBox.
Part 2 of 2:
Downloading and Installing Windows 10 Technical Preview
-
 To download an official copy of Windows 10 Technical Preview, you first need to be part of the Windows Insider Program. To join the program, visit https://insider.windows.com and click on Join now.
To download an official copy of Windows 10 Technical Preview, you first need to be part of the Windows Insider Program. To join the program, visit https://insider.windows.com and click on Join now. -
 Now login with your Microsoft account. If you do not have one, you can click on Sign up now to create one and then go back to the previous step of this tutorial. If you were already logged in the Microsoft account, you would not be shown a Sign in page.
Now login with your Microsoft account. If you do not have one, you can click on Sign up now to create one and then go back to the previous step of this tutorial. If you were already logged in the Microsoft account, you would not be shown a Sign in page. -
 You will now be taken to Accept the Terms of Use and Privacy Statement page. Once you have read this page and all the relevant information, you may choose to click on, I Accept and then proceed with this article.
You will now be taken to Accept the Terms of Use and Privacy Statement page. Once you have read this page and all the relevant information, you may choose to click on, I Accept and then proceed with this article. -
 Click on install Technical Preview.
Click on install Technical Preview. -
 Scroll down to the Download links section. You will see a list of available downloads. Depending on your language and your system architecture you may download one of those files. If you are not sure whether you are working on a 64-bit or 32-bit machine, you can download the 32-bit (x86) file by clicking on the Download link right besides it. To make use of 64 bit you may need to enable Virtualisation from your BIOS. If you are not aware of these concepts or do not know how to do it, download the 32-bit (x86) file for a safer bet. In this article I have picked English 64-bit (x64) as I am working on a machine with a 64-bit processor with a 64-bit Operating System.
Scroll down to the Download links section. You will see a list of available downloads. Depending on your language and your system architecture you may download one of those files. If you are not sure whether you are working on a 64-bit or 32-bit machine, you can download the 32-bit (x86) file by clicking on the Download link right besides it. To make use of 64 bit you may need to enable Virtualisation from your BIOS. If you are not aware of these concepts or do not know how to do it, download the 32-bit (x86) file for a safer bet. In this article I have picked English 64-bit (x64) as I am working on a machine with a 64-bit processor with a 64-bit Operating System. -
 Once your download is complete, open Oracle VM VirtualBox and then click on the New button.
Once your download is complete, open Oracle VM VirtualBox and then click on the New button. -
 In the Name field enter, Win 10 Tech Preview and then select Microsoft Windows as the Type. Now select Windows 8.1 (64 bit) as the version. If you had downloaded a 32 bit Windows 10 Technical Preview file then select Windows 8.1 (32 bit) from the list. Now click on Next. If you had downloaded the 64 bit Windows 10 Technical Preview file and if you do not see Windows 8.1 (64 bit) in the Version list then you might need to enable Virtualisation in your BIOS. If your are not aware of how to do so, you may search for a tutorial using your favourite search engine or go back a couple of steps in this tutorial and download a 32 bit (x86) Windows 10 Technical Preview file.
In the Name field enter, Win 10 Tech Preview and then select Microsoft Windows as the Type. Now select Windows 8.1 (64 bit) as the version. If you had downloaded a 32 bit Windows 10 Technical Preview file then select Windows 8.1 (32 bit) from the list. Now click on Next. If you had downloaded the 64 bit Windows 10 Technical Preview file and if you do not see Windows 8.1 (64 bit) in the Version list then you might need to enable Virtualisation in your BIOS. If your are not aware of how to do so, you may search for a tutorial using your favourite search engine or go back a couple of steps in this tutorial and download a 32 bit (x86) Windows 10 Technical Preview file. -
 Leave the memory size to its recommended value and click on Next.
Leave the memory size to its recommended value and click on Next. -
 Select Create a virtual hard drive now and click on Create.
Select Create a virtual hard drive now and click on Create. -
 Select VDI (VirtualBox Disk Image) as the Hard drive file type and click on Next.
Select VDI (VirtualBox Disk Image) as the Hard drive file type and click on Next. -
 Pick Dynamically allocated and click on Next.
Pick Dynamically allocated and click on Next. -
 Pick a file location for your Virtual Hard Disk if you wish to change the default location. Leave the size of the virtual hard disk to its default value and click on Create.
Pick a file location for your Virtual Hard Disk if you wish to change the default location. Leave the size of the virtual hard disk to its default value and click on Create. -
 On the Oracle VM VirtualBox select Win 10 Tech Preview Virtual Machine from the list if not already selected. Now click on Start to boot up our Virtual Machine.
On the Oracle VM VirtualBox select Win 10 Tech Preview Virtual Machine from the list if not already selected. Now click on Start to boot up our Virtual Machine. -
 You will now be asked to select the start-up disk. Click on the browse folder icon.
You will now be asked to select the start-up disk. Click on the browse folder icon. -
 Select the Windows 10 Technical Preview image file you had downloaded and click on Open.
Select the Windows 10 Technical Preview image file you had downloaded and click on Open. -
 Once you have selected the image file click on Start.
Once you have selected the image file click on Start. -
 This is it... This is what we have been waiting for. Just a few more steps and you would then be using the new version of Windows! Click Next on Windows Setup running on your Virtual Machine.
This is it... This is what we have been waiting for. Just a few more steps and you would then be using the new version of Windows! Click Next on Windows Setup running on your Virtual Machine. -
 Click on Install now.
Click on Install now. -
 Read the License terms and click on Next if you wish to proceed.
Read the License terms and click on Next if you wish to proceed. -
 Click on Custom: Install Windows only (advanced).
Click on Custom: Install Windows only (advanced). -
 Proceed by clicking on Use express settings. If you wish you can click on Customize and follow the onscreen instructions till Windows 10 has been installed. In this article, we are following the Express Settings.
Proceed by clicking on Use express settings. If you wish you can click on Customize and follow the onscreen instructions till Windows 10 has been installed. In this article, we are following the Express Settings. -
 Sign in to your Microsoft account and click on Next.
Sign in to your Microsoft account and click on Next. -
 Depending on the security settings for your Microsoft Account you may be present a couple of screens to verify you identity. Follow the onscreen instructions and continue to the next step in this tutorial.
Depending on the security settings for your Microsoft Account you may be present a couple of screens to verify you identity. Follow the onscreen instructions and continue to the next step in this tutorial. -
 Click on Turn off these OneDrive settings.
Click on Turn off these OneDrive settings. -
 Sit back and enjoy your favourite snack or beverage while Windows 10 is being setup on your Virtual Machine.
Sit back and enjoy your favourite snack or beverage while Windows 10 is being setup on your Virtual Machine. -
 This is it! This is what we have been excited about. Your Windows 10 Technical preview is up and running! Go ahead, experiment with it. Check out new features and share it with the world.Check out the Start button! It is back! Enjoy Windows 10...
This is it! This is what we have been excited about. Your Windows 10 Technical preview is up and running! Go ahead, experiment with it. Check out new features and share it with the world.Check out the Start button! It is back! Enjoy Windows 10...
4 ★ | 1 Vote
You should read it
- What is Oracle VirtualBox? What can be done with it?
- How to install Windows 11 on VirtualBox 7.0
- Is VirtualBox safe or a security risk?
- QEMU or VirtualBox is the best solution?
- How to Install Windows 10 Technical Preview with VirtualBox
- How to Install VirtualBox on Linux
- Meet TPM 2.0 requirements, Windows 11 can work with VirtualBox
- How to Install Ubuntu in Windows
May be interested
- How to install Windows 11 on VirtualBox 7.0
 virtualbox 7.0 supports tpm 2.0 chip emulation and secure boot. the article will explain in detail how to install windows 11 directly on virtualbox without any registry hacks.
virtualbox 7.0 supports tpm 2.0 chip emulation and secure boot. the article will explain in detail how to install windows 11 directly on virtualbox without any registry hacks. - How to Install VirtualBox
 this wikihow teaches you how to install and use the virtualbox application on your windows, mac, or linux computer. virtualbox is a program which emulates a second computer, allowing you to install and use operating systems (e.g., windows...
this wikihow teaches you how to install and use the virtualbox application on your windows, mac, or linux computer. virtualbox is a program which emulates a second computer, allowing you to install and use operating systems (e.g., windows... - Virtualbox - Download Virtualbox here.
 virtualbox is a free and open source virtualization tool that can help you create an emulator on your windows system. the application is fully customizable and offers great performance and flexibility.
virtualbox is a free and open source virtualization tool that can help you create an emulator on your windows system. the application is fully customizable and offers great performance and flexibility. - Some shortcuts need to be remembered in Windows 10 Technical Preview
 if you've just successfully installed windows 10 and want to experience everything on this new version of windows, you'll want to learn through the newly integrated keyboard shortcuts. here are some pretty interesting shortcuts that you should remember.
if you've just successfully installed windows 10 and want to experience everything on this new version of windows, you'll want to learn through the newly integrated keyboard shortcuts. here are some pretty interesting shortcuts that you should remember. - Installing Ubuntu in VirtualBox does not need DVD or USB
 in the previous tutorial, we presented some basic steps to install ubuntu in windows operating system with the option of dual boot using wubi. and this time, we will focus on using ubuntu as a virtual machine in virtualbox. the advantage of this process is that virtualbox does not require any boot components, besides that virtualbox and ubuntu are completely free.
in the previous tutorial, we presented some basic steps to install ubuntu in windows operating system with the option of dual boot using wubi. and this time, we will focus on using ubuntu as a virtual machine in virtualbox. the advantage of this process is that virtualbox does not require any boot components, besides that virtualbox and ubuntu are completely free. - Uninstall Windows 10 update in Windows 7 / 8.1
 if you want to upgrade to windows 10 technical preview from windows 7 and 8.1, users must launch the windowstechncialpreview.exe file provided by microsoft. windows will then receive a message to upgrade to windows 10 technical preview from windows update so that users can download and upgrade
if you want to upgrade to windows 10 technical preview from windows 7 and 8.1, users must launch the windowstechncialpreview.exe file provided by microsoft. windows will then receive a message to upgrade to windows 10 technical preview from windows update so that users can download and upgrade - How to install macOS in VirtualBox
 with virtualbox, you can install macos on a windows pc. along tipsmake.com learn how to do through the following article offline!
with virtualbox, you can install macos on a windows pc. along tipsmake.com learn how to do through the following article offline! - How to download and install Windows 8.1 Preview
 microsoft has officially released the preview (preview) of windows 8.1 - the first major update for windows 8. here are the steps to download and install windows 8.1.
microsoft has officially released the preview (preview) of windows 8.1 - the first major update for windows 8. here are the steps to download and install windows 8.1. - Please download and install the leaked Office 2016 Technical Preview suite
 recently the office 2016 installer has leaked online so we can try it for a while before microsoft officially provides their technical preview installer. accordingly, the most noticeable point is that the black theme now seems darker than office 2013, many of the logos are refreshed in a flat style, with a vietnamese interface.
recently the office 2016 installer has leaked online so we can try it for a while before microsoft officially provides their technical preview installer. accordingly, the most noticeable point is that the black theme now seems darker than office 2013, many of the logos are refreshed in a flat style, with a vietnamese interface. - How to Install VirtualBox
 virtualbox allows creating virtual computers capable of running multiple operating systems without the need for dual boot mode or hardware configuration. installing virtualbox is not too complicated, most of the time is spent installing the standard operating system. see step 1 below for how to install virtualbox and the operating system.
virtualbox allows creating virtual computers capable of running multiple operating systems without the need for dual boot mode or hardware configuration. installing virtualbox is not too complicated, most of the time is spent installing the standard operating system. see step 1 below for how to install virtualbox and the operating system.
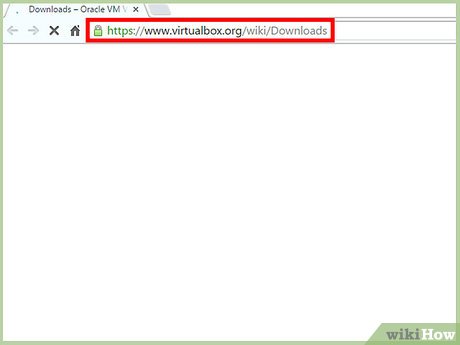

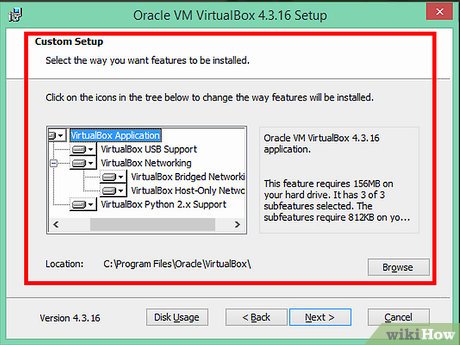











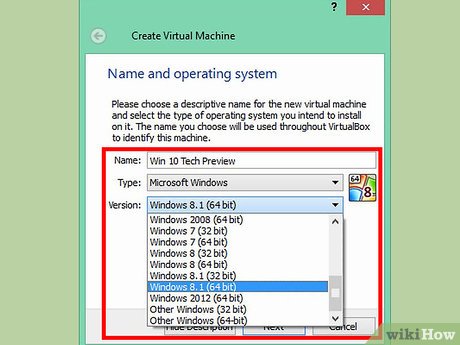





























 How to Protect Your Privacy in Windows 10
How to Protect Your Privacy in Windows 10 How to Upgrade an Overclocked Pentium G3258 Processor to Windows 10
How to Upgrade an Overclocked Pentium G3258 Processor to Windows 10 How to Change What Syncs Between Windows 10 Devices
How to Change What Syncs Between Windows 10 Devices How to Fix the 'Printer Offline' Error After a Windows 10 Update
How to Fix the 'Printer Offline' Error After a Windows 10 Update How to Install Windows 10 Technical Preview with VirtualBox
How to Install Windows 10 Technical Preview with VirtualBox How to Customize the Windows 10 Start Menu
How to Customize the Windows 10 Start Menu