How to lock / unlock the Taskbar in Windows 10
Taskbar is a special toolbar at the bottom of the screen. The main taskbar, including the clock and notification area, is located on the home screen by default.
You can keep the taskbar in one place by locking it. This may prevent accidentally moving or resizing the Taskbar. If unlocked, you can drag the taskbar to resize or move it to the bottom, left or right, or the top of the screen.
This guide will show you how to lock or unlock the Taskbar in Windows 10.
Lock or unlock the taskbar from the Taskbar
Note : This option will not be available when you turn on tablet mode.
1. Right-click or press and hold on the taskbar.
2. Click Lock all taskbars (if you have multiple screens) or lock the taskbar (if you have a single screen) to select (lock) or deselect (unlock), depending on what you want.
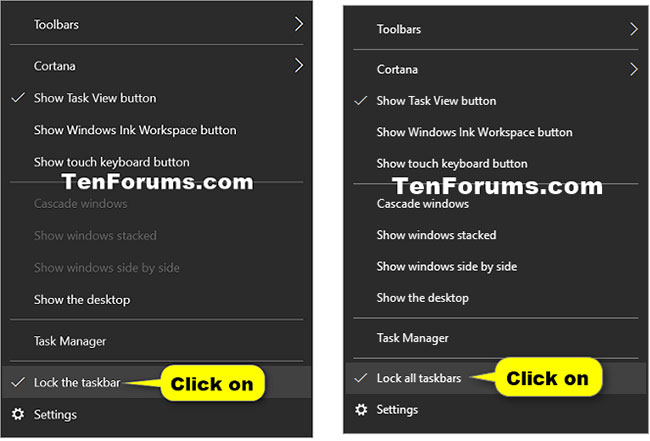 Click on Lock all taskbars or lock the taskbar to lock the taskbar
Click on Lock all taskbars or lock the taskbar to lock the taskbar Lock or unlock the taskbar in Settings
1. Open Settings and click on the Personalization icon .
2. Click Taskbar on the left side and turn on (default) or turn off Lock the taskbar setting in Taskbar on the right side, depending on what you want.
3. When done, you can close the Settings if desired.
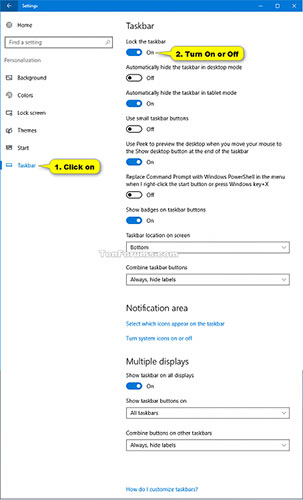 You can lock or unlock the taskbar in Settings
You can lock or unlock the taskbar in Settings In Windows 10, locking and unlocking the taskbar is relatively easy. You can follow either of the 2 ways above to accomplish this.
Hope you are succesful.
You should read it
- How to fix Windows 11 Taskbar not working
- How to add wallpaper to taskbar on Windows 10
- This application can bring drag and drop back to the Windows 11 taskbar
- Some tips to customize Taskbar on Windows 10 effectively
- How to add applications to the Windows 11 Taskbar
- After all, Microsoft seems to be working on moving the taskbar feature on Windows 11
- 5 extremely effective ways to fix the frozen Taskbar error on Windows 10
- How to delete the taskbar on the taskbar in Windows 10
May be interested
- This application can bring drag and drop back to the Windows 11 taskbar
 taskbar (taskbar) is the area that is most frequently interacted by users on windows in general, so has a great influence on the overall experience of the operating system.
taskbar (taskbar) is the area that is most frequently interacted by users on windows in general, so has a great influence on the overall experience of the operating system. - How to add applications to the Windows 11 Taskbar
 the taskbar has long been an indispensable and irreplaceable thing on devices using windows. many of you often add a lot of frequently used applications to the taskbar for faster access on the computer.
the taskbar has long been an indispensable and irreplaceable thing on devices using windows. many of you often add a lot of frequently used applications to the taskbar for faster access on the computer. - After all, Microsoft seems to be working on moving the taskbar feature on Windows 11
 taskbar (taskbar) is the area that is most frequently interacted by users on windows in general, so it has a great influence on the overall experience of the operating system.
taskbar (taskbar) is the area that is most frequently interacted by users on windows in general, so it has a great influence on the overall experience of the operating system. - How to Unlock LG Phone
 today's tipsmake will show you how to unlock lg phones. if you forget your screen lock code, you will need to perform a factory reset. this process will erase all data on your phone if you haven't backed it up yet. if you're traveling or want to change service providers, you'll need to unlock your sim before you can use your phone with another carrier. carriers can usually unlock the sim without charge, but the user's account and phone must meet the requirements. you can also unlock your phone's sim for a fee through a third-party service or website.
today's tipsmake will show you how to unlock lg phones. if you forget your screen lock code, you will need to perform a factory reset. this process will erase all data on your phone if you haven't backed it up yet. if you're traveling or want to change service providers, you'll need to unlock your sim before you can use your phone with another carrier. carriers can usually unlock the sim without charge, but the user's account and phone must meet the requirements. you can also unlock your phone's sim for a fee through a third-party service or website. - This Windows 11 mod lets you have tons of useful information on your taskbar
 microsoft recently removed the simplified version of the taskbar clock on windows 11 after receiving many negative feedbacks from users.
microsoft recently removed the simplified version of the taskbar clock on windows 11 after receiving many negative feedbacks from users. - iPhone Lock suddenly revived after 8 months of waiting
 yesterday afternoon (march 11, 2020), iphone lock was suddenly revived with the new iccid code (89014103270421600735), which could work perfectly like an international device.
yesterday afternoon (march 11, 2020), iphone lock was suddenly revived with the new iccid code (89014103270421600735), which could work perfectly like an international device. - Trick to rearrange stacking windows on Windows Taskbar
 there are many features that come with windows 10 but sometimes they are not available. this is also an opportunity for third-party applications to throne. in this article, we will show you how to easily rearrange the stacked windows in the taskbar.
there are many features that come with windows 10 but sometimes they are not available. this is also an opportunity for third-party applications to throne. in this article, we will show you how to easily rearrange the stacked windows in the taskbar. - How to delete the taskbar on the taskbar in Windows 10
 windows includes a special desktop toolbar called the taskbar, which displays at the bottom of the display by default. this guide will show you how to delete the toolbar from the taskbar on windows 10.
windows includes a special desktop toolbar called the taskbar, which displays at the bottom of the display by default. this guide will show you how to delete the toolbar from the taskbar on windows 10. - Unable to Unlock iPhone Screen Lock - Quick Solution
 forgot your screen lock password? or have you tried everything but still can't unlock the iphone screen? apply this method now!
forgot your screen lock password? or have you tried everything but still can't unlock the iphone screen? apply this method now! - How to change the color of the taskbar (taskbar) in Windows 11
 taskbar (taskbar) has a great influence on the overall experience of the operating system because this is the area where users interact most often on windows.
taskbar (taskbar) has a great influence on the overall experience of the operating system because this is the area where users interact most often on windows.










 How to check the battery level of a Bluetooth device on Windows 10
How to check the battery level of a Bluetooth device on Windows 10 How to create invisible folders on Windows 10 desktop
How to create invisible folders on Windows 10 desktop How to change the storage location of Search Index in Windows 10
How to change the storage location of Search Index in Windows 10 How to test the Windows 10 webcam webcam
How to test the Windows 10 webcam webcam