How to Add Email Accounts to a Mac
Method 1 of 2:
Adding iCloud, Exchange, Google, Yahoo, and AOL Accounts
-
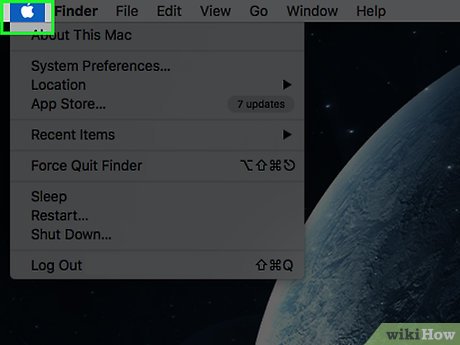 Click the Apple menu.
Click the Apple menu. -
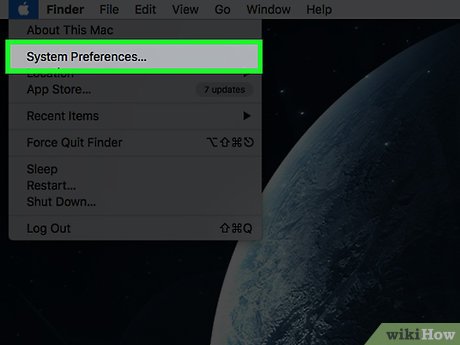 Click System Preferences. if you don't see the main System Preferences menu, click the Show All button at the top of the window.
Click System Preferences. if you don't see the main System Preferences menu, click the Show All button at the top of the window. -
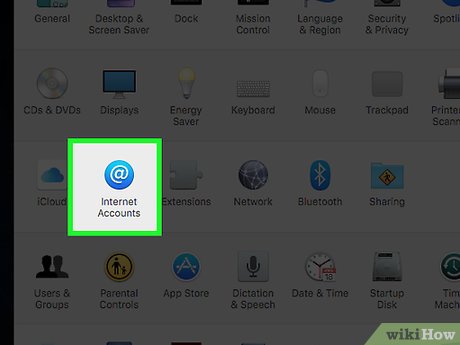 Click Internet Accounts.
Click Internet Accounts. -
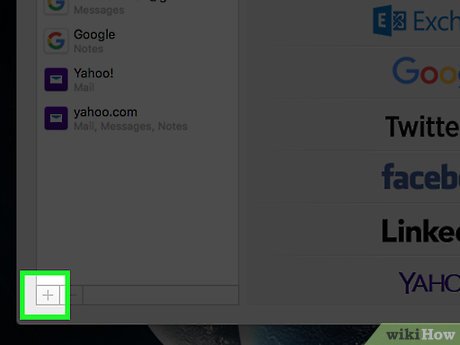 Click the + button. If this button is grayed-out, you should still be able to select the service from the right frame in the next step.
Click the + button. If this button is grayed-out, you should still be able to select the service from the right frame in the next step. -
 Click the service you want to add.
Click the service you want to add. -
 Type in your email address and password.
Type in your email address and password. -
 Check the Mail box if it isn't.
Check the Mail box if it isn't. -
 Click Done.
Click Done. -
 Click the Mail app.
Click the Mail app. -
 Click the Mailboxes button.
Click the Mailboxes button. -
 Expand the Inbox.
Expand the Inbox. -
 Click your new account to view the mail.[1]
Click your new account to view the mail.[1]
Method 2 of 2:
Adding Other Mail Accounts
-
 Click the Safari browser button in your dock. If your account is not one of the listed options, you can add it manually. You'll be using Safari to look up the account's server details.
Click the Safari browser button in your dock. If your account is not one of the listed options, you can add it manually. You'll be using Safari to look up the account's server details. -
 Visit the Apple mail service lookup page. Visit https://www.apple.com/support/mail-settings-lookup/ to look up your email server information.
Visit the Apple mail service lookup page. Visit https://www.apple.com/support/mail-settings-lookup/ to look up your email server information. -
 Type in the email address you want to add.
Type in the email address you want to add. -
 Click the Go button. This will display the server information for your account. Leave this page open for now, you'll need it later.
Click the Go button. This will display the server information for your account. Leave this page open for now, you'll need it later. -
 Click the Apple menu.
Click the Apple menu. -
 Click System Preferences. If System Preferences opens to a submenu, click the Show All button at the top of the window.
Click System Preferences. If System Preferences opens to a submenu, click the Show All button at the top of the window. -
 Click Internet Accounts.
Click Internet Accounts. -
 Click the + button
Click the + button -
 Click Add Other Account.
Click Add Other Account. -
 Click Mail account.
Click Mail account. -
 Type your email address and password.
Type your email address and password. -
 Click Sign In.
Click Sign In. -
 Type in the server information from the mail service lookup page. You may not be prompted for this. Fill out the fields in both tabs using the information from Step 4 if it's required.
Type in the server information from the mail service lookup page. You may not be prompted for this. Fill out the fields in both tabs using the information from Step 4 if it's required. -
 Click Next.
Click Next. -
 Check the Mail box if it isn't already.
Check the Mail box if it isn't already. -
 Click Done.
Click Done. -
 Click your Mail app in the Dock.
Click your Mail app in the Dock. -
 Click the Mailboxes button.
Click the Mailboxes button. -
 Click the arrow next to Inbox to expand it.
Click the arrow next to Inbox to expand it. -
 Click your newly-added account to view your mail. It may take a while for all of the messages to appear.
Click your newly-added account to view your mail. It may take a while for all of the messages to appear.
4 ★ | 2 Vote
You should read it
- How to delete an account Yandex Mail
- How to Create a Screencast.com Account
- How to schedule email delivery on Yandex Mail
- Instructions for registering an account Yandex Mail
- Configure Window Mail to connect to Gmail
- Instructions for adding email accounts to the Mail application on iOS 11
- Back up Web E-Mail account
- How to forward mail (forwarded mail) has received to another mail
May be interested
- Send anonymous anonymous emails with these 18 great websites
 many people will wonder why they need an anonymous email service while there are many great and free email services like gmail, outlook, yahoo! mail. privacy and anonymity are the answers.
many people will wonder why they need an anonymous email service while there are many great and free email services like gmail, outlook, yahoo! mail. privacy and anonymity are the answers. - Leave Gmail as the default mailbox for many email addresses
 if you own multiple email accounts, you may want to control all your emails in one place. a function of gmail that allows you to import emails from services like yahoo! mail, hotmail, aol mail ... on this service.
if you own multiple email accounts, you may want to control all your emails in one place. a function of gmail that allows you to import emails from services like yahoo! mail, hotmail, aol mail ... on this service. - This keyword will help you find and delete online accounts that are no longer in use
 if you want to find and delete online accounts that are no longer used as social networks, services, online payment utilities, etc., the small trick shared by mihir patkar, the lifehacker member page below will help friend.
if you want to find and delete online accounts that are no longer used as social networks, services, online payment utilities, etc., the small trick shared by mihir patkar, the lifehacker member page below will help friend. - Check email with password leaked by the Information Security website
 after the 1.4 billion email accounts were leaked, the department of information security - ministry of information and communications has built a website https://khonggianmang.vn that allows users to check email accounts. whether or not my will be revealed.
after the 1.4 billion email accounts were leaked, the department of information security - ministry of information and communications has built a website https://khonggianmang.vn that allows users to check email accounts. whether or not my will be revealed. - Username, password, email, phone number ... of more than 160 million Zing ID accounts are for sale
 on april 24, on a foreign forum called raidforums, a member posted a file that was supposed to be information of vng's 163,666,400 million zing id accounts.
on april 24, on a foreign forum called raidforums, a member posted a file that was supposed to be information of vng's 163,666,400 million zing id accounts. - Some measures to reduce spam
 spam is a common and often annoying component in email accounts. if you have no way to remove spam sent to your email, try some of the ways we introduce below.
spam is a common and often annoying component in email accounts. if you have no way to remove spam sent to your email, try some of the ways we introduce below. - Russian Hacker is using Google's own infrastructure to hack Gmail users
 security researchers have discovered a sophisticated hacking and fake news campaign targeting more than 200 gmail accounts.
security researchers have discovered a sophisticated hacking and fake news campaign targeting more than 200 gmail accounts. - How to Use a Backup Email Address to Keep Your Online Accounts Safe
 backup email accounts are an easy way to streamline recovery, protect against data breaches, and help organize your digital life.
backup email accounts are an easy way to streamline recovery, protect against data breaches, and help organize your digital life. - Instructions for setting up Windows send email notifications every time you log in
 if you are managing multiple user accounts on your computer. every time you want to access to see the email notification, you must log in one account at a time. why don't you create a whole system monitoring console without having to log into each account one by one?
if you are managing multiple user accounts on your computer. every time you want to access to see the email notification, you must log in one account at a time. why don't you create a whole system monitoring console without having to log into each account one by one? - How to manage multiple Email accounts in 1 single Gmail account
 for work reasons or management-account split reasons, we may have two or more gmail accounts. but managing multiple gmail's will be difficult if you have to switch from one account to another to control mail. a.
for work reasons or management-account split reasons, we may have two or more gmail accounts. but managing multiple gmail's will be difficult if you have to switch from one account to another to control mail. a.













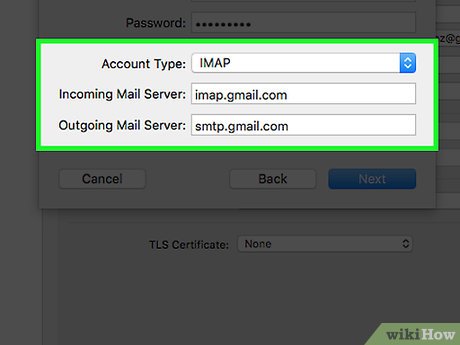

















 How to Start Screensaver with a Keyboard Shortcut on Mac
How to Start Screensaver with a Keyboard Shortcut on Mac How to Make a Movie of Yourself on a Mac
How to Make a Movie of Yourself on a Mac How to Upgrade Mac System Software
How to Upgrade Mac System Software How to Enable Flash Player on Mac
How to Enable Flash Player on Mac How to Print AutoCAD Drawings on PC or Mac
How to Print AutoCAD Drawings on PC or Mac How to Play Sounds for Calendar Notifications on a Mac
How to Play Sounds for Calendar Notifications on a Mac