How to fix Lenovo Touchpad not working error
The touchpad not working on Lenovo laptops can come from many different causes. This article will guide you how to check and fix the error quickly, helping you use the touchpad normally again.
1. Check the settings in Windows
Step 1: Open the Start Menu and type " settings " and click on Settings .
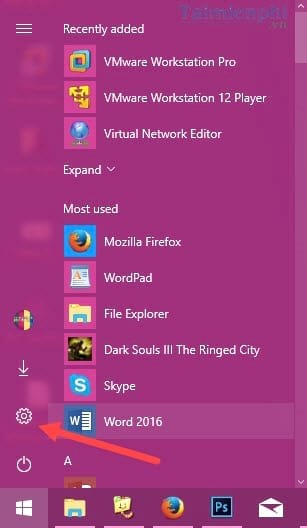
Step 2: In Windows Settings, go to Devices .
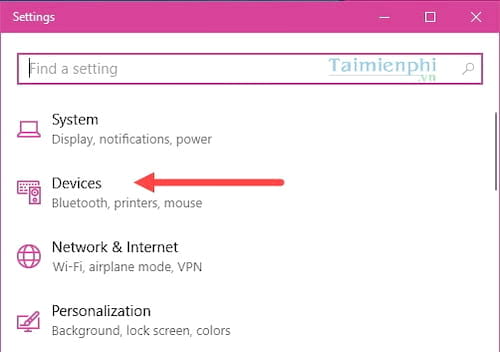
Step 3: And in the Devices management section, find the Touchpad section , where this laptop's touchpad is managed.
Step 4: In Touchpad, select Additional Settings to see devices related to Touchpad, including drivers.
Step 5: Access Mouse Properties directly , click on the last tab Device Settings then enable Touchpad for Lenovo again.
Now you can try again to see if it is fixed or not.
2. Open Touchpad from Mouse Properties
If the above method does not help you fix the error, you can completely use the following method with the following steps:
Step 1: Open the Start Menu , type Device Manager and access the Device Manager device management section.
Step 2: In Device Manager, search for Mice and other pointing devices and select Lenovo Pointing Device .
Then right click and click Update Driver Software to reinstall the driver.
Step 3: An installation panel appears, click Browse my computer for driver software to install the Touchpad driver in the computer.
Step 4: Continue to select Let me pick from a list of device driver on my Computer .
Step 5: Then select Lenovo Poting Device.
Finally, restart your computer to see if the Lenovo Touchpad not working error has been fixed.
3. Other common causes
1. Software conflict
Some software may block the Touchpad from working. Check and try to disable background programs.
2. Keyboard accidentally disables Touchpad
Many Lenovo laptops have Fn + F6/F8/F10 keys to turn on/off the Touchpad . Try this key combination to test.
After performing the above steps, your Lenovo Touchpad should be working normally again. If the problem persists, consider taking it to a Lenovo service center for support.
You should read it
- What is Touchpad? How to use Touchpad simply
- Touchpad freezes: Causes and effective solutions
- What is Multi TouchPad on laptop?
- Ways to activate Touchpad without a mouse
- Instructions for activating and customizing virtual Touchpad on Windows 10
- How to fix Touchpad error on Windows 10 does not work
- Touchpad tricks for both Windows and Mac
- Summary of some ways to turn off Touchpad on Laptop
- How to reset Touchpad settings on Windows 10?
- How to enable/disable touchpad gestures on Windows 11
- How to fix the Touchpad does not click left and right
- Summary of Touchpad operations on Windows 10
Maybe you are interested
OPPO Reno13 and 13 Pro: Pioneering smartphone innovation 7 Enterprise Linux Server Distributions Top 10 most beautiful animals in the world Dell Mobile Connect supports transferring data from iPhone to Windows 10 There are quotations in love stories, so beautiful that you just want to love 5 differences between true love and attachment
