How to fix Touchpad error on Windows 10 does not work
Touchpad is also called a touchpad on a laptop . With laptops and netbooks, the Touchpad is merely a replacement for computer mice. On Windows 10 laptop, recently, quite a lot of users reflect that the Touchpad is not working, and they do not know how to fix the error. In the following article, Network Administrator will guide you through simple ways to fix this error.
Note : You need to use an external mouse or touch screen to perform the following corrective measures.
How to fix Touchpad error on Windows 10 does not work
- 1. Make sure that the Touchpad on your system is enabled
- 2. Is the touchpad disabled in the BIOS?
- 3. Re-enable Touchpad with the 'Fn' key
- 4. Uninstall other mouse drivers
- 5. Update or revert to the old version of the Touchpad driver
- 6. Touchpad activation in Mouse Properties
- 7. Disable Tablet PC Input Service
1. Make sure that the Touchpad on your system is enabled
On many laptops, the touchpad is turned OFF . So you need to check if the touchpad on your laptop is activated. If Touchpad is not activated, then reactivate.
- Open the Settings app on your Windows 10 laptop, then search for Mouse & touchpad settings .
- Make sure the touchpad is displayed on this window.
- If not, go back and install the driver again.
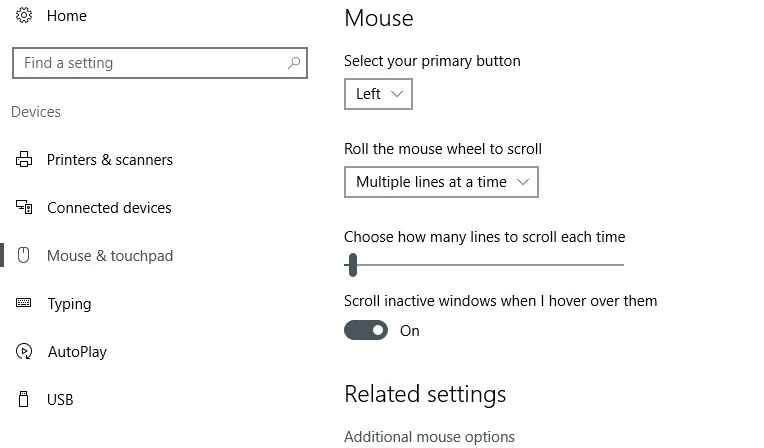
- Click Advanced mouse options to open the Main mouse and touchpad settings window.
- Depending on your Touchpad, this window may be different.
- After finding the Touchpad settings, just switch the Touchpad status to ON .
2. Is the touchpad disabled in the BIOS?
There are some cases where the reasons for this are unknown but your laptop Touchpad may be disabled in the motherboard BIOS (this may happen after updating the firmware).
To check, access the BIOS by repeatedly pressing the Delete or F2 key when the computer boots. The button to be pressed may vary depending on the model, and you can refer to the article How to access the BIOS on different computers).
Similarly, the BIOS for different motherboards also has a different layout, but your goal is to find the option ' Internal Pointing Device ' or similar, and make sure this option is enabled ( It may be in the Advanced title. After enabling this option, select Save Changes and Exit .

3. Re-enable Touchpad with the 'Fn' key
On some laptop keyboards there are shortcuts to enable / disable the fast touch keyboard, usually the Fn + key with a certain F key, or just press the F key. You can try pressing them to turn on, turn off the keyboard. touch on your laptop, for example:
- Acer: Fn + F7
- Asus: Fn + F9
- Dell: FN + F3
- Lenovo: Fn + F6 or Fn + F8 (depending on the model)
With some HP laptops, you only need to quickly touch the touch mouse sensor twice, if the light is on, the mouse has been activated.
4. Uninstall other mouse drivers
Did you plug the entire mouse into the laptop and never uninstall its driver? If so, it is possible that their drivers affect Touchpad. Some mouse drivers even disable the Touchpad automatically. To uninstall this driver, go to Device Manager , click the arrow next to ' Mice and other pointing devices ', then right-click and uninstall the mouse one by one until the Touchpad works again.
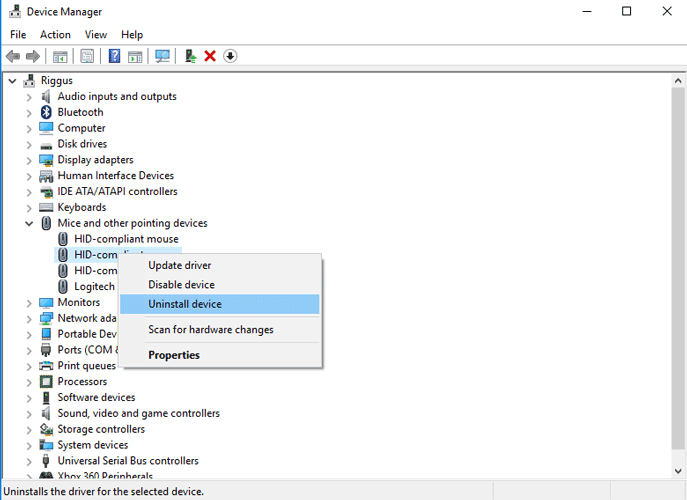
5. Update or revert to the old version of the Touchpad driver
Windows automatically updates all drivers on the system. However, if you disable the automatic update feature, it is likely that it caused some errors on the system, including the Touchpad error. Therefore, to fix the error, you must install the driver manually.
- Open Device Manager on your computer by pressing the Windows + R key combination to open the Run window.
- On the Run window, type devmgmt.msc into it and press Enter .
- The Device Manager window will now appear on the screen.
- Here you find and expand the Mice and other pointing devices section.
- Right-click Touchpad and click Update device drivers ….
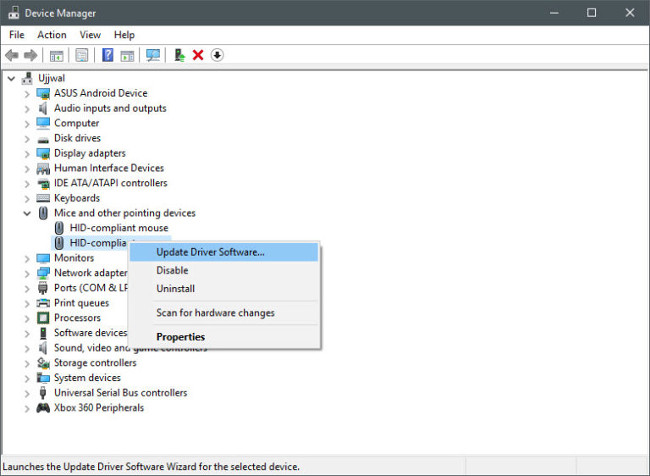
- Next select Search automatically for updated driver software .
- Your Windows computer will search and update drivers.
If you do not want to update manually, you can use one of the driver update software below to update automatically:
- Download drivers, update drivers with just one click with Driver Booster Free
- How to use Driver Talent for free driver updates
- Automatically update drivers for Windows with Snappy Driver Installer
- How to automatically update drivers on Windows using SnailDriver
A lot of people report that the Touchpad doesn't work after updating to Windows 10, which means the Windows 10 driver for the Touchpad may be faulty. In Device Manager, right-click on Touchpad, then click on " Properties " and Roll Back Driver to see if the previous version of the driver fixes the problem.

6. Touchpad activation in Mouse Properties
In many cases, Device Manager cannot handle enabling and disabling Touchpad. If Touchpad is disabled, you need to access Mouse properties to reactivate.
Type mouse in the Windows search bar and go to Mouse settings . Here, click ' Additional mouse options ' then in the new window access the Device Settings tab, Touchpad or any other similar tab. Find your Touchpad in the list, select it and click Enable .

7. Disable Tablet PC Input Service
If your Windows 10 laptop is a hybrid device and has a touch screen, then Tablet PC Input Service can control the touchpad function causing a touchpad problem.
To turn off the Tablet Input Service, press Win + R , then enter services.msc into the box. In the service list, scroll down until you find ' TabletInputService ' or ' Tablet PC Input Service ', right-click and then turn it off.

Refer to some of the following articles:
- Quick fix computer error Windows 10/8/7 crashes, Safe Mode can not be escaped
- Remove root malware (malware) on Windows 10 computers
- Configure the "brain damage" PIN to log on to Windows 10
Good luck!
You should read it
- Ways to activate Touchpad without a mouse
- Instructions for activating and customizing virtual Touchpad on Windows 10
- Summary of some ways to turn off Touchpad on Laptop
- Touchpad tricks for both Windows and Mac
- How to reset Touchpad settings on Windows 10?
- How to disable touchpad gestures on Windows 11
- Summary of Touchpad operations on Windows 10
- How to automatically disable Touchpad when connecting a mouse on Windows 10
May be interested
- How to turn off Touchpad, lock touchpad on laptop
 when using a laptop to work, the touchpad often creates obstacles for users in resting their hands. that's why many users have chosen to turn off the touchpad and lock the touchpad to limit accidental clicks. so how to turn off the touch mouse on a windows laptop? let's find out with tipsmake through the tutorial below.
when using a laptop to work, the touchpad often creates obstacles for users in resting their hands. that's why many users have chosen to turn off the touchpad and lock the touchpad to limit accidental clicks. so how to turn off the touch mouse on a windows laptop? let's find out with tipsmake through the tutorial below. - How to fix Lenovo Touchpad not working error
 lenovo touchpad not working error can cause a lot of inconvenience, especially when you do not have a separate mouse. this situation is often caused by the system accidentally turning off the touchpad or a driver error. if you encounter this problem, you can try some simple ways to fix it without having to take your computer to be repaired.
lenovo touchpad not working error can cause a lot of inconvenience, especially when you do not have a separate mouse. this situation is often caused by the system accidentally turning off the touchpad or a driver error. if you encounter this problem, you can try some simple ways to fix it without having to take your computer to be repaired. - Summary of some ways to turn off Touchpad on Laptop
 touchpad is also called a touchpad on a laptop. in many cases touchpad makes users feel annoyed because just a little touch is the cursor moved to affect the work. in the article below, network administrator will guide you how to turn off (disable) touchpad to help you overcome these disadvantages during working with laptop.
touchpad is also called a touchpad on a laptop. in many cases touchpad makes users feel annoyed because just a little touch is the cursor moved to affect the work. in the article below, network administrator will guide you how to turn off (disable) touchpad to help you overcome these disadvantages during working with laptop. - Basic guide to touchpad gestures on Windows 11
 in addition to familiarity, many people consider the mouse to be more precise and easier to control. however, most laptops today have precision touchpads that can support advanced touchpad gestures.
in addition to familiarity, many people consider the mouse to be more precise and easier to control. however, most laptops today have precision touchpads that can support advanced touchpad gestures. - How to enable/disable touchpad gestures on Windows 11
 the touchpad is an indispensable component on any laptop. the touchpad supports many useful multi-touch gestures that you can use to easily manipulate your pc.
the touchpad is an indispensable component on any laptop. the touchpad supports many useful multi-touch gestures that you can use to easily manipulate your pc. - Guide to change the direction of the scrolling page of Touchpad Windows 10
 to be able to scroll a certain page or window on windows 10, in addition to using the mouse we will perform the operation of moving the finger from top to bottom at touchpad. however, we can also change this default operation with a fairly simple operation.
to be able to scroll a certain page or window on windows 10, in addition to using the mouse we will perform the operation of moving the finger from top to bottom at touchpad. however, we can also change this default operation with a fairly simple operation. - Touchpad tricks for both Windows and Mac
 the touchpad will mark the user experience or force you to use an external mouse. bringing you 21 touchpad tricks to make everything simpler.
the touchpad will mark the user experience or force you to use an external mouse. bringing you 21 touchpad tricks to make everything simpler. - 8 hidden Windows touchpad gestures that make your workflow lightning fast
 a laptop's touchpad isn't just for pointing, clicking, and zooming. the rectangular surface also supports gestures that let you switch between apps, control media playback, manage files, and even view notifications.
a laptop's touchpad isn't just for pointing, clicking, and zooming. the rectangular surface also supports gestures that let you switch between apps, control media playback, manage files, and even view notifications. - Touchpad error on Linux not working
 laptops, especially newer computers, can still encounter errors with linux. common errors are related to wi-fi and battery management, however another common error that is often mentioned is the touchpad error, which is considered a difficult error to diagnose and fix. . however, don't worry, in this article tipsmake will show you ways to handle basic problems and other problems that arise during the process of fixing touchpad not working errors in linux.
laptops, especially newer computers, can still encounter errors with linux. common errors are related to wi-fi and battery management, however another common error that is often mentioned is the touchpad error, which is considered a difficult error to diagnose and fix. . however, don't worry, in this article tipsmake will show you ways to handle basic problems and other problems that arise during the process of fixing touchpad not working errors in linux. - Fix TouchPad error on HP Stream 11 Laptop not working
 when installing windows on hp stream 11 laptop, we often encounter the error that the touchpad cannot be used. the article that taimienphi guides below will help you fix the error of touchpad on hp stream 11 laptop not working, please follow along.
when installing windows on hp stream 11 laptop, we often encounter the error that the touchpad cannot be used. the article that taimienphi guides below will help you fix the error of touchpad on hp stream 11 laptop not working, please follow along.










 Summary of the common Run CMD commands
Summary of the common Run CMD commands How to run a custom task in Windows 10 with Cortana
How to run a custom task in Windows 10 with Cortana 10 tips to increase productivity on Windows 10
10 tips to increase productivity on Windows 10 6 ways to access the Boot Options menu in Windows 10
6 ways to access the Boot Options menu in Windows 10 How to change the font size on Windows 10
How to change the font size on Windows 10 How to turn off Windows 10 computer without waiting for the update to install
How to turn off Windows 10 computer without waiting for the update to install