What is Touchpad? How to use Touchpad simply
Touchpad is no longer strange to computer users, however, for those who are new to computers, it is also necessary to understand some techniques for using Touchpad on laptops to be able to take full advantage of the features of Touchpad. So what is Touchpad and how to use Touchpad?
1. What is a touchpad?
Touchpad is also known as a touchpad, which has the same function as a separate mouse scroll on a laptop. The touchpad has a touch surface so that the user can move, use the left and right mouse to perform commands.
The touchpad is used for many purposes and its functions do not stop at right or left clicking. For example, you can swipe 2 fingers from top to bottom to adjust the page scroll bar, tap 3 fingers to display the Desktop,.
You can refer to the operations performed on the Touchpad in the article below.
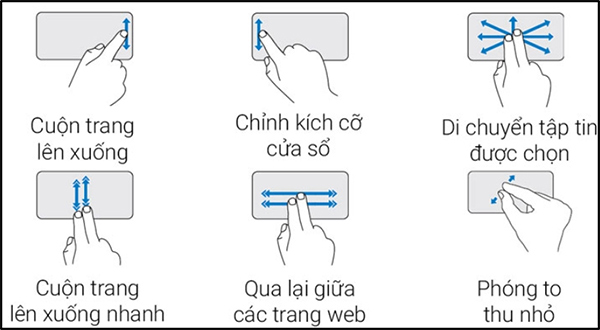
2. How to activate Touchpad on laptop
To activate the Touchpad on your computer, you can use many different ways. The simplest way is to use the shortcut key on your computer.
Each laptop model will have a different way to activate the Touchpad, but basically you will use the Fn key combination and the key with the crossed Touchpad icon on the keyboard . It can be Fn + F6, Fn + F3, Fn + F9 or Fn + F7 depending on the model.
Alternatively, you can also enable Touchpad in your computer settings.
Step 1:
First, press the Windows + I key combination to access Windows Settings. In this interface, the user will click on Devices (Bluetooth, Printers, mouse) .

Step 2:
Next, click on the Touchpad item on the left side of the screen to set up the mouse on the laptop. Then you will see the option to activate the Touchpad on the computer . We will switch to On mode to use the Touchpad.
In addition, you also have many different ways to activate Touchpad on laptop. Refer to the article below to do it.

3. Instructions to turn off Touchpad on laptop
If you want to turn off the Touchpad on your laptop to avoid accidental presses, the simplest way is to use the keyboard shortcut.
In addition, you can also disable the Touchpad in Control Panel to completely disable the Touchpad, or just disable the click function on the Touchpad.
Refer to the article Summary of some ways to turn off Touchpad on laptop
You should read it
- Instructions for activating and customizing virtual Touchpad on Windows 10
- How to fix Touchpad error on Windows 10 does not work
- Touchpad tricks for both Windows and Mac
- Summary of some ways to turn off Touchpad on Laptop
- How to fix the Touchpad does not click left and right
- Basic guide to touchpad gestures on Windows 11
- How to reset Touchpad settings on Windows 10?
- Summary of Touchpad operations on Windows 10
May be interested
- How to fix the Touchpad does not click left and right
 touchpad error can not click left to have many causes, may be due to driver error, mechanical error on touchpad.
touchpad error can not click left to have many causes, may be due to driver error, mechanical error on touchpad. - Summary of Touchpad operations on Windows 10
 windows 10 operating system has newer features than previous operating systems. so the changes on touchpad on windows 10 have changed or not?
windows 10 operating system has newer features than previous operating systems. so the changes on touchpad on windows 10 have changed or not? - How to increase the sensitivity of the touchpad on a Windows 11 laptop
 the touchpad (touchpad) is an indispensable component on any laptop. the touchpad supports many useful touch gestures that you can use to work with your pc easily.
the touchpad (touchpad) is an indispensable component on any laptop. the touchpad supports many useful touch gestures that you can use to work with your pc easily. - Instructions for cleaning the touchpad properly
 similar to computer mice, mouse pads over time they will be stained by dust, sweat and food, drinking water contaminated above making the manipulation of the mouse become slow, difficult and inaccurate. therefore, you need to clean the touchpad regularly to make sure it is always in the same condition as when you first bought it.
similar to computer mice, mouse pads over time they will be stained by dust, sweat and food, drinking water contaminated above making the manipulation of the mouse become slow, difficult and inaccurate. therefore, you need to clean the touchpad regularly to make sure it is always in the same condition as when you first bought it. - How to turn off Touchpad, lock touchpad on laptop
 when using a laptop to work, the touchpad often creates obstacles for users in resting their hands. that's why many users have chosen to turn off the touchpad and lock the touchpad to limit accidental clicks. so how to turn off the touch mouse on a windows laptop? let's find out with tipsmake through the tutorial below.
when using a laptop to work, the touchpad often creates obstacles for users in resting their hands. that's why many users have chosen to turn off the touchpad and lock the touchpad to limit accidental clicks. so how to turn off the touch mouse on a windows laptop? let's find out with tipsmake through the tutorial below. - How to disable touchpad gestures on Windows 11
 the touchpad (touchpad) is an indispensable component on any laptop. the touchpad supports many useful multi-touch gestures that you can use to work with your pc easily.
the touchpad (touchpad) is an indispensable component on any laptop. the touchpad supports many useful multi-touch gestures that you can use to work with your pc easily. - Basic guide to touchpad gestures on Windows 11
 in addition to familiarity, many people consider the mouse to be more precise and easier to control. however, most laptops today have precision touchpads that can support advanced touchpad gestures.
in addition to familiarity, many people consider the mouse to be more precise and easier to control. however, most laptops today have precision touchpads that can support advanced touchpad gestures. - Guide to change the direction of the scrolling page of Touchpad Windows 10
 to be able to scroll a certain page or window on windows 10, in addition to using the mouse we will perform the operation of moving the finger from top to bottom at touchpad. however, we can also change this default operation with a fairly simple operation.
to be able to scroll a certain page or window on windows 10, in addition to using the mouse we will perform the operation of moving the finger from top to bottom at touchpad. however, we can also change this default operation with a fairly simple operation. - 8 hidden Windows touchpad gestures that make your workflow lightning fast
 a laptop's touchpad isn't just for pointing, clicking, and zooming. the rectangular surface also supports gestures that let you switch between apps, control media playback, manage files, and even view notifications.
a laptop's touchpad isn't just for pointing, clicking, and zooming. the rectangular surface also supports gestures that let you switch between apps, control media playback, manage files, and even view notifications. - Software to turn off Touchpad, laptop touchpad
 a touchpad is a touch mouse on a laptop and is often used by many people instead of plugging in an external mouse. however, many people feel uncomfortable when they are typing on the keyboard and accidentally touch the touchpad. therefore, using software to turn off touchpad and laptop touchpad will now be a solution.
a touchpad is a touch mouse on a laptop and is often used by many people instead of plugging in an external mouse. however, many people feel uncomfortable when they are typing on the keyboard and accidentally touch the touchpad. therefore, using software to turn off touchpad and laptop touchpad will now be a solution.










 How Apple Secretly Made the MacBook Air Better
How Apple Secretly Made the MacBook Air Better Why you shouldn't buy a phone with super thin bezels?
Why you shouldn't buy a phone with super thin bezels? Tips for using old computer screens
Tips for using old computer screens Use this setting to make your GPU quieter!
Use this setting to make your GPU quieter! 7 Types of Devices That Need a Factory Reset Before Selling
7 Types of Devices That Need a Factory Reset Before Selling 5 reasons to use cooling fans instead of water cooling
5 reasons to use cooling fans instead of water cooling