How to Increase Your Volume on a Computer
Method 1 of 2:
On Windows
- Use your computer's or speaker's volume buttons. All laptops come with a volume control button on one of the sides of the housing; pressing the "volume up" button (which usually has a + on or near it) will increase your computer's volume.
- Desktop computers typically use dedicated speakers, so you'll usually have to use the dial or "volume up" button on the speaker assembly if you have a desktop.
-
 Try using the keyboard shortcuts. If your laptop has a volume icon on or above one of the function keys (e.g., F12) at the top of the keyboard, you may be able to press the right-most volume key to increase your computer's volume.
Try using the keyboard shortcuts. If your laptop has a volume icon on or above one of the function keys (e.g., F12) at the top of the keyboard, you may be able to press the right-most volume key to increase your computer's volume.- On some computers, you'll need to hold down Fn while doing this.
- Desktop users typically won't be able to use keyboard shortcuts to adjust volume unless using a monitor with built-in speakers.
-
 Use the "Volume" slider. If you have a laptop, you can adjust your computer's volume from within the taskbar: click the volume icon in the lower-right corner of the screen, then click and drag right the slider in the window that pops up.
Use the "Volume" slider. If you have a laptop, you can adjust your computer's volume from within the taskbar: click the volume icon in the lower-right corner of the screen, then click and drag right the slider in the window that pops up.- Again, desktop users usually won't be able to do this.
-
 Open Start. Click the Windows logo in the bottom-left corner of the screen.
Open Start. Click the Windows logo in the bottom-left corner of the screen.
- The following steps are only necessary if you're having trouble adjusting or hearing your computer's audio using the above steps.
-
 Open the Sound menu. Type in sound, then click Sound near the top of the Start window.
Open the Sound menu. Type in sound, then click Sound near the top of the Start window. -
 Click the Playback tab. It's at the top of the Sound window.
Click the Playback tab. It's at the top of the Sound window. -
 Select your computer's speakers. Click the "Speakers" option to do so.
Select your computer's speakers. Click the "Speakers" option to do so.- Depending on your computer's speakers, you may see the speakers' name or brand here instead.
-
 Click Properties. This option is in the lower-right side of the window. Doing so opens a pop-up window.
Click Properties. This option is in the lower-right side of the window. Doing so opens a pop-up window. -
 Click the Levels tab. It's at the top of the pop-up window.
Click the Levels tab. It's at the top of the pop-up window. -
 Drag the slider to the right. This will increase your speakers' output volume.
Drag the slider to the right. This will increase your speakers' output volume.- If the slider is already at 100 percent, your computer's volume is as high as it can go.
-
 Save your changes. Click OK at the bottom of both open Sound windows to do so. Your computer's volume should now be higher.
Save your changes. Click OK at the bottom of both open Sound windows to do so. Your computer's volume should now be higher.
Method 2 of 2:
On Mac
-
 Use your Mac's keyboard buttons. Pressing the F12 key at the top of your Mac's keyboard will increase the volume by one tick.
Use your Mac's keyboard buttons. Pressing the F12 key at the top of your Mac's keyboard will increase the volume by one tick.- If your Mac has a touch bar, open Finder to prompt the correct options to appear, then tap the "Volume Up" icon on the right side of the touch bar.

- If your Mac has a touch bar, open
-
 Use the menu bar's "Sound" menu. Click the Volumeicon in the top-right corner of the screen, then click and drag the volume slider up to increase your Mac's volume.
Use the menu bar's "Sound" menu. Click the Volumeicon in the top-right corner of the screen, then click and drag the volume slider up to increase your Mac's volume.
-
 Open the Apple menu. Click the Apple logo in the top-left corner of the screen. A drop-down menu will appear.
Open the Apple menu. Click the Apple logo in the top-left corner of the screen. A drop-down menu will appear.
- The following steps are only necessary if you're having trouble adjusting or hearing your computer's audio using the above steps.
-
 Click System Preferences…. It's in the drop-down menu. The System Preferences window will open.
Click System Preferences…. It's in the drop-down menu. The System Preferences window will open. -
 Click Sound. You'll see this speaker-shaped icon in the System Preferences window. Doing so opens a pop-up window.
Click Sound. You'll see this speaker-shaped icon in the System Preferences window. Doing so opens a pop-up window. -
 Click the Output tab. It's at the top of the Sound pop-up window.
Click the Output tab. It's at the top of the Sound pop-up window. -
 Click Internal Speakers. This option is near the top of the window.
Click Internal Speakers. This option is near the top of the window. -
 Increase your Mac's volume. Click and drag right the "Output volume" slider at the bottom of the window. This will increase your Mac's speakers' output volume.[1]
Increase your Mac's volume. Click and drag right the "Output volume" slider at the bottom of the window. This will increase your Mac's speakers' output volume.[1]- If the "Mute" checkbox has a checkmark in it, click the checkbox to un-mute your computer.
- Closing this menu will save your settings.
3.6 ★ | 11 Vote
You should read it
- How to Adjust the Master Volume in Windows 7
- How to Fix the Volume on Your Computer in Windows
- How to Change Volume on Mac
- Top 5 Sound amplifier software, increase volume on the best computer
- What is the volume label for a volume?
- What is Search volume? Why care about search volume?
- How to add 'Open command window here as administrator' to the right-click menu on Windows 10
- Please download more than 90 beautiful windows wallpapers for your computer
May be interested
- How to increase PC volume, amplify sound, increase computer and laptop speakers
 increasing your pc speaker volume is an effective way to experience better sound. by using volume enhancement software or adjusting the sound configuration on the operating system, users can volume up their computer or laptop speakers to hear clear sound, listen to music, watch movies or play games well. than.
increasing your pc speaker volume is an effective way to experience better sound. by using volume enhancement software or adjusting the sound configuration on the operating system, users can volume up their computer or laptop speakers to hear clear sound, listen to music, watch movies or play games well. than. - How to increase the microphone volume on Windows 11 for the best conversation
 i will show you how to increase the microphone volume on windows 11 so that you can fix the situation that your microphone is too small even though the microphone volume is maximized on the software.
i will show you how to increase the microphone volume on windows 11 so that you can fix the situation that your microphone is too small even though the microphone volume is maximized on the software. - 2 effective ways to increase laptop volume immediately
 instructions on how to increase laptop volume effectively and instantly on windows. refer to the 2 ways in the article to apply volume increase immediately.
instructions on how to increase laptop volume effectively and instantly on windows. refer to the 2 ways in the article to apply volume increase immediately. - Top software to increase the volume of PC and Laptop speakers for free
 what is the best free software to increase pc speaker volume and amplify laptop speaker sound? if you are looking for volume increase software to listen to music louder, watch movies louder without changing the sound quality, please refer to the top free software to increase the volume of pc and laptop computer speakers below. .
what is the best free software to increase pc speaker volume and amplify laptop speaker sound? if you are looking for volume increase software to listen to music louder, watch movies louder without changing the sound quality, please refer to the top free software to increase the volume of pc and laptop computer speakers below. . - How to double the volume on Android phones
 how to increase the volume on your android phone will help you hear better in a noisy place
how to increase the volume on your android phone will help you hear better in a noisy place - How to increase laptop volume in Windows 10
 the following simple methods will help you solve the low volume issue in windows laptops forever. use these fixes to increase the volume of your laptop in windows 10.
the following simple methods will help you solve the low volume issue in windows laptops forever. use these fixes to increase the volume of your laptop in windows 10. - Increase computer speaker volume with Sound Booster
 sound booster is a handy software to increase computer speaker volume up to 500% compared to normal 100%. 5 times higher than normal, the software helps you a lot with those who need to listen to music or watch movies on computers.
sound booster is a handy software to increase computer speaker volume up to 500% compared to normal 100%. 5 times higher than normal, the software helps you a lot with those who need to listen to music or watch movies on computers. - How to increase maximum volume in Windows 10
 sometimes turning the volume up to 100 is all you need. however, when the windows volume is maximized and everything is still too low, here are some things you can try to increase the maximum volume.
sometimes turning the volume up to 100 is all you need. however, when the windows volume is maximized and everything is still too low, here are some things you can try to increase the maximum volume. - How to Change Volume on Mac
 to mute, decrease, or increase the volume on your mac, you need to press the f10, f11, or f12 key (in order). to enable the volume slider in the menu bar, click the apple icon → system preferences → sound → check the box for 'show volume in menu bar'. ). you can also change the volume using the keyboard keys or the oled touch bar.
to mute, decrease, or increase the volume on your mac, you need to press the f10, f11, or f12 key (in order). to enable the volume slider in the menu bar, click the apple icon → system preferences → sound → check the box for 'show volume in menu bar'. ). you can also change the volume using the keyboard keys or the oled touch bar. - How to increase the volume of Laptop speakers
 laptop speakers are set to a moderate volume level and are acceptable devices for listening to music and watching videos through laptop speakers. however, the tips below will help you increase the volume of your laptop speakers louder and help the headphones are more ear.
laptop speakers are set to a moderate volume level and are acceptable devices for listening to music and watching videos through laptop speakers. however, the tips below will help you increase the volume of your laptop speakers louder and help the headphones are more ear.

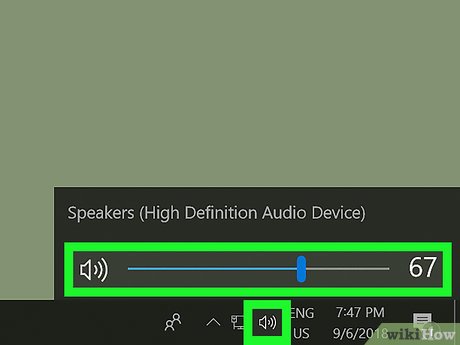









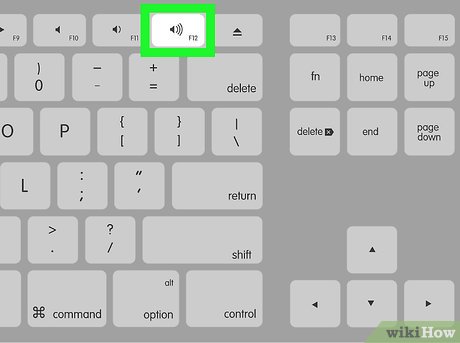




















 How to Synchronize Folders
How to Synchronize Folders How to Print a Large Image on Multiple Pages on PC or Mac
How to Print a Large Image on Multiple Pages on PC or Mac How to Create a Computer File
How to Create a Computer File How to Convert .Numbers to .Xls
How to Convert .Numbers to .Xls How to Close Windows
How to Close Windows