How to Stream Live Audio
Method 1 of 2:
Using Mixlr (Mobile)
-
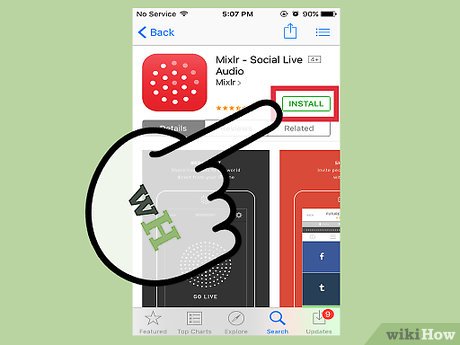 Download and open the Mixlr app from the App Store or Play Store. Tap 'Install' then 'Open' once the installation completes.
Download and open the Mixlr app from the App Store or Play Store. Tap 'Install' then 'Open' once the installation completes. -
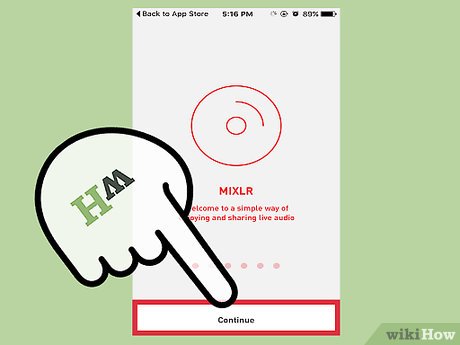 Tap 'Continue' if this is your first time launching the app. This will bypass the app introduction and take you to the main app screen.
Tap 'Continue' if this is your first time launching the app. This will bypass the app introduction and take you to the main app screen. -
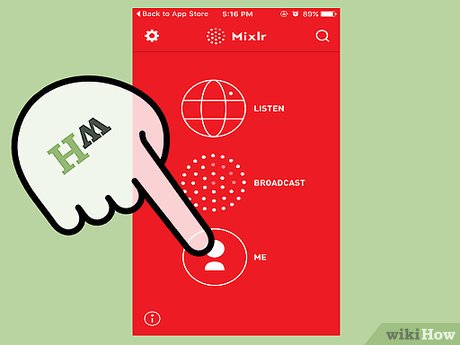 Tap 'Me'. This button is located at the bottom of the screen and will prompt you to login or create an account.
Tap 'Me'. This button is located at the bottom of the screen and will prompt you to login or create an account.- You can also access the login options by tapping 'Settings' (gear icon) in the upper left of the screen.
-
 Sign in or create an account. Enter your username and password and tap 'Submit' in the upper right corner.
Sign in or create an account. Enter your username and password and tap 'Submit' in the upper right corner.- If you have a Facebook account, you can use it to sign in without creating a new account
-
 Tap 'Broadcast'.
Tap 'Broadcast'.- You may be prompted to allow Mixlr to access your microphone. Tap 'Allow' or you will be unable to broadcast.
-
 Enter a title and category for your broadcast (optional). This information will let others identify your stream more easily.
Enter a title and category for your broadcast (optional). This information will let others identify your stream more easily.- If you are not prompted to enter this information, you can set it later by going to 'Settings > Broadcast Settings > Broadcast Title'.
-
 Tap the center button to begin streaming live. Your device's microphone will begin recording and uploading all audio to the Mixlr broadcast page.
Tap the center button to begin streaming live. Your device's microphone will begin recording and uploading all audio to the Mixlr broadcast page.- A timer will display showing your broadcast time. Free accounts are limited to 1 hour per day.
-
 Press 'Stop' to stop the stream. You will be prompted to save or delete the recording of your broadcast.
Press 'Stop' to stop the stream. You will be prompted to save or delete the recording of your broadcast.- You can enable or disable stream recording in 'Settings > Broadcast Settings > Broadcast Recording'. Recording is enabled by default.
Method 2 of 2:
Using Mixlr (Desktop)
-
 Connect a microphone to your computer (optional). If you plan to live stream voice, then a microphone is necessary. Most modern laptops have an internal microphone, but desktops will need to connect one externally.
Connect a microphone to your computer (optional). If you plan to live stream voice, then a microphone is necessary. Most modern laptops have an internal microphone, but desktops will need to connect one externally.- Streaming audio files or playlists can be done without an attached microphone.
-
 Download and open the Mixlr application.
Download and open the Mixlr application. -
 Sign in or create an account. Enter your username and password and click 'Log in'. The main application window will load with 3 channels: Playlist, External Source, and Microphone.
Sign in or create an account. Enter your username and password and click 'Log in'. The main application window will load with 3 channels: Playlist, External Source, and Microphone.- If you have a Facebook account, you can use it to sign in without creating a new account
-
 Use the sliders to control the volume of each channel. Dragging upwards will increase the channel volume, downwards will decrease. Dragging the slider all the way down will turn the channel off.
Use the sliders to control the volume of each channel. Dragging upwards will increase the channel volume, downwards will decrease. Dragging the slider all the way down will turn the channel off.- Any combination of the 3 channels can be used simultaneously throughout a broadcast.
- You can also click a channel icon to quickly toggle a channel on and off.
-
 Open the 'Monitoring' menu and select a listening device. A monitor allows you to hear the sound that is playing through your stream.
Open the 'Monitoring' menu and select a listening device. A monitor allows you to hear the sound that is playing through your stream.- It is highly recommended to use headphones as a monitoring device if you plan to use a microphone during your stream.
-
 Click 'Add Sounds' to add sound files to the playlist. This button is in the bottom left corner of the window. A browse dialog will open to select sound and music files from your computer. Selected files will display in a list below your channels.
Click 'Add Sounds' to add sound files to the playlist. This button is in the bottom left corner of the window. A browse dialog will open to select sound and music files from your computer. Selected files will display in a list below your channels.- You can add any number of files to a playlist.
- Drag and drop to rearrange tracks in the playlist.
- You can toggle the playlist display by clicking the 'Show/Hide' button at the bottom of the Playlist channel.
-
 Click 'Select Source' to pull audio from other hardware connected to your computer. This button is at the bottom of the External Source channel and will open a menu displaying the available audio hardware you can use.
Click 'Select Source' to pull audio from other hardware connected to your computer. This button is at the bottom of the External Source channel and will open a menu displaying the available audio hardware you can use.- Audio mixers or speakers are some examples of external sources that can be used.
- You can select 'Reload devices…' from the menu if you have a device connected but do not see it listed.
-
 Select a microphone from the menu at the bottom of the Microphone channel. This button will either be labeled 'Select Source' or display the name or the microphone currently selected. The menu will display all microphones available for use.
Select a microphone from the menu at the bottom of the Microphone channel. This button will either be labeled 'Select Source' or display the name or the microphone currently selected. The menu will display all microphones available for use.- You can select 'No Input' from the menu or turn the channel off if you do not want to use microphone input.
-
 Open the 'Settings' menu. This is indicated by the gear icon in the upper left corner of the window. Here you can enter a name/category for your stream, toggle recording, or test mode.
Open the 'Settings' menu. This is indicated by the gear icon in the upper left corner of the window. Here you can enter a name/category for your stream, toggle recording, or test mode.- A stream name/category will help other identify your stream on the mixlr website.
- All streams are recorded by default. You can toggle the feature by selecting the radio button.
- Test mode allows you to check sound levels and playback without streaming live.
- Close the Settings menu by clicking the gear icon a second time.
-
 Click the Mixlr icon to start your live stream. This is the large button on the left side of the window. Audio from any of the 3 channels will begin broadcasting live to the Mixlr broadcast page.
Click the Mixlr icon to start your live stream. This is the large button on the left side of the window. Audio from any of the 3 channels will begin broadcasting live to the Mixlr broadcast page.- You can also start and stop streaming from the Settings menu.
-
 Use the playback controls to manipulate the playlist while you stream. You can play, pause, skip, and repeat tracks in the playlist.
Use the playback controls to manipulate the playlist while you stream. You can play, pause, skip, and repeat tracks in the playlist. -
 Press 'Stop' to stop the live stream. If you have recording turned on, you will be prompted to listen to or save the recorded stream.
Press 'Stop' to stop the live stream. If you have recording turned on, you will be prompted to listen to or save the recorded stream.
4 ★ | 6 Vote
You should read it
- 5 simple ways to connect microphone to PC
- How to live stream with BIGO LIVE
- How to stream BlueStacks with Facebook Live
- Improve the sound quality of the microphone on the computer
- How to test the Windows 10 microphone
- How to Adjust Microphone Sensitivity on Android, iOS, Mac and Windows
- HP Stream 11 is officially available
- Karaoke karaoke microphone of any kind, should buy the most today?
May be interested
- How to install and configure audio on TalkTV
 talktv is a popular social live streaming network of many young people today. we can freely play live video of the game screen, or show off our singing talents right on talktv.
talktv is a popular social live streaming network of many young people today. we can freely play live video of the game screen, or show off our singing talents right on talktv. - Instructions for Live Stream on Facebook
 instructions for live stream on facebook. live stream on facebook has 2 ways to do that: live stream by phone or live stream by pc - laptop. step 1: first, you download more software to support the livestream that is being used by many people
instructions for live stream on facebook. live stream on facebook has 2 ways to do that: live stream by phone or live stream by pc - laptop. step 1: first, you download more software to support the livestream that is being used by many people - How to chat with friends on Bigo Live
 bigo live is a social network that plays live stream similar to live stream on facebook, where users can stream anything.
bigo live is a social network that plays live stream similar to live stream on facebook, where users can stream anything. - Guide live streaming, streaming live video on Youtube using computer, laptop
 in the previous post, tipsmake.com showed you how to play videos directly on facebook computers, but what if you want to stream live videos with youtube? invite you to consult!
in the previous post, tipsmake.com showed you how to play videos directly on facebook computers, but what if you want to stream live videos with youtube? invite you to consult! - How to live stream Facebook right on your computer
 facebook now allows users on the computer to conduct live stream, live video recording without using any software such as open broadcaster software.
facebook now allows users on the computer to conduct live stream, live video recording without using any software such as open broadcaster software. - The most popular Facebook Live Stream video software
 you want live stream facebook on your computer to play live video on your personal page, group or fanpage but don't know which live stream software to use? in this article, we will introduce you some of the most popular software for live stream on facebook.
you want live stream facebook on your computer to play live video on your personal page, group or fanpage but don't know which live stream software to use? in this article, we will introduce you some of the most popular software for live stream on facebook. - How to play Live Stream on Instagram app
 the live stream feature is now integrated on instagram, enabling users to play live videos with friends on the list. besides, people can participate in comments right on this video.
the live stream feature is now integrated on instagram, enabling users to play live videos with friends on the list. besides, people can participate in comments right on this video. - Fix blocking pop-ups when Stream Live Facebook videos on PC
 in this article, network administrator will guide you step by step to fix pop-up blocking error when playing live stream video facebok from your computer on chrome or coc coc browser.
in this article, network administrator will guide you step by step to fix pop-up blocking error when playing live stream video facebok from your computer on chrome or coc coc browser. - Live stream Bigo Live on computer
 we can stream bigo live on the computer without the bluestacks emulator software like before.
we can stream bigo live on the computer without the bluestacks emulator software like before. - How to play videos directly on YouTube from Android phones and iOS devices
 you can live stream from the youtube mobile app home page. after the live stream on the mobile device ends, an archive of live streams is created on your youtube channel and you can choose the option to edit the privacy settings (including settings. personal live stream) or delete the archive.
you can live stream from the youtube mobile app home page. after the live stream on the mobile device ends, an archive of live streams is created on your youtube channel and you can choose the option to edit the privacy settings (including settings. personal live stream) or delete the archive.






















 How to Make a Basic Beat in Fruity Loops
How to Make a Basic Beat in Fruity Loops How to Play FLAC Files
How to Play FLAC Files How to Hook up a Crossover
How to Hook up a Crossover How to Do a Voice Over
How to Do a Voice Over How to Connect Audio Devices to Computers
How to Connect Audio Devices to Computers How to Shrink AVI Files
How to Shrink AVI Files