How to Save a Printable List of Your Songs in Windows Media Player
Part 1 of 2:
Using a Simple Text Editor
-
 Open Windows Media Player. Windows Media Player is included as a standard app on any Windows computer.
Open Windows Media Player. Windows Media Player is included as a standard app on any Windows computer.- Type "WMP" into the taskbar search field to find Windows Media Player.
-
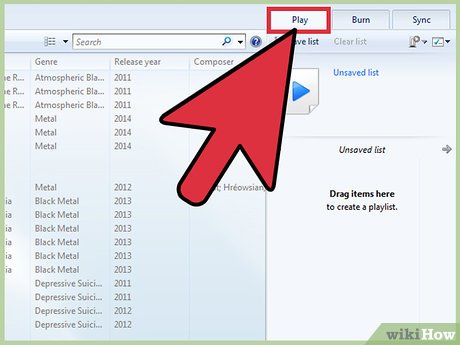 Click the "Play" tab. This is in the upper right-hand corner of your screen, next to the "Burn" and "Sync" options. The "Play" tab is where you'll assemble your playlist.
Click the "Play" tab. This is in the upper right-hand corner of your screen, next to the "Burn" and "Sync" options. The "Play" tab is where you'll assemble your playlist. -
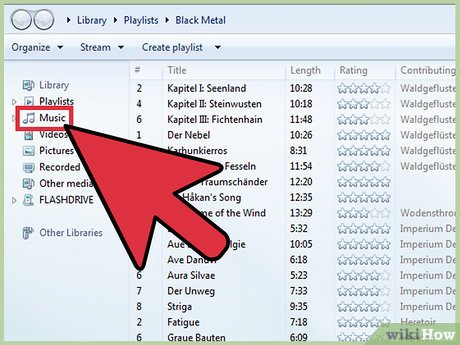 Click "Music" in the options tree. This is on the left side of the screen.
Click "Music" in the options tree. This is on the left side of the screen. -
 Select a song, then hold down Ctrl and tap A. This will select your entire library.
Select a song, then hold down Ctrl and tap A. This will select your entire library. -
 Click and drag your selected songs into the "Play" pane. This will add your library to your new playlist.
Click and drag your selected songs into the "Play" pane. This will add your library to your new playlist. -
 Click the "Save List" option. This is in the top left corner of your playlist's window. Clicking "Save List" will prompt you to enter a name for your playlist.
Click the "Save List" option. This is in the top left corner of your playlist's window. Clicking "Save List" will prompt you to enter a name for your playlist. -
 Enter a name for your playlist. When you're done, press ↵ Enter to save the playlist. It should appear under the "Playlists" section in the options tree.
Enter a name for your playlist. When you're done, press ↵ Enter to save the playlist. It should appear under the "Playlists" section in the options tree. -
 Click the "Playlists" option. This will open your Playlists folder; you should see your new playlist in here.
Click the "Playlists" option. This will open your Playlists folder; you should see your new playlist in here. -
 Right-click your playlist and select "Open file location". This will take you to the folder in which the playlist's data file is saved.
Right-click your playlist and select "Open file location". This will take you to the folder in which the playlist's data file is saved. -
 Open the "Notepad" app. Notepad is a basic text editor found in the "Desktop Apps" folder; you can find it by typing "Notepad" into the search field in the taskbar.
Open the "Notepad" app. Notepad is a basic text editor found in the "Desktop Apps" folder; you can find it by typing "Notepad" into the search field in the taskbar.- You can also open the Start menu, click "All Apps", and navigate to "Windows Accessories". Notepad is in the Windows Accessories folder.
-
 Click and drag your playlist file from its folder. You'll need to drop the file inside Notepad's editing interface.[1]
Click and drag your playlist file from its folder. You'll need to drop the file inside Notepad's editing interface.[1]- Snapping Notepad to one side of the screen and the playlist folder to the other is the easiest way to do this.
-
 Drop the file in Notepad. You should see a long column of text appear. Notepad saves your songs in directory format, meaning that your music tags will look something like "destination folderMusic[Artist Name][Album][Song Name]".
Drop the file in Notepad. You should see a long column of text appear. Notepad saves your songs in directory format, meaning that your music tags will look something like "destination folderMusic[Artist Name][Album][Song Name]". -
 Save your file. You can do this by clicking "File" in the top left corner of Notepad, clicking "Save As", naming your file, and clicking "OK". You have successfully saved a list of your songs!
Save your file. You can do this by clicking "File" in the top left corner of Notepad, clicking "Save As", naming your file, and clicking "OK". You have successfully saved a list of your songs!
Part 2 of 2:
Cleaning Up Your List with Find and Replace
-
 Copy the contents of your Notepad document. The easiest way to do this is by holding down Ctrl and tapping A to select everything in Notepad, then holding down Ctrl and tapping C.
Copy the contents of your Notepad document. The easiest way to do this is by holding down Ctrl and tapping A to select everything in Notepad, then holding down Ctrl and tapping C. -
 Open a new Microsoft Word document. If you don't have MS Word installed on your computer, you can use Google Docs' free version of Word.
Open a new Microsoft Word document. If you don't have MS Word installed on your computer, you can use Google Docs' free version of Word.- Depending on your version of Word, you may have to click "Blank Document" to open a new document.
-
 Paste your Notepad contents into Word. Do this by holding down Ctrl, then tapping V.
Paste your Notepad contents into Word. Do this by holding down Ctrl, then tapping V. -
 Familiarize yourself with MS Word's "Find and Replace" feature. Holding down Ctrl and tapping H will activate this feature; you can then add text you wish to find to the "Find what" field and add the replacement text to the "Replace with" field. You can use this feature to remove the HTML tags from your song list, making it much easier to read.
Familiarize yourself with MS Word's "Find and Replace" feature. Holding down Ctrl and tapping H will activate this feature; you can then add text you wish to find to the "Find what" field and add the replacement text to the "Replace with" field. You can use this feature to remove the HTML tags from your song list, making it much easier to read. -
 Copy the media tags and destination folder information. To do this, highlight the "Ctrl + C. Make sure you highlight the line all the way up to and including the "" before an artist's name.
Copy the media tags and destination folder information. To do this, highlight the "Ctrl + C. Make sure you highlight the line all the way up to and including the "" before an artist's name. -
 Open the "Find and Replace" feature. Make sure your mouse cursor is set at the beginning of your document to ensure that the Find and Replace feature formats your entire document.
Open the "Find and Replace" feature. Make sure your mouse cursor is set at the beginning of your document to ensure that the Find and Replace feature formats your entire document. -
 Paste the media tag into the "Find" field. You can just add a space (Space) to the "Replace" field.
Paste the media tag into the "Find" field. You can just add a space (Space) to the "Replace" field. -
 Click "Replace All". If Word asks you for permission to search from the beginning of the document, click "Yes".
Click "Replace All". If Word asks you for permission to search from the beginning of the document, click "Yes".- You'll need to repeat this process a few times if your sections of your music are in separate directories.
-
 Delete the file tags. File tags you'll see are .mp3, .mp4, .wav, and so on; these are at the end of your directory lines. Delete them by copying and pasting the ".[file type]"/>" text from the end of a directory line into the "Find" field and placing a space in the "Replace" field of Find and Replace.
Delete the file tags. File tags you'll see are .mp3, .mp4, .wav, and so on; these are at the end of your directory lines. Delete them by copying and pasting the ".[file type]"/>" text from the end of a directory line into the "Find" field and placing a space in the "Replace" field of Find and Replace.- You'll need to repeat this process a few times if your files aren't all in one format.
- You should also consider replacing the "" separations with a double space. Doing so will separate your artist names, albums, and song names into distinct columns.
-
 Delete the HTML text at the beginning and end of your list. You'll see a set of HTML tags before the first artist's name appears at the beginning of the article; similarly, there is a set of HTML tags at the end. Select these and tap Delete to get rid of them. These should be the last chunks of non-plaintext writing.
Delete the HTML text at the beginning and end of your list. You'll see a set of HTML tags before the first artist's name appears at the beginning of the article; similarly, there is a set of HTML tags at the end. Select these and tap Delete to get rid of them. These should be the last chunks of non-plaintext writing. -
 Review your list. Now you can print your library list in a readable format!
Review your list. Now you can print your library list in a readable format!
4 ★ | 1 Vote
You should read it
May be interested
- How to Stream Live Audio
 [https://www.awdio.com/ awdio] and mixlr are software that allow you to stream audio live to the internet. awdio uses the adobe flash plugin to stream directly from your web browser - all you need to do is download the plugin and setup an...
[https://www.awdio.com/ awdio] and mixlr are software that allow you to stream audio live to the internet. awdio uses the adobe flash plugin to stream directly from your web browser - all you need to do is download the plugin and setup an... - How to Make a Basic Beat in Fruity Loops
 this wikihow teaches you how to create a simple beat in fl studio 12. while fl studio's interface appears complicated at first glance, you can use the built-in channel rack and piano keyboard to create a simple hip-hop- or r&b-style beat....
this wikihow teaches you how to create a simple beat in fl studio 12. while fl studio's interface appears complicated at first glance, you can use the built-in channel rack and piano keyboard to create a simple hip-hop- or r&b-style beat.... - How to Play FLAC Files
 flac files are created using the free lossless audio codec to compress audio files while maintaining a better audio quality compared to mp3 compression. playing flac files requires you to install a software or filter that supports the flac...
flac files are created using the free lossless audio codec to compress audio files while maintaining a better audio quality compared to mp3 compression. playing flac files requires you to install a software or filter that supports the flac... - How to Hook up a Crossover
 a crossover is an audio signal processing unit that separates a single stereo audio signal into two, three, or sometimes even four frequency ranges. at a minimum, a crossover ensures that the high-frequency signal (i.e. the treble) goes...
a crossover is an audio signal processing unit that separates a single stereo audio signal into two, three, or sometimes even four frequency ranges. at a minimum, a crossover ensures that the high-frequency signal (i.e. the treble) goes... - How to Do a Voice Over
 voice overs are ubiquitous in videos of all kinds. simply put, a voice over is just someone speaking while a video is playing, though the person is usually not directly in the scene. from commercials to feature-length movies, a voice over...
voice overs are ubiquitous in videos of all kinds. simply put, a voice over is just someone speaking while a video is playing, though the person is usually not directly in the scene. from commercials to feature-length movies, a voice over... - How to Connect Audio Devices to Computers
 this wikihow teaches you how to connect an audio device such as a speaker to your computer by using an audio cable or, if the device supports it, bluetooth. locate your computer's audio-out port. on desktop pcs, this port is typically on...
this wikihow teaches you how to connect an audio device such as a speaker to your computer by using an audio cable or, if the device supports it, bluetooth. locate your computer's audio-out port. on desktop pcs, this port is typically on...

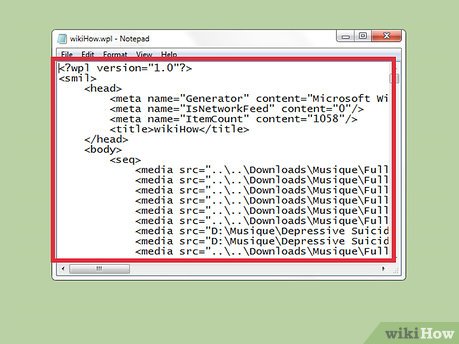


















 22 shortcuts to VLC for Windows and Mac
22 shortcuts to VLC for Windows and Mac Summary of shortcuts in Windows Media Player
Summary of shortcuts in Windows Media Player Set up VLC Media Player as the default multimedia player on Windows 10
Set up VLC Media Player as the default multimedia player on Windows 10 How to download and install Windows Media Player 12 on Windows 10
How to download and install Windows Media Player 12 on Windows 10 How to Reinstall Windows Media Player
How to Reinstall Windows Media Player