How to Dismount a Volume
You can remove a mounted volume, also known as dismounting a volume when you no longer want separate drives, or partitions on your computer for extra storage purposes. You can dismount a volume on Windows computers using the Control Panel,...
Method 1 of 2:
Dismounting a Volume in Windows
-
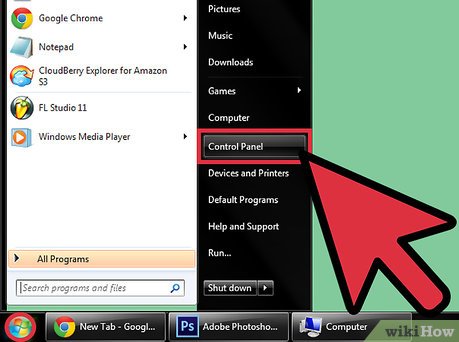 Click on 'Start' and select 'Control Panel.' The Control Panel window will display on-screen.
Click on 'Start' and select 'Control Panel.' The Control Panel window will display on-screen. -
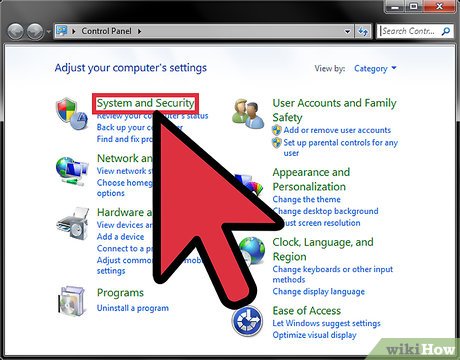 Click on 'System and Security,' then on 'Administrative Tools.'
Click on 'System and Security,' then on 'Administrative Tools.' -
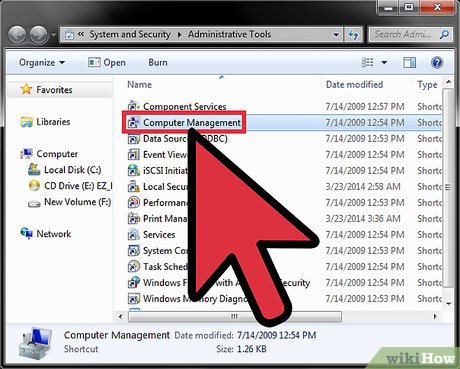 Click on 'Computer Management,' then enter the administrator password. Dismounting a volume can only be done by the administrator.
Click on 'Computer Management,' then enter the administrator password. Dismounting a volume can only be done by the administrator. -
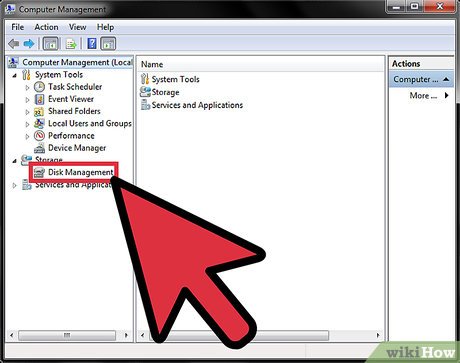 Click on 'Disk Management' under 'Storage' in the left pane.
Click on 'Disk Management' under 'Storage' in the left pane. -
 Right-click on the volume you want dismounted and select 'Change Drive Letter and Paths.'
Right-click on the volume you want dismounted and select 'Change Drive Letter and Paths.' -
 Click on 'Remove,' then select 'Yes' when asked to confirm that you want to dismount the volume. The volume you selected will now be dismounted.[1]
Click on 'Remove,' then select 'Yes' when asked to confirm that you want to dismount the volume. The volume you selected will now be dismounted.[1]
Method 2 of 2:
Dismounting a Volume on Mac OS X
-
 Open the Applications folder and click on 'Utilities.'
Open the Applications folder and click on 'Utilities.' -
 Click on 'Terminal.' The Terminal application will launch and display on-screen.
Click on 'Terminal.' The Terminal application will launch and display on-screen. -
 Type 'diskutil list' into Terminal and hit 'Return.' This command will provide you with a list of all drives connected to your Mac computer so you can grab the 'drive identifier' of the volume you want dismounted.
Type 'diskutil list' into Terminal and hit 'Return.' This command will provide you with a list of all drives connected to your Mac computer so you can grab the 'drive identifier' of the volume you want dismounted. -
 Locate the name of the volume you want dismounted in the list of results. For example, if you want to dismount a flash drive you had named 'wikiHow data,' find the volume for 'wikiHow data' in the list of results.
Locate the name of the volume you want dismounted in the list of results. For example, if you want to dismount a flash drive you had named 'wikiHow data,' find the volume for 'wikiHow data' in the list of results. -
 Locate the drive identifier of that particular volume. The drive identifier will be named 'disk' followed by a combination of different numbers and characters, and is located at the end of the line for each volume listed. For example, the drive identifier may read as 'disk0s2' or 'disk1s2.'
Locate the drive identifier of that particular volume. The drive identifier will be named 'disk' followed by a combination of different numbers and characters, and is located at the end of the line for each volume listed. For example, the drive identifier may read as 'disk0s2' or 'disk1s2.' -
 Type the following command into Terminal: 'diskutil unmount /dev/disk1s2,' while making sure that the appropriate drive identifier for the volume you want dismounted is used in place of 'disk1s2' in this command. The volume will be officially dismounted when the following command is displayed in Terminal: '$ diskutil unmount /dev/disk1s2 Volume wikiHow data on disk1s2 unmounted'[2]
Type the following command into Terminal: 'diskutil unmount /dev/disk1s2,' while making sure that the appropriate drive identifier for the volume you want dismounted is used in place of 'disk1s2' in this command. The volume will be officially dismounted when the following command is displayed in Terminal: '$ diskutil unmount /dev/disk1s2 Volume wikiHow data on disk1s2 unmounted'[2]
5 ★ | 1 Vote
You should read it
- How to Change the Volume on a Mac
- What is the volume label for a volume?
- How to Change Volume on Mac
- How to Adjust the Master Volume in Windows 7
- Use volume HD Recovery to reinstall or troubleshoot OS X
- How to Increase Your Volume on a Computer
- What is a Volume Boot Record (VBR)?
- What is Search volume? Why care about search volume?
- How to Extend System Volume
- 7 ways to fix low volume in Windows 10
- How to Fix the Volume on Your Computer in Windows
- How to set the default volume level for each application












 What is the volume label for a volume?
What is the volume label for a volume? What is Search volume? Why care about search volume?
What is Search volume? Why care about search volume? 7 ways to fix low volume in Windows 10
7 ways to fix low volume in Windows 10 How to Change Volume on Mac
How to Change Volume on Mac How to Set Volume Limit: iPhone Feature That Keeps You From Being Startled by Loud Media Sounds
How to Set Volume Limit: iPhone Feature That Keeps You From Being Startled by Loud Media Sounds How to set the default volume level for each application
How to set the default volume level for each application