7 ways to fix low volume in Windows 10
Gamers and moviegoers always want to get the best sound from their PC. But poor sound quality can ruin the whole experience. A common mistake that often gets in the way of evening entertainment is the low volume problem with Windows 10.
You may have seen the volume bar on the application in use and the taskbar set to maximum. But don't give up! In this guide, TipsMake will show you many methods to fix low volume problem on Windows 10.
1. Try another audio device
First, let's rule out the most common problem, which is your audio device is about to fail. If you have another pair of headphones, check if they work properly.
Whether you're using speakers, headphones, or headphones, try a different device and see if you notice any difference in volume. In particular, headphones are prone to wear and tear even with gentle use, so you need to exchange your headphones to eliminate the possibility of damage to the device.
If you're using a headset with a volume wheel somewhere near the microphone, make sure it's set to max volume. Sometimes, users accidentally rotate the wheel when they move while wearing the headset. This reduces the volume without the user realizing it.
2. Check Volume Mixer
Windows allows you to control the volume for each application separately. For example, if you are watching a video on YouTube while using the media player, you can use the Volume Mixer to reduce the volume of the browser to better hear the sound of the media player.
It's easy to see how this can cause a sudden low volume on Windows. If you accidentally lower the volume for a specific app, you may find that the volume is too low even though your device's volume is set to maximum.
You can fix this by opening Volume Mixer from the sound icon on the taskbar. Right click on the audio icon and select Open Volume Mixer. You will see all the apps that are currently playing media. If the volume slider for any of these apps is set lower than necessary, drag it up to fix the problem.
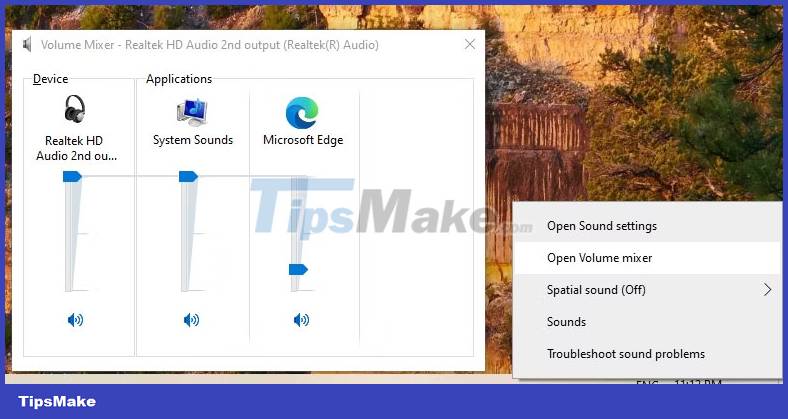
3. Run Audio Troubleshooter
If you can't seem to pinpoint the problem, it's time to seek help from Windows. Fortunately, Windows has many troubleshooters to help you solve various problems.
Follow these steps to run Audio Troubleshooter on Windows 10:
- Press Win + I to bring up the Windows Settings application.
- Navigate to Update & Security > Troubleshoot .
- Scroll to the right and click Additional troubleshooters .
- Select Playing Audio from the list and click Run the troubleshooter .
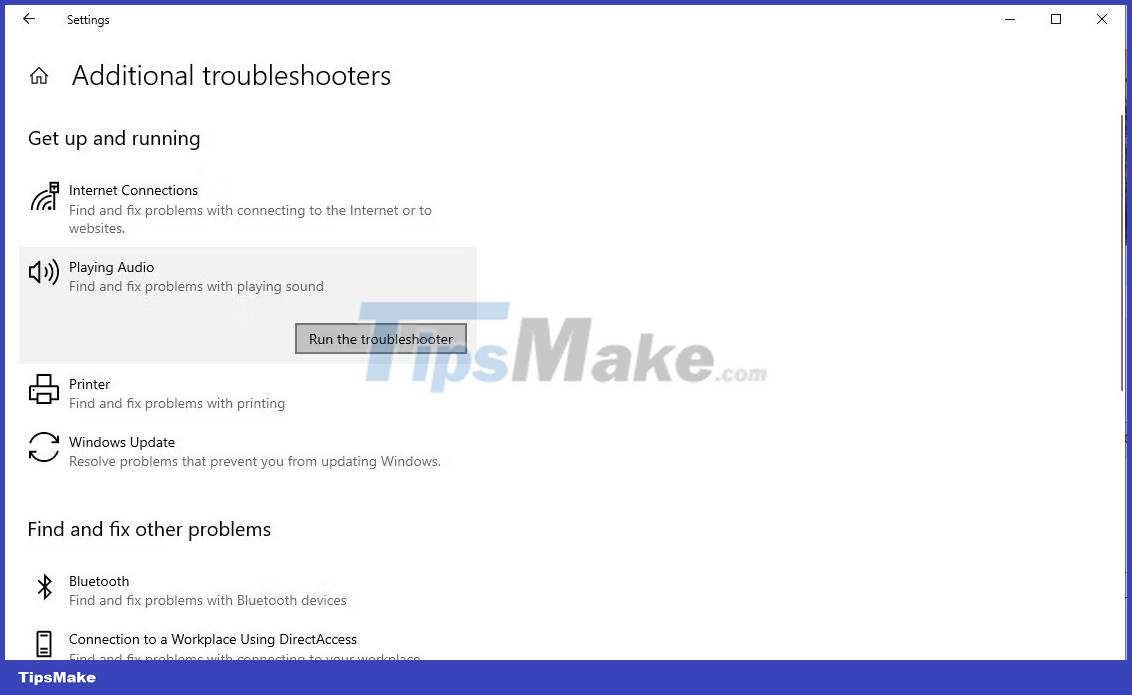
Follow the prompts and see if Windows can find a solution for you.
4. Turn on Loudness Equalization
Are you still facing low volume problem? It may be time to amplify your computer's output volume. Fortunately, Windows has a built-in feature for this: Loudness Equalization.
Here's how to turn it on to improve your computer's output volume:
1. Right-click the sound icon on the taskbar and select Sound .
2. Switch to the Playback tab and define your default audio device.
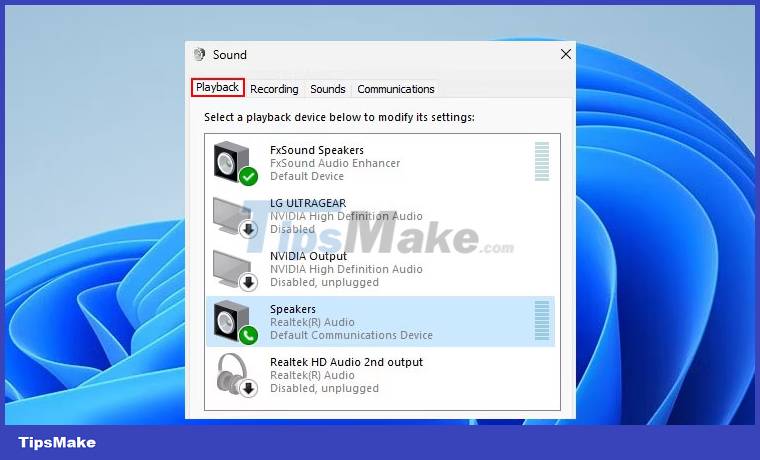
3. Click on your default audio device and press Enter to open its properties.
4. Click the Enhancements tab . Check the box next to Loudness Equalization and click OK to save the changes, then exit.
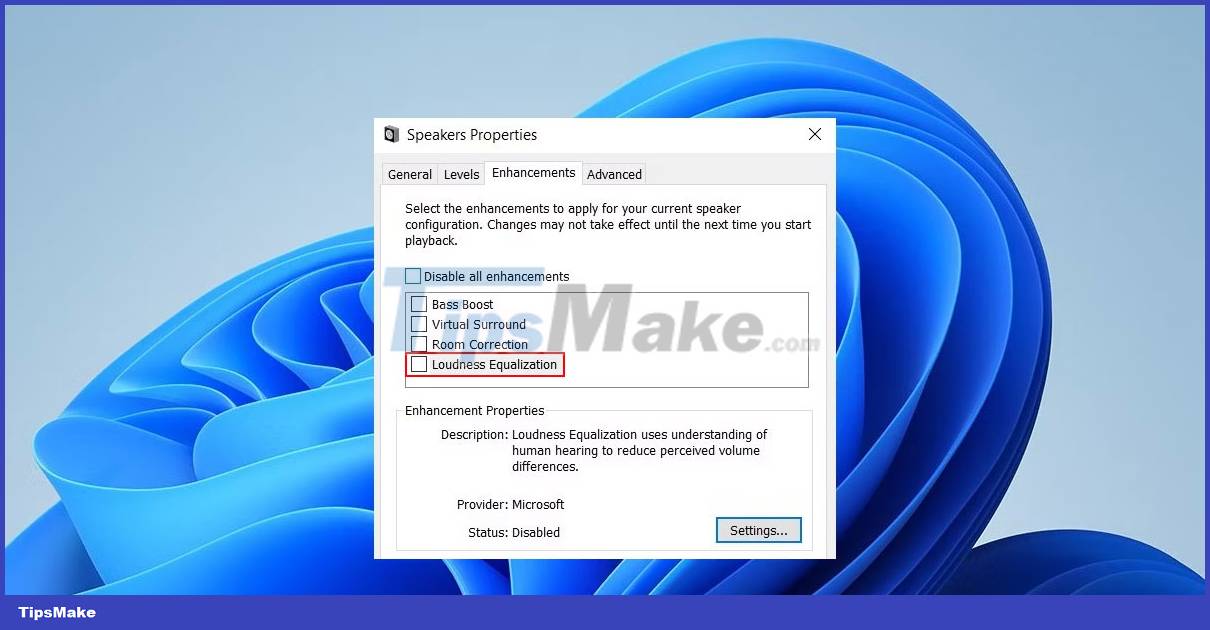
Besides Loudness Equalization, there are many other audio enhancement functions in Windows 10.
5. Try using VLC
If you have this problem when using the media player, consider using VLC. Among the many features of VLC, there is one that allows users to increase the volume by 300%. It's unlikely you'll want to crank the volume up that high, but you can if you want.
By default, VLC's maximum volume is set to 125%. You will need to change the maximum volume from the preferences. Here's how you can do it on Windows:
1. Launch VLC and click Tools > Preferences .
2. At the bottom left of the screen, select the radio button next to All to see all settings.
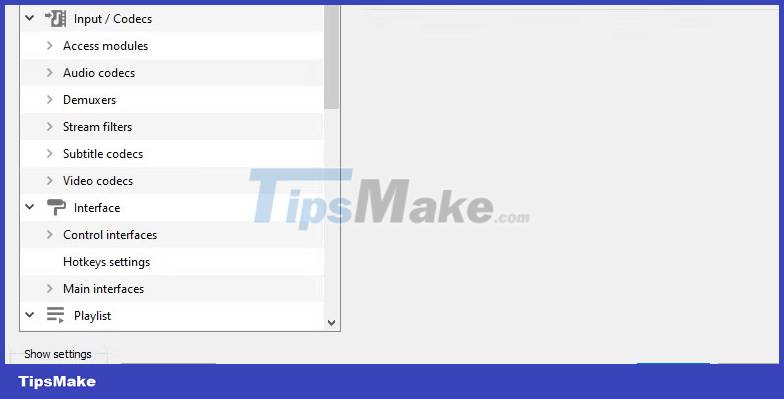
3. From the left pane, navigate to Main interfaces > Qt and switch to the right pane.
4. Scroll down to Maximum Volume displayed and change the number from 125 to 300.
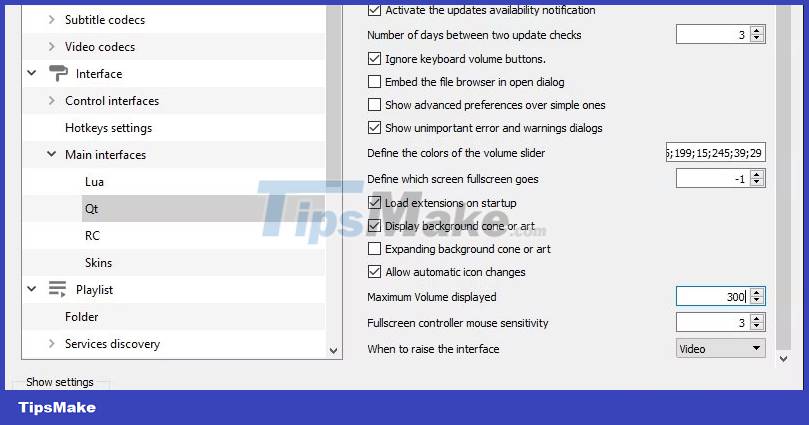
This will raise the volume high enough for you to enjoy your movie. However, if you're using Netflix, try the next fix.
6. Add volume booster extension
If you're using Google Chrome (or a Chromium-based browser), you can use the Volume Booster browser extension to enhance the sound on your browser. This will work well in helping you get the volume up to a good level when you're streaming movies.
To increase the volume, click this icon and use the slider to increase the volume to the level you want.
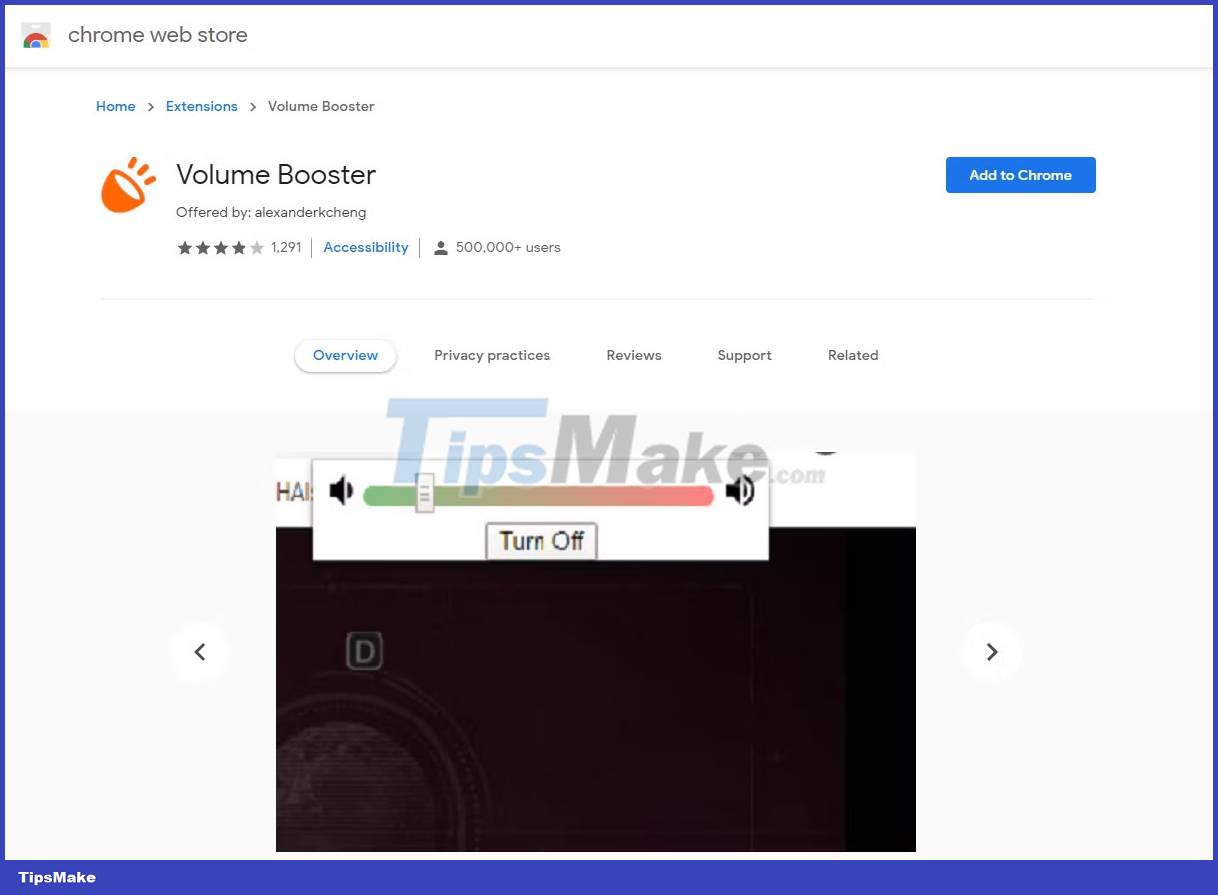
7. Using third-party apps
Third-party programs can instantly amplify your computer's volume in most cases. So here are the recommendations for you if you are looking to increase your default Windows 10 volume:
Equalizer APO
If you do not know, Equalizer APO is the first recommendation among the best equalizer software for Windows. You can use Equalizer APO to boost your volume output.
FxSound
If you are still struggling with low volume on your Windows 10 computer, there is another solution you can try: FxSound. This is a free third-party app that helps you increase the volume and enhance your audio experience. The best part is that it offers unique presets for different purposes like movies, gaming, music, etc.
FxSound will fix any volume issues you may have with your computer. But, in rare cases, it can do the opposite. This is because all third-party volume boosters, including FxSound, interact with Windows system files. So if you notice any humming volume issues, disable any apps first to fix the cause.
You should read it
- How to Dismount a Volume
- Ways to adjust system volume on Windows 11
- What is the volume label for a volume?
- What is Search volume? Why care about search volume?
- How to enable / disable Bluetooth Absolute Volume in Windows 10
- How to Increase Your Volume on a Computer
- How to Change Volume on Mac
- 7 best free volume booster software for Windows
May be interested
- Microsoft will remove the custom audio mixer volume interface in the Windows 10 19H1 update
 according to new information, the new windows 10 19h1 update may remove some of the familiar features that have been around for a long time, with the possibility of a high-volume custom feature (windows volume mixer).
according to new information, the new windows 10 19h1 update may remove some of the familiar features that have been around for a long time, with the possibility of a high-volume custom feature (windows volume mixer). - 7 best free volume booster software for Windows
 sometimes, the maximum volume your speakers provide just doesn't seem to be enough. or perhaps your headphones have a problem, making the sound barely audible.
sometimes, the maximum volume your speakers provide just doesn't seem to be enough. or perhaps your headphones have a problem, making the sound barely audible. - How to increase the microphone volume in Windows 10
 if you find that people often complain about not being able to hear your voice during meetings, then the culprit is most likely due to the volume of the microphone pc. fortunately, it's easy to increase the microphone volume in windows 10.
if you find that people often complain about not being able to hear your voice during meetings, then the culprit is most likely due to the volume of the microphone pc. fortunately, it's easy to increase the microphone volume in windows 10. - What is Search volume? Why care about search volume?
 search volume (keyword search volume) refers to the number of searches for a certain keyword within a selected time frame (usually 1 month). in most keyword research tools, the number of searches is an average value based on the past 12 months.
search volume (keyword search volume) refers to the number of searches for a certain keyword within a selected time frame (usually 1 month). in most keyword research tools, the number of searches is an average value based on the past 12 months. - Steps to fix volume automatically increase/decrease in Windows 10
 have you ever put on headphones, tried to play an audio file on your windows 10 computer, but the sound disappeared for a few seconds? while it may seem like this is an issue of your own, the reality is that many users are experiencing the same error.
have you ever put on headphones, tried to play an audio file on your windows 10 computer, but the sound disappeared for a few seconds? while it may seem like this is an issue of your own, the reality is that many users are experiencing the same error. - How to Reduce Volume on iPhone
 if your iphone volume is too loud, don't despair. here are some quick ways to fix this problem. tipsmake today will guide you through several different methods to reduce the volume level of your iphone.
if your iphone volume is too loud, don't despair. here are some quick ways to fix this problem. tipsmake today will guide you through several different methods to reduce the volume level of your iphone. - How to increase laptop volume in Windows 10
 the following simple methods will help you solve the low volume issue in windows laptops forever. use these fixes to increase the volume of your laptop in windows 10.
the following simple methods will help you solve the low volume issue in windows laptops forever. use these fixes to increase the volume of your laptop in windows 10. - How to Change Volume on Mac
 to mute, decrease, or increase the volume on your mac, you need to press the f10, f11, or f12 key (in order). to enable the volume slider in the menu bar, click the apple icon → system preferences → sound → check the box for 'show volume in menu bar'. ). you can also change the volume using the keyboard keys or the oled touch bar.
to mute, decrease, or increase the volume on your mac, you need to press the f10, f11, or f12 key (in order). to enable the volume slider in the menu bar, click the apple icon → system preferences → sound → check the box for 'show volume in menu bar'. ). you can also change the volume using the keyboard keys or the oled touch bar. - How to Set Volume Limit: iPhone Feature That Keeps You From Being Startled by Loud Media Sounds
 when the volume is set too high, the sound can startle you as soon as any media content starts playing. luckily, you can prevent this.
when the volume is set too high, the sound can startle you as soon as any media content starts playing. luckily, you can prevent this. - How to increase the microphone volume on Windows 11 for the best conversation
 i will show you how to increase the microphone volume on windows 11 so that you can fix the situation that your microphone is too small even though the microphone volume is maximized on the software.
i will show you how to increase the microphone volume on windows 11 so that you can fix the situation that your microphone is too small even though the microphone volume is maximized on the software.










 How to fix common Windows 10 problems with WinDBG
How to fix common Windows 10 problems with WinDBG 4 handy networking tools built into Windows 10 PCs and their functions
4 handy networking tools built into Windows 10 PCs and their functions 5 ways to fix lost UEFI Firmware Settings menu error in Windows 10
5 ways to fix lost UEFI Firmware Settings menu error in Windows 10 How to disable Modern Standby on Windows 10/11
How to disable Modern Standby on Windows 10/11 What you need to know about WebView2 as a Windows 10 user
What you need to know about WebView2 as a Windows 10 user How to change Windows user account password using Command Prompt
How to change Windows user account password using Command Prompt