Fix the Unmountable Boot Volume error on Windows 10
Unmountable Boot Volume error occurs because some installation software conflicts with the operating system or because the computer suddenly shuts down, etc. In the article below, Network Administrator will show you some ways to fix this error.
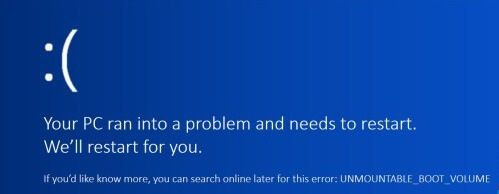
1. The cause of Unmountable Boot Volume error
The cause of Unmountable Boot Volume error may be due to errors on hard drive files, file system errors, RAM errors, hard drive errors on old computers, or sudden computer shutdown errors, etc.
2. Fix the Unmountable Boot Volume error
To fix the Unmountable Boot Volume error, first make sure you have a USB Bootable drive used to access the computer.
In case if you don't have a USB Bootable drive, you can create a new USB Bootable drive using a 4 GB USB drive, then download the Windows 10 Media Creation Tool from the Microsoft home page.
2.1. Fix Unmountable Boot Volume error by using Automatic Repair
The easiest way to fix Unmountable Boot Volume error is to use the Automatic Repair Option option available on Windows 10.
1. First turn off your Windows 10 computer by pressing and holding the Power button.
2. Plug in the USB drive that contains the Windows Media Creation tool that you downloaded into the USB port on your computer and then proceed to open the computer.
3. After the computer starts to boot, press the function key to access the BIOS screen.
Note:
Depending on the model, there will be a function key to access the separate BIOS screen. Usually you can use function keys F8, F9, F12, Escape and Delete keys.
4. On the next window, select Boot from USB Option .
5. Next select the USB drive you want to boot from (the USB drive contains Media Creation Tool).
6. Now your computer will boot from the USB drive and you will see a screen like the one below:
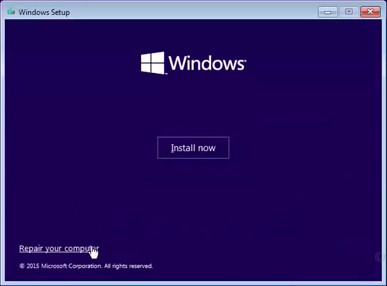
7. Next, click on the Repair your computer option in the bottom left corner of the screen.
8. On the next window click on Troubleshoot .

9. On the Troubleshoot window, find and click Advanced options .

10. On the Advanced Options window, select Automatic Repair (or Startup Repair) and click Next.

11. On the next window click to select Windows 10 or the operating system you currently install on the computer.
12. Finally wait for the file repair utility. The process may take a long time.
2.2. Use Chkdsk to fix errors
The cause of the Unmountable Boot Volume error may be due to an error on the hard drive . To fix this error, you can run the Chkdsk command on the Command Prompt window.
1. Turn off your computer by pressing the Power button .
2. Plug in the USB drive that contains the Windows Media Creation tool that you downloaded into the USB port on your computer and then proceed to open the computer.
3. After the computer starts to boot, press the function key to access the BIOS screen.
Note :
Depending on the model, there will be a function key to access the separate BIOS screen. Usually you can use function keys F8, F9, F12, Escape and Delete keys.
4. On the next window, select Boot from USB Option .
5. Next select the USB drive you want to boot from (the USB drive contains Media Creation Tool).
6. Now your computer will boot from the USB drive and you will see a screen like the one below:

7. Select the Repair your computer option in the bottom left corner of the screen.
8. Next click on the Troubleshoot option.
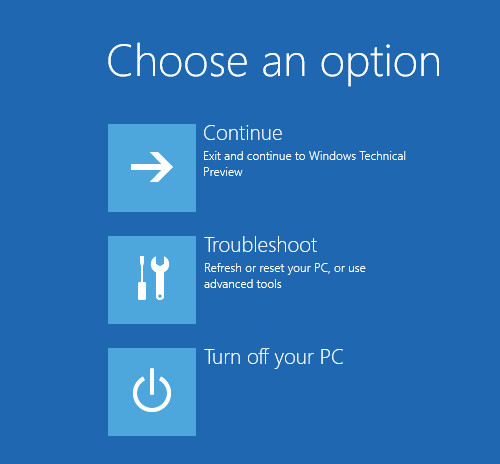
9. On the Troubleshoot window, click Advanced options .
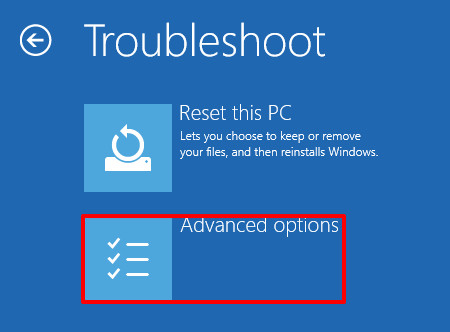
10. Next, click Command Prompt .

11. On the Command Prompt window, enter chkdsk / rc: then press Enter.

Note:
In the above command replace C: with the name of the USB Bootable drive on your computer.
12. Wait until Chkdsk checks for errors on the C: drive on your computer. The process will take a long time.
13. After Chkdsk finishes the process, restart your computer and check if the error is still there.
2.3. Fix Mastr Boot Record
1. Turn off your computer by pressing the Power button.
2. Plug in the USB drive that contains the Windows Media Creation tool that you downloaded into the USB port on your computer and then proceed to open the computer.
3. After the computer starts to boot, press the function key to access the BIOS screen.
4. On the next window, select Boot from USB Option .
5. Next select the USB drive you want to boot from (the USB drive contains Media Creation Tool).
6. Now your computer will boot from the USB drive and you will see a screen like the one below:

7. On the next window, click the Troubleshoot option.

8. On the Troubleshoot window, click Advanced options .

9. Next click Command Prompt .

10. On the Command Prompt window, enter bootrec / fixboot into it and press Enter.

11. Wait for the process to finish and restart your computer, check if the error is still there.
2.4. Different ways
Applying this method may be due to 'sewing' and correcting the error.
1. Turn off your computer and leave it on for 1 to 2 hours until the device runs out .
2. Next, reopen your computer and on the screen you will see the error message Unmountable Boot Error .
3. Now your computer will automatically fix the error and display the white screen .
4. Just leave your computer for 3-4 hours and check the error again.
2.5. Reinstall Windows 10
1. Press the Power button to turn off your Windows 10 computer.
2. Plug in the USB drive that contains the Windows Media Creation tool that you downloaded into the USB port on your computer and then proceed to open the computer.
3. After the computer starts to boot, press the function key to access the BIOS screen.
4. On the next window, select Boot from USB Option .
5. Next select the USB drive you want to boot from (the USB drive contains Media Creation Tool).
6. Now your computer will boot from the USB drive and you will see a screen like the one below:

7. Click Install Now and follow the on-screen instructions to reinstall Windows 1o on your computer.
Refer to some of the following articles:
- To remove web ads - Social 2 Search Ads, read this article
- 17 clear signs that your computer has been attacked by a virus
- Use the CMD command to remove viruses on Windows computers
Good luck!
You should read it
- What is a Volume Boot Record (VBR)?
- Steps to fix volume automatically increase/decrease in Windows 10
- How to fix Windows 10 not booting error
- 7 ways to fix low volume in Windows 10
- Use volume HD Recovery to reinstall or troubleshoot OS X
- How to implement Clean Boot on Windows 10/8/7
- Programmers optimize their own 'classic' volume interface that has existed for 7 years on Windows
- Windows 10 won't boot? Here are 10 steps to fix Windows 10 not starting
May be interested
- How to implement Clean Boot on Windows 10/8/7
 clean boot state is used to diagnose and fix problems on windows. if your computer cannot start normally or if during the boot process you receive an error message, then you might consider performing a clean boot.
clean boot state is used to diagnose and fix problems on windows. if your computer cannot start normally or if during the boot process you receive an error message, then you might consider performing a clean boot. - How to Fix Microphone Volume to 0 or 100 in Windows 11
 microphone input level keeps going to 0 or 100 in windows 11 will affect you. here are some ways to fix microphone volume going to 0 or 100 in windows 11.
microphone input level keeps going to 0 or 100 in windows 11 will affect you. here are some ways to fix microphone volume going to 0 or 100 in windows 11. - Instructions for quick fix of 'Inaccessible Boot Device' error on Windows 10/8/7 and Windows Vista
 inaccessible boot device is a deadly blue screen error (bsod). this error usually occurs on windows 10 after the user uses the reset this pc feature to restore the windows 10 computer to the default setting state or to refresh (reinstall) windows 10 without losing the file or after upgrading the system to windows 10.
inaccessible boot device is a deadly blue screen error (bsod). this error usually occurs on windows 10 after the user uses the reset this pc feature to restore the windows 10 computer to the default setting state or to refresh (reinstall) windows 10 without losing the file or after upgrading the system to windows 10. - How to fix BCD boot error on Windows Server 2012
 the bcd boot error is actually a common error on windows server 2012 and also occurs in windows server 2008 (r2). in today's article, let tipsmake.com learn how to fix bcd boot error on windows server 2012.
the bcd boot error is actually a common error on windows server 2012 and also occurs in windows server 2008 (r2). in today's article, let tipsmake.com learn how to fix bcd boot error on windows server 2012. - How to restore Master Boot Record in Windows 10
 master boot record (mbr) is a special type of boot sector found when starting the system partition. mbr informs about the upcoming boot process such as partition distribution, size, file system, etc. a mbr traditionally contains a small part of executable code, turning the boot process into the appropriate operating system. .
master boot record (mbr) is a special type of boot sector found when starting the system partition. mbr informs about the upcoming boot process such as partition distribution, size, file system, etc. a mbr traditionally contains a small part of executable code, turning the boot process into the appropriate operating system. . - How to Fix Boot Loop Problems in Windows
 after starting your windows device, you may sometimes experience an infinite boot loop issue (also known as an 'infinite boot loop' error).
after starting your windows device, you may sometimes experience an infinite boot loop issue (also known as an 'infinite boot loop' error). - Instructions to quickly fix Boot Loader errors on Windows 10
 boot loader errors on windows 10 can prevent your computer from starting, causing interruptions in your work. this error often comes from lost boot files due to sudden power outages or malware. this article will help you fix the error quickly, without having to reinstall windows.
boot loader errors on windows 10 can prevent your computer from starting, causing interruptions in your work. this error often comes from lost boot files due to sudden power outages or malware. this article will help you fix the error quickly, without having to reinstall windows. - Programmers optimize their own 'classic' volume interface that has existed for 7 years on Windows
 this volume interface makes users feel uncomfortable because of the delayed response time, it does not have a shortcut button, but sometimes it does not turn itself off after the user has finished adjusting the volume.
this volume interface makes users feel uncomfortable because of the delayed response time, it does not have a shortcut button, but sometimes it does not turn itself off after the user has finished adjusting the volume. - Use volume HD Recovery to reinstall or troubleshoot OS X
 apple's solution is to download os x containing the program, not only install the operating system on the mac, but also create a hidden volume on the boot drive, called recovery hd.
apple's solution is to download os x containing the program, not only install the operating system on the mac, but also create a hidden volume on the boot drive, called recovery hd. - Instructions to edit or replace Boot.ini file on Windows XP
 boot.ini is a hidden file used to identify folders on the partition, and the directory location located on the windows xp hard drive. however, sometimes for some reason the boot.ini file may be damaged, corrupted, or deleted.
boot.ini is a hidden file used to identify folders on the partition, and the directory location located on the windows xp hard drive. however, sometimes for some reason the boot.ini file may be damaged, corrupted, or deleted.










 Do you want to see the details of how much apps use the battery on Windows 10?
Do you want to see the details of how much apps use the battery on Windows 10? Privacy control on Windows 10 computers with the following 5 tips
Privacy control on Windows 10 computers with the following 5 tips Correct the 'The default gateway is not available' error on Windows 10
Correct the 'The default gateway is not available' error on Windows 10 Fix the Webcam Error on Windows 10 Anniversary Update is suspended
Fix the Webcam Error on Windows 10 Anniversary Update is suspended Backspace key on Windows 10 can only delete 1 character, this is how to fix it
Backspace key on Windows 10 can only delete 1 character, this is how to fix it Instructions for activating TFTP and Telnet Client on Windows 10
Instructions for activating TFTP and Telnet Client on Windows 10