3 Ways to increase, decrease the volume for Video
1. Adjust video volume with Adobe Premiere Pro
Step 1: Open Premiere Pro and click File (1) => New (2) => Project (3) .
 3 Ways to increase, decrease the volume for Video Picture 1
3 Ways to increase, decrease the volume for Video Picture 1
Step 2: You name the Project (1) => OK (2) .
 3 Ways to increase, decrease the volume for Video Picture 2
3 Ways to increase, decrease the volume for Video Picture 2
Step 3: Switch to the Audio tab (1) => double-click on Import media to start (2) .
 3 Ways to increase, decrease the volume for Video Picture 3
3 Ways to increase, decrease the volume for Video Picture 3
Step 4: Choose the video you need to adjust (1) => Open (2) .
 3 Ways to increase, decrease the volume for Video Picture 4
3 Ways to increase, decrease the volume for Video Picture 4
Step 5: You drag the video in the Project and drop into the Timeline to edit.
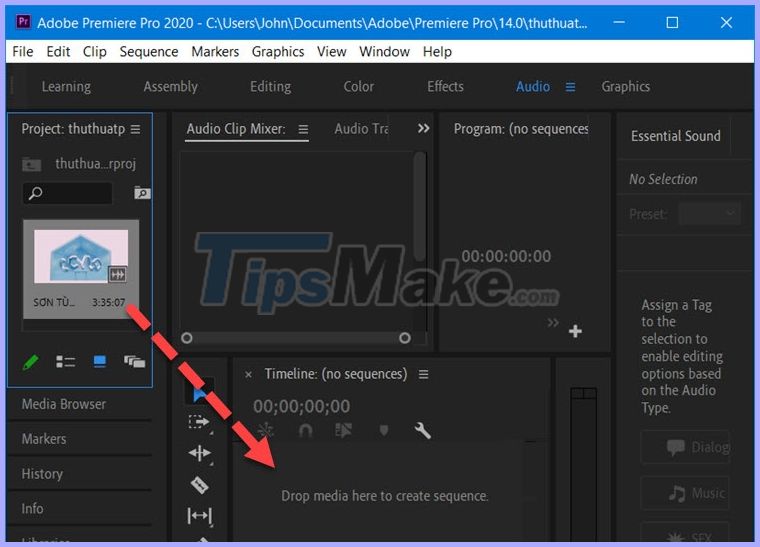 3 Ways to increase, decrease the volume for Video Picture 5
3 Ways to increase, decrease the volume for Video Picture 5
Step 6: After moving the video into the Timeline section , the editing interface will appear. You click and move the volume switch big or small in the Audio Clip Mixer section .
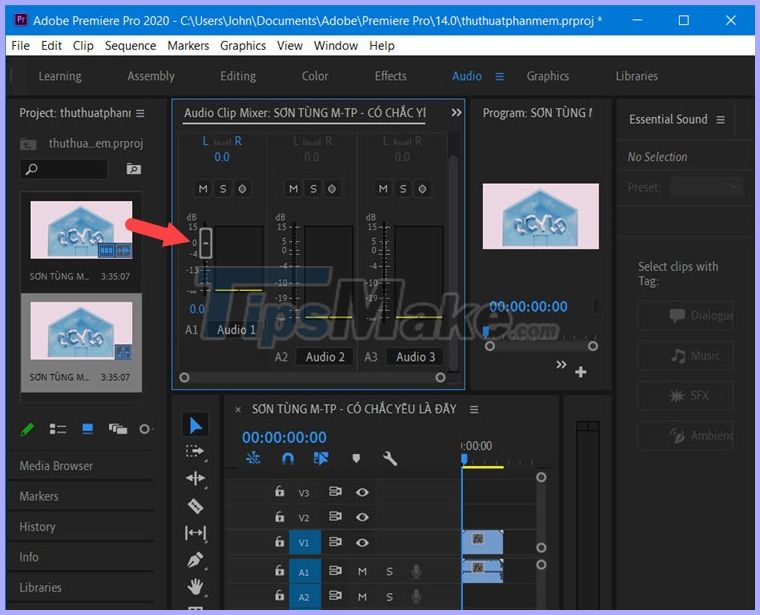 3 Ways to increase, decrease the volume for Video Picture 6
3 Ways to increase, decrease the volume for Video Picture 6
As shown below, I adjusted the video volume by 10dB (1) and then you will see the icon (Fx) (2) yellow means that the sound effect is being applied.
L priority in mind: You should adjust the volume level to small level 10dB ± refill to the sound quality is the best.
 3 Ways to increase, decrease the volume for Video Picture 7
3 Ways to increase, decrease the volume for Video Picture 7
Step 7: Go to File menu (1) => Export (2) => Media . (3) .
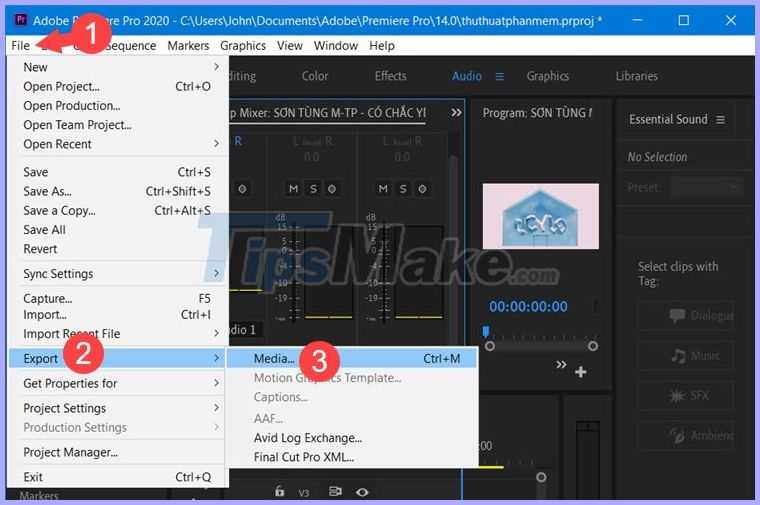 3 Ways to increase, decrease the volume for Video Picture 8
3 Ways to increase, decrease the volume for Video Picture 8
Step 8: Next, select Scale To Fit (1) in the Source Scaling section . If you want to keep the video parameters, then click on Match Sequence Settings (2) . Next, you name the file (3) and finally click Export (4) to export the video.
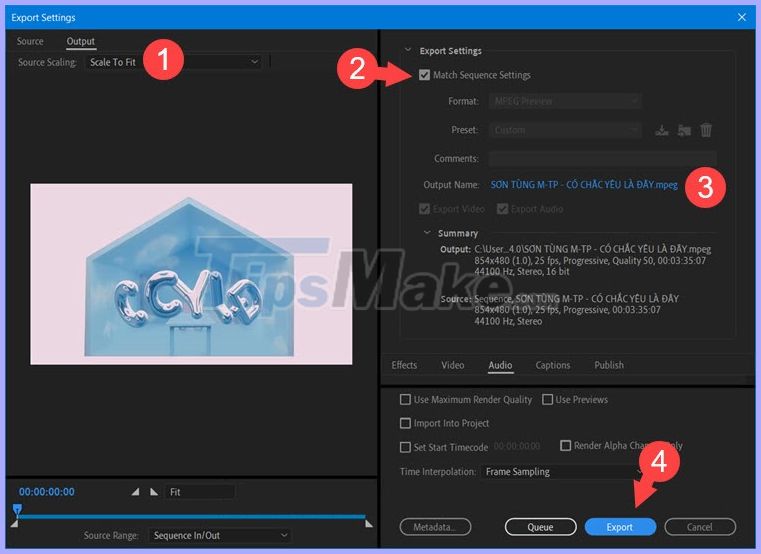 3 Ways to increase, decrease the volume for Video Picture 9
3 Ways to increase, decrease the volume for Video Picture 9
Then the rendering will take place and you wait.
 3 Ways to increase, decrease the volume for Video Picture 10
3 Ways to increase, decrease the volume for Video Picture 10
2. Increase and decrease the volume of online video with VideoLouder
Step 1: You access the website https://www.videolouder.com/
Next, click Browse . to open the video file on your computer.
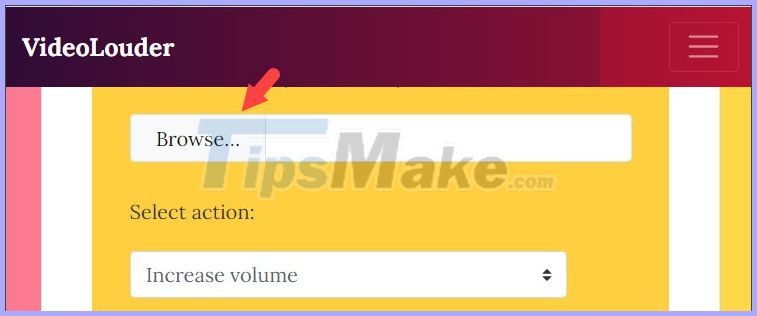 3 Ways to increase, decrease the volume for Video Picture 11
3 Ways to increase, decrease the volume for Video Picture 11
Then, you select the video file (1) => Open (2) to open.
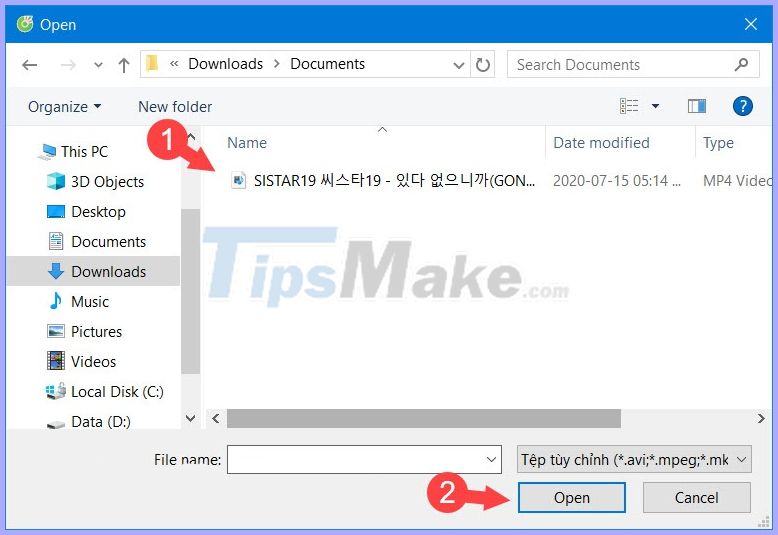 3 Ways to increase, decrease the volume for Video Picture 12
3 Ways to increase, decrease the volume for Video Picture 12
Step 2: Click Select action (1) => select Increase volume to increase the volume or Decrease volume (2) to decrease the volume.
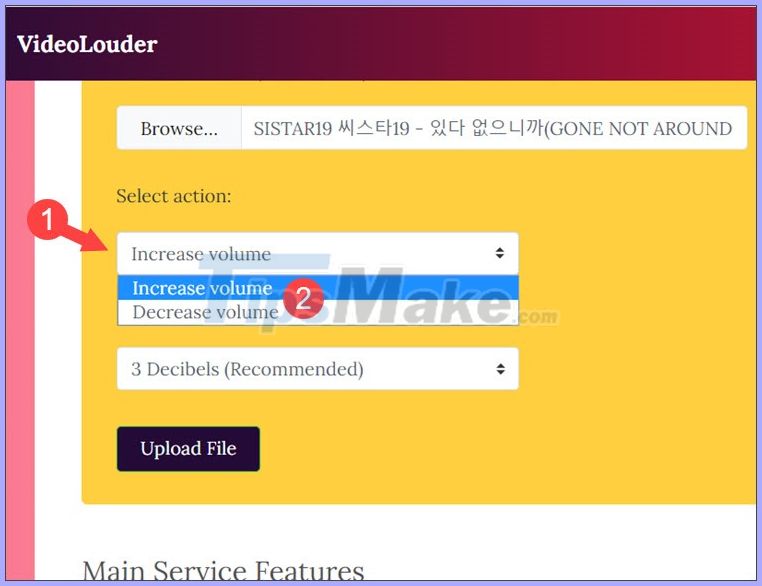 3 Ways to increase, decrease the volume for Video Picture 13
3 Ways to increase, decrease the volume for Video Picture 13
Step 3: Click on How many decibels (dB)? (1) and select the volume level up and down (2) accordingly.
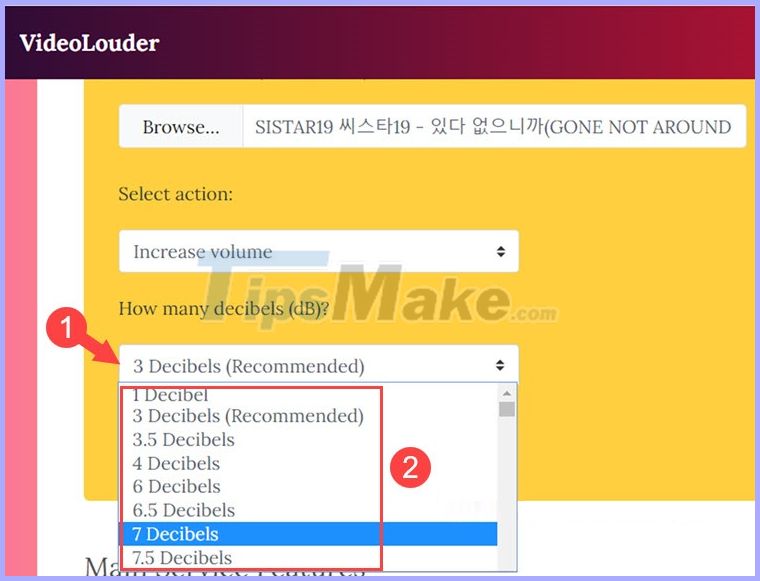 3 Ways to increase, decrease the volume for Video Picture 14
3 Ways to increase, decrease the volume for Video Picture 14
Step 4: After setup is complete, click Upload File to complete.
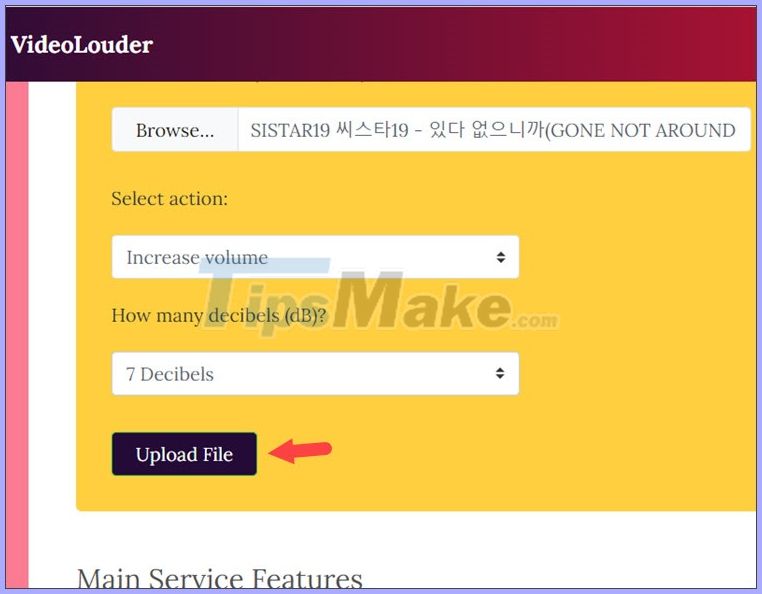 3 Ways to increase, decrease the volume for Video Picture 15
3 Ways to increase, decrease the volume for Video Picture 15
Step 5: After the process of editing the video volume is complete, please click Download File to download the file to your computer.
 3 Ways to increase, decrease the volume for Video Picture 16
3 Ways to increase, decrease the volume for Video Picture 16
3. Increase, decrease video volume with TechSmith Camtasia
Step 1: Open Camtasia and click on New Project to create a new project.
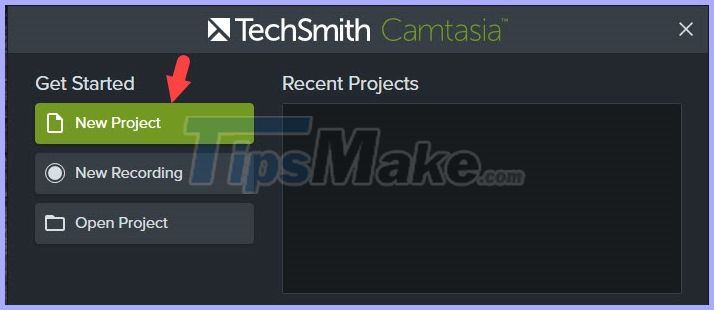 3 Ways to increase, decrease the volume for Video Picture 17
3 Ways to increase, decrease the volume for Video Picture 17
Step 2: Click Import Media . to continue.
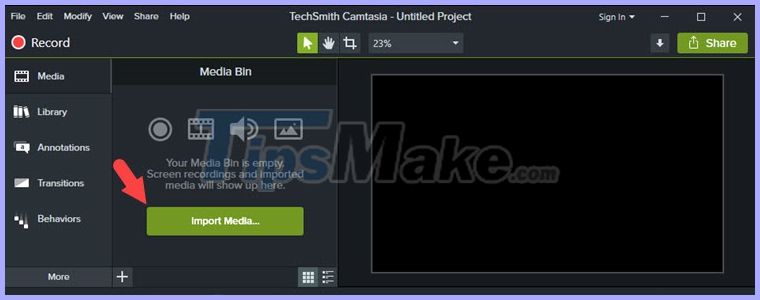 3 Ways to increase, decrease the volume for Video Picture 18
3 Ways to increase, decrease the volume for Video Picture 18
Next, you find and click on the video (1) to increase or decrease the volume => Open (2) .
 3 Ways to increase, decrease the volume for Video Picture 19
3 Ways to increase, decrease the volume for Video Picture 19
Step 3: Click the left mouse button and hold the video in Media Bin and drag and drop to Track 2 as shown below.
 3 Ways to increase, decrease the volume for Video Picture 20
3 Ways to increase, decrease the volume for Video Picture 20
Step 4: Click once on the video Track 2 (1) to select that video. Next, click on Properties (2) => click Audio icon (3) => Adjust loud and small volume in Gain (4) by sliding the slider left or right.
 3 Ways to increase, decrease the volume for Video Picture 21
3 Ways to increase, decrease the volume for Video Picture 21
Step 5: After adjustment is complete, please save the video by clicking Share (1) => Local File . (2) .
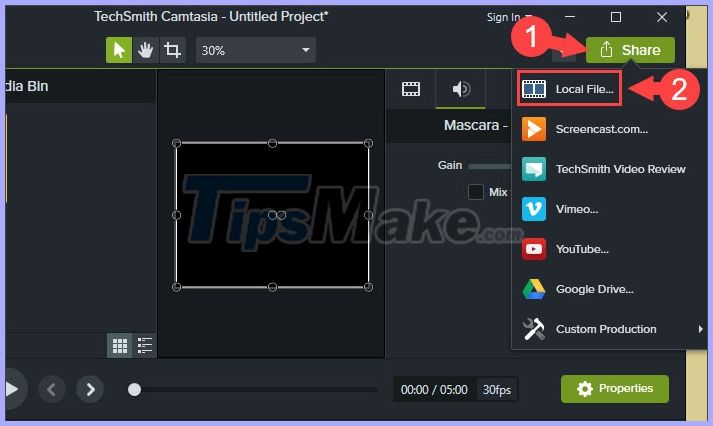 3 Ways to increase, decrease the volume for Video Picture 22
3 Ways to increase, decrease the volume for Video Picture 22
Step 6: Choose Custom production settings (1) => Next (2) .
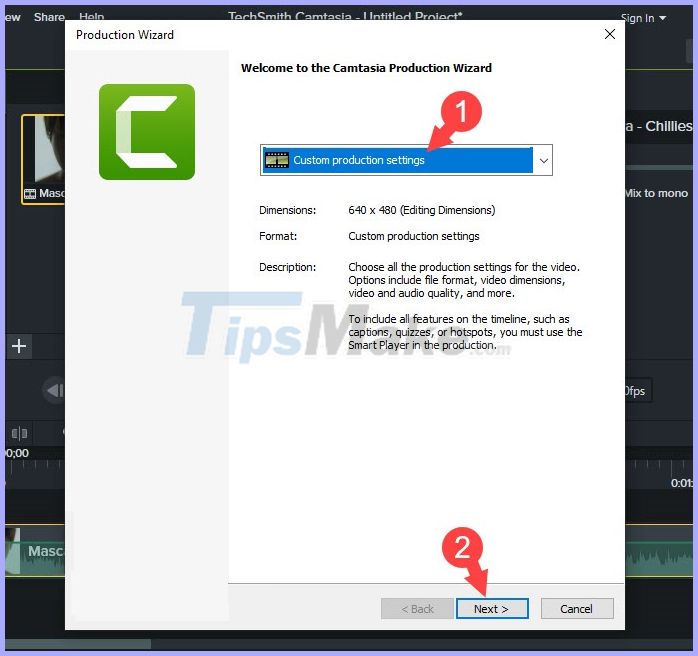 3 Ways to increase, decrease the volume for Video Picture 23
3 Ways to increase, decrease the volume for Video Picture 23
Step 7: Select the video format as MP4 (1) => Next (2) .
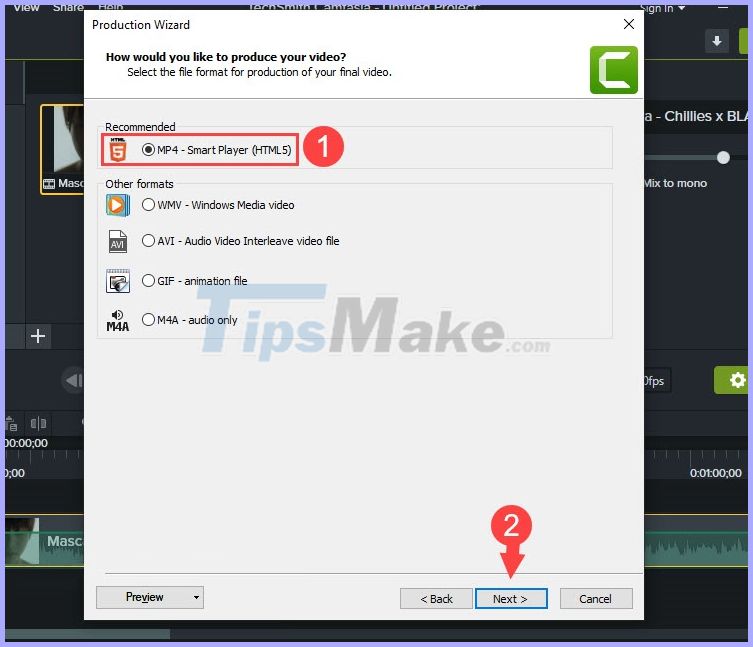 3 Ways to increase, decrease the volume for Video Picture 24
3 Ways to increase, decrease the volume for Video Picture 24
Step 8: Click Next to continue.
 3 Ways to increase, decrease the volume for Video Picture 25
3 Ways to increase, decrease the volume for Video Picture 25
You continue to click Next to move to the next step.
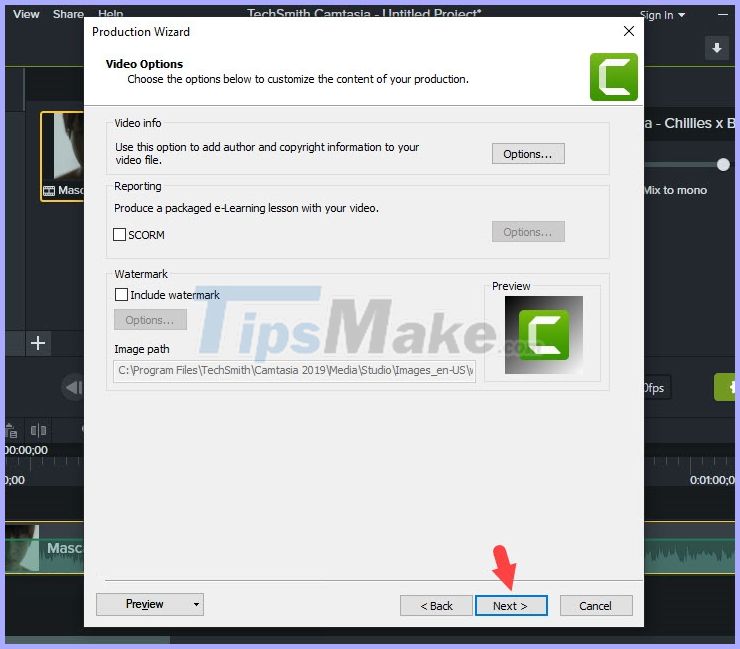 3 Ways to increase, decrease the volume for Video Picture 26
3 Ways to increase, decrease the volume for Video Picture 26
Step 9: You name the File (1) , choose where to save the file (2) => Finish (3) to finish.
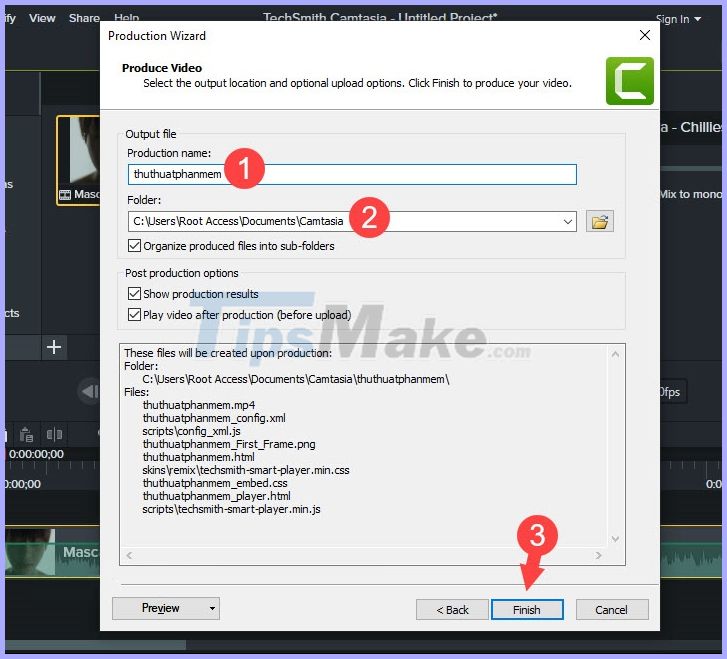 3 Ways to increase, decrease the volume for Video Picture 27
3 Ways to increase, decrease the volume for Video Picture 27
After that, the video rendering process will take place and you should wait a moment.
 3 Ways to increase, decrease the volume for Video Picture 28
3 Ways to increase, decrease the volume for Video Picture 28
Step 10: Once completed, the message as shown below will appear. Click on Finish to complete.
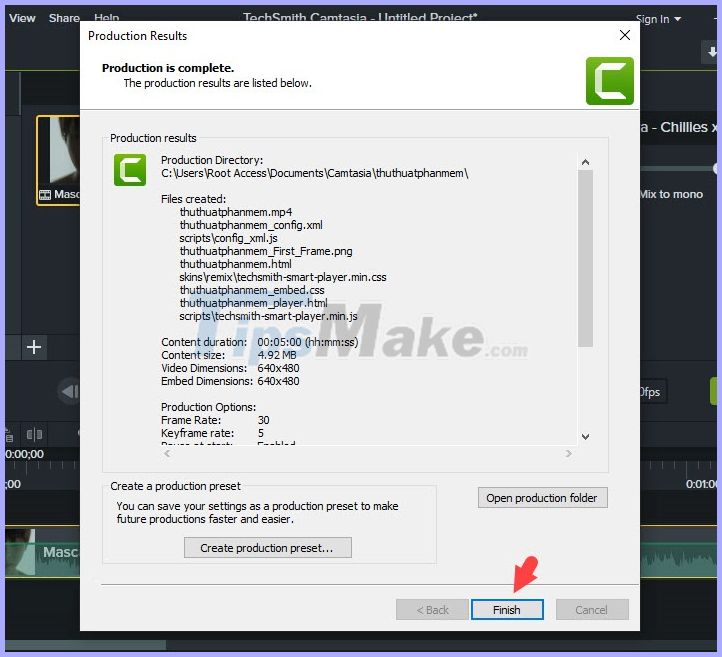 3 Ways to increase, decrease the volume for Video Picture 29
3 Ways to increase, decrease the volume for Video Picture 29
With the ways to increase or decrease the volume in the video, you can customize the volume as you like quickly and easily. You should also note that the volume should be adjusted to a moderate level of 10-15dB or 150% to avoid the sound is timid or inaudible if the volume level is too loud or too small. Good luck!
You should read it
- How to turn on / off volume in Windows 10
- Programmers optimize their own 'classic' volume interface that has existed for 7 years on Windows
- How to turn off the sound, adjust the volume on each Chrome browser tab
- What is the volume label for a volume?
- What is Search volume? Why care about search volume?
- 7 ways to fix low volume in Windows 10
- How to Change Volume on Mac
- How to Dismount a Volume
- How to adjust video audio on Camtasia Studio
- How to set the default volume level for each application
- How to adjust the volume of each Chrome tab up to 600%
- How to increase Chromebook volume above maximum level
May be interested

How to use Media Converter to convert video and audio

The best software for cutting photos from videos

Top video cutting / joining software on computer for free

How to use VideoShow to merge music into videos

What is FPS? Why is FPS framerate important when making videos?

Instructions on how to cut youtube video easiest, download in a moment






 YouTube Vanced has the ability to swipe to change brightness and volume, invite download and experience
YouTube Vanced has the ability to swipe to change brightness and volume, invite download and experience Steps to fix volume automatically increase/decrease in Windows 10
Steps to fix volume automatically increase/decrease in Windows 10 How to use Sound Booster to increase computer and laptop volume
How to use Sound Booster to increase computer and laptop volume Ways to adjust system volume on Windows 11
Ways to adjust system volume on Windows 11 Tips to increase speaker volume on iPhone without software
Tips to increase speaker volume on iPhone without software How to Change Volume on Mac
How to Change Volume on Mac