How to Edit Your Photos on Windows Vista
Often, on closer inspection, the photo that looked so perfect in the camera seems to have flaws: The lighting or the color is slightly off, the subject isn't framed quite right, or the photo is over- or under-exposed. You can adjust these...
Method 1 of 3:
Adjust the Exposure and Color
-
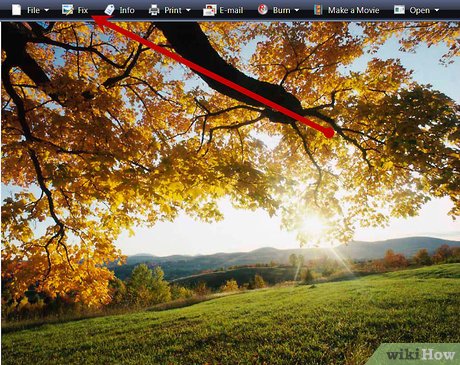 How to Edit Your Photos on Windows Vista Picture 1 In Windows Photo Gallery, click the photo you want to edit to select it, and then click the fix button.
How to Edit Your Photos on Windows Vista Picture 1 In Windows Photo Gallery, click the photo you want to edit to select it, and then click the fix button. -
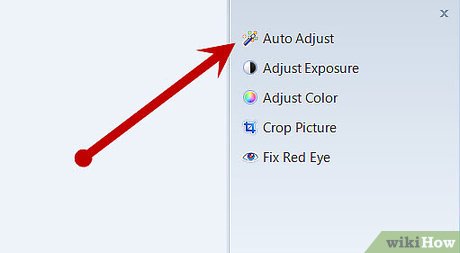 How to Edit Your Photos on Windows Vista Picture 2 Click Auto Adjust if you want to computer adjust the brightness, contrast, and color.
How to Edit Your Photos on Windows Vista Picture 2 Click Auto Adjust if you want to computer adjust the brightness, contrast, and color. -
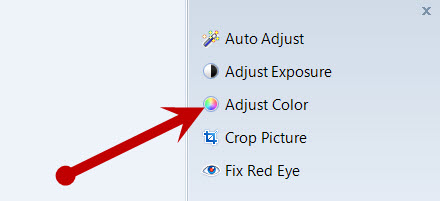 How to Edit Your Photos on Windows Vista Picture 3 Click Adjust Color, and use the sliders to change the Color Temperature(The percentages of red and blue), the Tint(The shadings of colors), and/or the Saturation (intensity of the colors).
How to Edit Your Photos on Windows Vista Picture 3 Click Adjust Color, and use the sliders to change the Color Temperature(The percentages of red and blue), the Tint(The shadings of colors), and/or the Saturation (intensity of the colors). - If you don't like one of the changes, click the undo button. To undo a series of changes, click the down arrow next to the undo button, and choose from the series of items you can undo.
 How to Edit Your Photos on Windows Vista Picture 4
How to Edit Your Photos on Windows Vista Picture 4 -
 How to Edit Your Photos on Windows Vista Picture 5 To edit another photo, use the Next or Previous button to display additional photos!
How to Edit Your Photos on Windows Vista Picture 5 To edit another photo, use the Next or Previous button to display additional photos!
Method 2 of 3:
Crop a Photo
- Click Crop Picture to specify which part of the photo you want to keep while the remaining parts are discarded.
 How to Edit Your Photos on Windows Vista Picture 6
How to Edit Your Photos on Windows Vista Picture 6 -
 How to Edit Your Photos on Windows Vista Picture 7 Click Proportion, and select the finished size you want to photo.
How to Edit Your Photos on Windows Vista Picture 7 Click Proportion, and select the finished size you want to photo. -
 How to Edit Your Photos on Windows Vista Picture 8 Use the mouse to drag the frame to include what you want to keep. If the frame is oriented incorrectly, click Rotate Frame.
How to Edit Your Photos on Windows Vista Picture 8 Use the mouse to drag the frame to include what you want to keep. If the frame is oriented incorrectly, click Rotate Frame. -
 How to Edit Your Photos on Windows Vista Picture 9 When the photo is cropped exactly the way you want, click OK.
How to Edit Your Photos on Windows Vista Picture 9 When the photo is cropped exactly the way you want, click OK.
Method 3 of 3:
Remove "Red Eye"
- In a photo, in which someone has those lovely red eyes caused by the camera flash, use the Zoom Control to enlarge and clearly pinpoint the red eyes, and click Fix Red Eye.
 How to Edit Your Photos on Windows Vista Picture 10
How to Edit Your Photos on Windows Vista Picture 10 - Drag a Rectangle over the red part of the eye. Repeat on any other red eyes.
 How to Edit Your Photos on Windows Vista Picture 11
How to Edit Your Photos on Windows Vista Picture 11 -
 How to Edit Your Photos on Windows Vista Picture 12 Click Back To Gallery to return to the Photo Gallery.
How to Edit Your Photos on Windows Vista Picture 12 Click Back To Gallery to return to the Photo Gallery.
4 ★ | 2 Vote
You should read it
- Please download Franzis Photo BuZZer, a simple one-click photo color correction tool, priced at 23USD, free
- How to Use Photo Booth on a Mac
- Top 7 free photo cut and join software on Android and iOS phones
- Download Photo! Editor 1.1: Multifunctional photo editor
- How to Make a Fake Picture With Famous People to Impress Your Friends and Family
- How to enable Photo Stream on iPhone, iPad
- Top 6 best mobile photo printers 2019
- How to Delete a User Account Picture in Windows 10
- How to edit Live Photos on iOS 11
- Zoom in on Facebook photos with the Photo Zoom for Facebook widget
- TOP 10 free online and free photo collage software on your computer
- How to Remove Watermarks from Photos















 Easily edit image sizes in Vista and XP
Easily edit image sizes in Vista and XP Edit photos with the Snipping Tool of Windows Vista
Edit photos with the Snipping Tool of Windows Vista How to edit videos with Photos Windows 10 Fall Creators application
How to edit videos with Photos Windows 10 Fall Creators application Learn how to use Paint to edit photos on Windows
Learn how to use Paint to edit photos on Windows How to use AI Image Editor to edit photos with AI
How to use AI Image Editor to edit photos with AI How to edit photos to fit the desktop on Windows 10
How to edit photos to fit the desktop on Windows 10