How to Speed up Windows Vista
Method 1 of 5:
Change Your Power Plan
Windows Vista has three different power plans.
-
 Click ⇱ Home. Type Power Options, and press enter.
Click ⇱ Home. Type Power Options, and press enter. -
 Selecting the power plan that you want to use, or create your own plan by clicking Create a Power Plan in the Power Options window. Each plan has it's own advantages, as well as disadvantages.
Selecting the power plan that you want to use, or create your own plan by clicking Create a Power Plan in the Power Options window. Each plan has it's own advantages, as well as disadvantages.- "Balanced": Vista balances both energy consumption and performance.

- "Power Saver": Vista saves power by reducing system performance.

- "High Performance": Vista offers the highest possible performance at the cost of shortening battery life.

- "Balanced": Vista balances both energy consumption and performance.
Method 2 of 5:
Optimize Visual Effects
Vista's visual effects can cost you ram and consume power. Follow these directions if your gaming performance has decreased, or if you need your battery to last longer.
-
 Open the Start menu.
Open the Start menu. -
 Open the start menu and type in control.exe system. Press enter to open the system control panel applet.
Open the start menu and type in control.exe system. Press enter to open the system control panel applet. -
 Click Performance, which should be on the left, and then on the left under Tasks you should see Adjust Visual Settings.
Click Performance, which should be on the left, and then on the left under Tasks you should see Adjust Visual Settings. -
 Select Adjust for best performance and scroll to the bottom and check the box Use visual styles on windows and buttons.
Select Adjust for best performance and scroll to the bottom and check the box Use visual styles on windows and buttons.
Method 3 of 5:
Manage Startup Applications
Many applications have components that will start with Windows, and continue to run in the background. These programs cause a delay in loading your desktop, and consume more than their fair share of ram, and cause spikes in CPU usage.
- Disable Unwanted Startup Programs.
- Click on the Start button and type "System Configuration".

- Click and open the Startup tab, and select applications that you you want to start with your computer.

- Click OK, or Apply. A dialogue will appear asking you to restart. Save your documents and restart the computer.

- Click on the Start button and type "System Configuration".
Method 4 of 5:
Defragmentation
Defragmenting your partitions can lead to faster reading and writing of data from your hard drive.
-
 Click and open the Start menu. Access Disk Defragmenter from All Programs>Accessories.
Click and open the Start menu. Access Disk Defragmenter from All Programs>Accessories. -
 Click Defragment Now.
Click Defragment Now.
Method 5 of 5:
Change Browsers
A change of browser can do wonders for making your computer more usable, and responsive.
-
 Chrome[1], Safari, and Internet Explorer 9[2] are the fastest browsers on the market right now.
Chrome[1], Safari, and Internet Explorer 9[2] are the fastest browsers on the market right now.
4 ★ | 2 Vote
You should read it
- Performance is the main concern of laptop buyers
- What to do when the computer does not start?
- How to restore missing default power plans in Windows 10
- How to adjust Power Option on Windows 10 for the most efficient operation
- How to Enable Hibernate in Windows 8
- How to turn off programs that start with Windows 10
- Instructions for customizing the power button in Windows 10
- Computer power source: More important than you think
May be interested
- 10 simple ways to protect Vista
 while windows vista may be the safest operating system that microsoft has ever released, it is still far away from achieving near absolute security. in its 'fresh-from-the-box' configuration, vista still leaves gaps in your personal data to the web via windows firewall, or some of the attacks that can be adjusted. set up your browser without your knowledge.
while windows vista may be the safest operating system that microsoft has ever released, it is still far away from achieving near absolute security. in its 'fresh-from-the-box' configuration, vista still leaves gaps in your personal data to the web via windows firewall, or some of the attacks that can be adjusted. set up your browser without your knowledge. - Type Vietnamese in Internet Explorer when using Windows Vista
 windows vista, microsoft's new operating system, is still a matter of discussion for many people. some people have used windows vista and 'dropped' in case they cannot type vietnamese in internet explorer when using windows vista.
windows vista, microsoft's new operating system, is still a matter of discussion for many people. some people have used windows vista and 'dropped' in case they cannot type vietnamese in internet explorer when using windows vista. - Some simple tricks to speed up Windows 7
 windows 7 operating system has been officially released, and most windows users will choose this new operating system because of some of the features and speed that microsoft promises to bring to users. however, as with previous operating systems, we can implement some tricks to improve windows 7.
windows 7 operating system has been officially released, and most windows users will choose this new operating system because of some of the features and speed that microsoft promises to bring to users. however, as with previous operating systems, we can implement some tricks to improve windows 7. - How to Maintain the Speed of a Freshly Installed Windows OS
 want to maintain the speed of your freshly installed windows os? here are some tips for you to follow. basic idea on windows registry(not in detail, just know what it is, and the consequences of editing it in a wrong manner). backup the...
want to maintain the speed of your freshly installed windows os? here are some tips for you to follow. basic idea on windows registry(not in detail, just know what it is, and the consequences of editing it in a wrong manner). backup the... - Vista will interact with Longhorn Server
 now that windows vista has been completed and released on the market, you may have the opportunity to experience some of the new features that are improved over windows xp. things you may not realize are the new features of vista th
now that windows vista has been completed and released on the market, you may have the opportunity to experience some of the new features that are improved over windows xp. things you may not realize are the new features of vista th - How to Install Windows Vista
 want to upgrade your old computer to windows vista? maybe your computer is running slow and you want to wipe it and start from scratch. installing vista is a quick and mostly automated process, and with a little preparation you can have it...
want to upgrade your old computer to windows vista? maybe your computer is running slow and you want to wipe it and start from scratch. installing vista is a quick and mostly automated process, and with a little preparation you can have it... - Vista ready to play game?
 although there are some security issues, windows vista has become familiar with computer users. what about gamers, this new operating system has really met the needs needed to have it
although there are some security issues, windows vista has become familiar with computer users. what about gamers, this new operating system has really met the needs needed to have it - Speed up Windows 10 computers, speed up Win 10 with 7 customizations later
 want to speed up windows 10, improve windows 10 speed or speed up windows 10 boot? every way to speed up windows 10 is included in this article, please read it and apply it to windows 10 computer to run faster!
want to speed up windows 10, improve windows 10 speed or speed up windows 10 boot? every way to speed up windows 10 is included in this article, please read it and apply it to windows 10 computer to run faster! - How to Upgrade Windows XP to Vista
 this procedure will guide you on upgrading your windows xp machine to vista without reformatting. back up your files.
this procedure will guide you on upgrading your windows xp machine to vista without reformatting. back up your files. - Steam stopped supporting Windows XP and Vista since January 1, 2019
 as we all know, the steam store has come a long way since its first launch in 2003, providing great support for a number of popular operating systems, including windows xp and windows vista.
as we all know, the steam store has come a long way since its first launch in 2003, providing great support for a number of popular operating systems, including windows xp and windows vista.
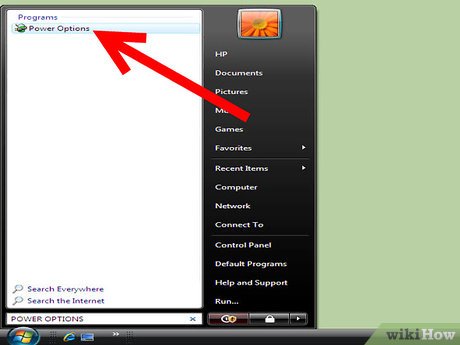
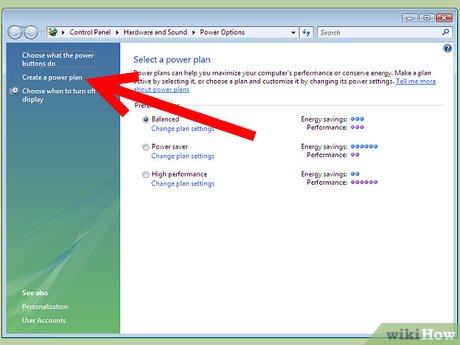
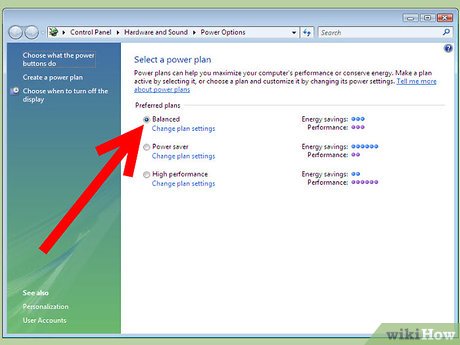




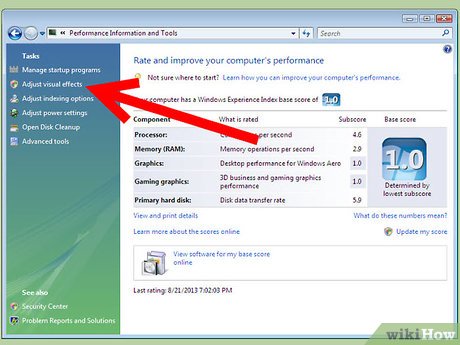

















 How to Boot Vista in Safe Mode
How to Boot Vista in Safe Mode How to Turn on Aero in Windows Vista
How to Turn on Aero in Windows Vista How to Defrag Windows Vista
How to Defrag Windows Vista How to Free up Hard Disk Space on Windows Vista
How to Free up Hard Disk Space on Windows Vista How to Back Up Your Computer in Windows Vista
How to Back Up Your Computer in Windows Vista