How to edit photos to fit the desktop on Windows 10
You have just set up an image as a desktop or lock screen, but not satisfied with how to cut the image of Windows 10? Fortunately, you can customize the image to fit the screen.
You don't need to download a third-party image editing application that can immediately use Windows 10's Photos app because it knows the screen size, so you won't need to find the size anymore.
- How to change Win 10 computer wallpaper
- How to get Unsplash photos as Windows 10 wallpapers
- Instructions for changing Windows 10 wallpaper timer
How to edit images that fit the screen on Windows 10.
Step 1 . Open the image in Photos and hover over the top of the window.
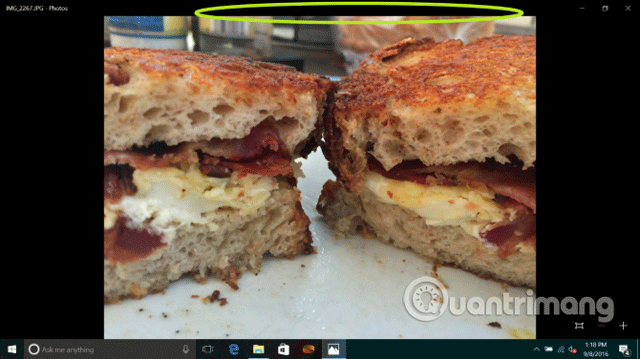
Step 2 . Click Edit .

Step 3 . Click Crop .

Step 4 . Click on Aspect Ratio .

Step 5 . Select Lock Screen .

Step 6 . Adjust the crop box by dragging and moving the corner buttons to select the location you want to use and click Apply .

Step 7 . Click Save a copy.

Step 8 . Click the three dots button ( . ).

Step 9 . Select Set as .

Step 10. Select Set as lock screen or Set as background . Repeat steps 8, 9, 10 if necessary.

So now your photo will fit on the screen.

I wish you all success!
You should read it
- How to use Paint 3D to edit images
- How to use Lensa AI to edit artwork
- Instructions for editing photos on Icecream Photo Editor
- Edit command in Windows
- How to edit images in Word 2016
- How to Edit Text in Word
- How to edit videos with Photos Windows 10 Fall Creators application
- Capture and edit images in Word
May be interested
- How to fix Video Memory Management Internal error on Windows
 video error memory management internal (error code 0x0000010e) appears because the video driver is corrupted or incompatible on the current windows version.
video error memory management internal (error code 0x0000010e) appears because the video driver is corrupted or incompatible on the current windows version. - How to print the folder content structure in Windows 10
 basically, printing the content (list) of a directory, including files and subdirectories, is one of the more complex tasks in windows 10. however, you will have to use to command prompt and some related commands.
basically, printing the content (list) of a directory, including files and subdirectories, is one of the more complex tasks in windows 10. however, you will have to use to command prompt and some related commands. - How to reinstall Microsoft OneDrive on Windows 10
 in the past few years, when the demand for cloud storage for individuals and businesses is increasing, microsoft onedrive has emerged as a particularly useful and extremely stable service.
in the past few years, when the demand for cloud storage for individuals and businesses is increasing, microsoft onedrive has emerged as a particularly useful and extremely stable service. - How to change the default font for Mail application on Windows 10
 when composing an email, the default font is selected as calibri, font size 11. this setting is the same as microsoft office, but you can change the default font if desired.
when composing an email, the default font is selected as calibri, font size 11. this setting is the same as microsoft office, but you can change the default font if desired. - How to add tile column on Windows Start menu
 by default, windows 10 displays three tile columns in the start menu. it has a hidden fourth column that users don't know.
by default, windows 10 displays three tile columns in the start menu. it has a hidden fourth column that users don't know. - How to use Siri on iPhone to play videos on Apple TV
 another interesting feature is the ability to use siri on iphone or ipad to play videos on apple tv. the following is a guide on how to use this feature.
another interesting feature is the ability to use siri on iphone or ipad to play videos on apple tv. the following is a guide on how to use this feature.






 How to edit videos with Photos Windows 10 Fall Creators application
How to edit videos with Photos Windows 10 Fall Creators application Learn how to use Paint to edit photos on Windows
Learn how to use Paint to edit photos on Windows How to use AI Image Editor to edit photos with AI
How to use AI Image Editor to edit photos with AI 3 tips to improve low-resolution image quality
3 tips to improve low-resolution image quality How to use Lensa AI to edit artwork
How to use Lensa AI to edit artwork