How to edit videos with Photos Windows 10 Fall Creators application
If the computer has upgraded Windows 10 Fall Creators, you can use the Photos application available for video editing, with features to cut, join, arrange videos, insert background music, add special effects, insert title for video.
It's not too difficult for us to search for video editing software, video editing applications, as more and more edit video tools are available to users, supported on many different platforms. However, if you do not want to install the software, you can immediately use the Photos application available on Windows 10. But the feature only stops at cutting videos on Photos app only.
And in Windows 10 Fall Creators, Photos app has been upgraded with many video editing features, such as cutting videos, joining videos, rearranging videos, adding background music or motion effects and 3D, adding title for video. The following article will guide you how to use Photos editing video application on Windows 10 Fall Creators.
- 9 new installation features in Windows 10 Fall Creators Update update
- 7 ways to do, customize in post will help your Windows 10 "as fast as wind"
Photos video editing on Windows 10 Fall Creators
As mentioned, the Photos app in this new version of Windows 10 has many video editing features, so the article will be divided into different features.
1. Import photos and videos into Photos app:
Right on the interface of Photos app, there is a button to Import (Import) content into Photos application.
Step 1:
Open the Photos app and click the Import icon as shown below to add images or videos to the application.

Step 2:
Two options appear:
- Print a folder: Select photos and videos from any folder on your computer or from an online storage service.
- On another device: Select photos from your phone, camera or USB.
We click on one of the two options to open the video or image we want to include in the Photos app.
2. Enter the video to edit:
After you have put the video into the Photos application, click the Create button and then select the Video Remix option to proceed to edit videos on Photos.

3. Customize video content:
After selecting images and videos, click the Add button to let the Photos application handle this video and then play the video.
In case you want to change the video press the Remix it for me button to change the layout, effects with video filters like on Instagram, background music, video duration. The number of customizable videos will be unlimited, just press the Remix it for me button.
To continue editing videos click the Edit video button. Or to end and download the video, click Export or share.

Note to the user , during the video customization process, do not click outside the video because the interface will automatically close
4. Video editing:
Photos app will provide you with some video editing tools including Trim (Video cut), Filters (Filter insertion), Text (Insert title), 3D Effects (Apply 3D effect), Motion ( Apply motion effects).
Also at this interface, users can add or delete videos, set the duration for each video, change the background music for videos when clicking Music.

5. Cut (Trim) video:
Unlike video editing applications when dividing videos into timeline Timeline, Photos will arrange videos according to storyboards with thumbnail images.
When you click on the Trim tool to cut the video, move the blue bar icon to select the beginning and end of the video. To view the selected video clip, press the spacebar.

6. Select filter (Filtres) for video:
Some video effects are also provided for Photos application on Windows 10 Fall Creators. The effects will be arranged according to the list on the right of the screen, choose which effect to click on the effect to apply to the video.
Click Done to save the changes.

7. Add a title to the video:
The tool for inserting titles (Titles) for videos will provide 6 selected font styles. Once the title position has been selected and applied, users cannot change it again if desired. Enter the text in the white frame and see how the text applies to the video.
If you agree click Done above to save.

8. Insert video background music:
To add background music to a video click the Music item . The Photos app automatically adjusts the song duration so that it matches the video length. Can use the song available in the application (Recommended) or your song (Your music).
Click Done to agree.

9. Insert 3D effect for video:
3D effects (3D Effects) use simple and easier. You just need to select the 3D effects that the Photos application provides in the list to apply to the video, which can combine multiple effects.

Especially Photos also add features to focus effects on a selected object (Attach to a point). When selecting this feature, the 3D effect will automatically switch according to the selected object in the video.

10. Insert motion effects:
Motion effect (Motion) will only apply to photos for slideshow. Effects also simply move in up / down / left / right directions, as well as zoom in and out.

11. Export or share videos:
After you've finished editing the video, press the Export or share button (export and edit). The application will give you 3 options:
- To share videos via email, or watch on small screen devices such as an S. computer.
- To share videos on Facebook, Instagram, online video viewing sites, . click on the M.
- To watch videos on a large screen, such as a television, select the L.
These options will provide different video export or sharing times, such as the S option, which will have a faster video output time than the L option, since there is no need to adjust the video for the big screen.

Above is the article detailing how to use Photos application as well as using video editing tools on the application. In general, Photos meet the need to edit videos with basic level, add some advanced features such as 3D effects, output video to large screen, .
I wish you all success!
You should read it
- How to enable OneDrive Files On-Demand features on Windows 10 Fall Creators
- How to use Video Editor on Windows 10
- 7 new features in Windows 10 Fall Creators Update
- Instructions to uninstall Windows 10 Fall Creators Update
- How to recover passwords on Windows 10 Fall Creators Update
- The new feature on Windows 10 Fall Creators Update is most noticeable
- How to cut videos on Windows 10 without software?
- 9 new installation features in Windows 10 Fall Creators Update update
May be interested
- How to remove the black bar in the video
 sometimes, when downloading a video and then opening it on a computer or tv, black bars (black bars) may appear on both sides or above the top and bottom of the video. the article will guide you how to remove this black bar!
sometimes, when downloading a video and then opening it on a computer or tv, black bars (black bars) may appear on both sides or above the top and bottom of the video. the article will guide you how to remove this black bar! - 5 ways super easy to add subtitles, caption to video
 captions and captions are used to display text for videos. although they look quite similar, they display different text. depending on the needs of users, this article will introduce you to 5 tools to add subtitles or caption to videos.
captions and captions are used to display text for videos. although they look quite similar, they display different text. depending on the needs of users, this article will introduce you to 5 tools to add subtitles or caption to videos. - Shortcuts in Camtasia Studio
 with camtasia studio's shortcut list, we can perform quick operations on software to record videos, take screenshots, ...
with camtasia studio's shortcut list, we can perform quick operations on software to record videos, take screenshots, ... - How to use WinX HD Video Converter Deluxe changes video format
 winx hd video converter deluxe is software that owns many useful video processing features, including converting video formats, downloading high quality youtube videos, creating video slides from images, ...
winx hd video converter deluxe is software that owns many useful video processing features, including converting video formats, downloading high quality youtube videos, creating video slides from images, ... - How to download YouTube videos, Facebook on WinX HD Video Converter Deluxe
 winx hd video converter deluxe is video editing software with many useful features, from converting video formats, downloading youtube videos, facebook or creating video slides.
winx hd video converter deluxe is video editing software with many useful features, from converting video formats, downloading youtube videos, facebook or creating video slides. - How to make video from photos with WinX HD Video Converter Delux
 winx hd video converter delux helps you to create video from images on your computer, along with adding music to the video slide.
winx hd video converter delux helps you to create video from images on your computer, along with adding music to the video slide.

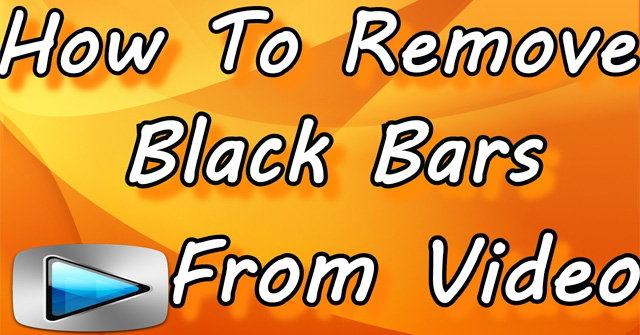

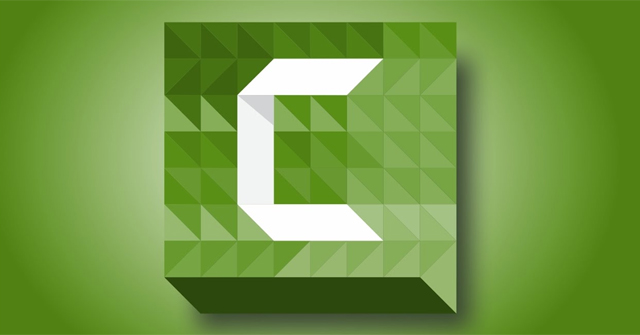



 How to recover 30 GB of storage after Windows 10 Fall Creators Update
How to recover 30 GB of storage after Windows 10 Fall Creators Update Prevent Windows 10 Fall Creators Update from reopening applications after restarting
Prevent Windows 10 Fall Creators Update from reopening applications after restarting Developers can now bring Windows 10 Fall Creators Update SDK application to Microsoft Store
Developers can now bring Windows 10 Fall Creators Update SDK application to Microsoft Store Instructions to uninstall Windows 10 Fall Creators Update
Instructions to uninstall Windows 10 Fall Creators Update How to recover passwords on Windows 10 Fall Creators Update
How to recover passwords on Windows 10 Fall Creators Update