How to Use Photo Booth on a Mac
Part 1 of 5:
Starting Photo Booth
-
 Connect a camera to your Mac (if necessary). Many Macs come with a webcam built-in, but you can install your own if your Mac doesn't have one or you want a higher-quality camera.
Connect a camera to your Mac (if necessary). Many Macs come with a webcam built-in, but you can install your own if your Mac doesn't have one or you want a higher-quality camera.- Most webcams simply need to be plugged in to a USB port and they're good to go, as long as they're Mac compatible.
-
 Open Photo Booth. There are a couple ways you can quickly open Photo Booth:
Open Photo Booth. There are a couple ways you can quickly open Photo Booth:- Click the Go menu from the desktop and select Applications. Find Photo Booth in the Applications folder.
- Click the Search button in your menu bar, type photo booth, and press ⏎ Return.
-
 Click the Camera menu. If you have multiple cameras installed, you'll need to select the one you want to use with Photo Booth.
Click the Camera menu. If you have multiple cameras installed, you'll need to select the one you want to use with Photo Booth. -
 Click the camera you want to use. You'll see a list of all of your connected cameras. After selecting a camera, you should see the image from it in the Photo Booth window.
Click the camera you want to use. You'll see a list of all of your connected cameras. After selecting a camera, you should see the image from it in the Photo Booth window.
Part 2 of 5:
Taking a Single Picture
-
 Line up your shot in the Photo Booth window. You'll see the image from your webcam in the Photo Booth window. Move yourself or your webcam until your shot is lined up correctly.
Line up your shot in the Photo Booth window. You'll see the image from your webcam in the Photo Booth window. Move yourself or your webcam until your shot is lined up correctly. -
 Click the Single Picture button. You can find this in the bottom-left corner of the Photo Booth window, and it is typically selected by default.
Click the Single Picture button. You can find this in the bottom-left corner of the Photo Booth window, and it is typically selected by default. -
 Click the Camera button. The countdown will begin at the bottom of the screen.
Click the Camera button. The countdown will begin at the bottom of the screen. -
 Take your picture. When the countdown completes, the screen will flash and your picture will be taken.
Take your picture. When the countdown completes, the screen will flash and your picture will be taken.
Part 3 of 5:
Taking a Series of Pictures
-
 Click the Four Pictures button. You'll see this in the lower-left corner of the Photo Booth window. The button looks like four small squares arranged in a grid.
Click the Four Pictures button. You'll see this in the lower-left corner of the Photo Booth window. The button looks like four small squares arranged in a grid. -
 Line up your shot. You'll be taking four pictures in succession, with a few seconds in between to change poses. Make sure your camera is properly lined up in the Photo Booth window.
Line up your shot. You'll be taking four pictures in succession, with a few seconds in between to change poses. Make sure your camera is properly lined up in the Photo Booth window. -
 Click the Camera button. This is in the bottom-center of the window.
Click the Camera button. This is in the bottom-center of the window. -
 Strike a pose and wait for the countdown. You'll see the countdown at the bottom of the screen.
Strike a pose and wait for the countdown. You'll see the countdown at the bottom of the screen. -
 Change poses for each picture. You'll see the screen flash each time a picture is taken. Four pictures will be taken altogether.
Change poses for each picture. You'll see the screen flash each time a picture is taken. Four pictures will be taken altogether.
Part 4 of 5:
Applying Effects
-
 Click the Effects button. You can apply effects to a picture you've just taken, or you can select an effect before taking a picture.
Click the Effects button. You can apply effects to a picture you've just taken, or you can select an effect before taking a picture. -
 Click the ◀ and ▶ buttons to see more options. You'll see these at the bottom of the screen. Clicking these buttons will change pages and display more effects.
Click the ◀ and ▶ buttons to see more options. You'll see these at the bottom of the screen. Clicking these buttons will change pages and display more effects. -
 Click the effect you want to apply. You'll see a preview of each effect in the menu.
Click the effect you want to apply. You'll see a preview of each effect in the menu. -
 Click and drag the slider to adjust the effect (if possible). If the effect you chose can be adjusted, you'll see a slider appear. This allows you to change the strength of the effect.
Click and drag the slider to adjust the effect (if possible). If the effect you chose can be adjusted, you'll see a slider appear. This allows you to change the strength of the effect. -
 Select a background from the list of effects. At the end of the list, you'll see backgrounds with silhouettes on them. These allow you to apply special backgrounds or effects to your body.
Select a background from the list of effects. At the end of the list, you'll see backgrounds with silhouettes on them. These allow you to apply special backgrounds or effects to your body. -
 Move out of the frame. Photo Booth will need to detect what is the background so that it can properly apply the effect. You'll need to move completely out of the frame for it to work.
Move out of the frame. Photo Booth will need to detect what is the background so that it can properly apply the effect. You'll need to move completely out of the frame for it to work.- Make sure there's nothing moving in your background either. This will work best with a solid background, but should work well as long as nothing is moving.
-
 Move back into the frame once the background has been detected. You'll see that the effect you chose has been applied to your body.
Move back into the frame once the background has been detected. You'll see that the effect you chose has been applied to your body.
Part 5 of 5:
Saving and Exporting
-
 Drag a photo from the timeline to quickly save it. After taking a photo or video, you'll see it appear as a thumbnail at the bottom of the window. You can click and drag this to your desktop or any open folder to quickly save it.
Drag a photo from the timeline to quickly save it. After taking a photo or video, you'll see it appear as a thumbnail at the bottom of the window. You can click and drag this to your desktop or any open folder to quickly save it. -
 Select a photo and click Share. The Share button looks like a square with an arrow coming out the top. This will open the Share menu.
Select a photo and click Share. The Share button looks like a square with an arrow coming out the top. This will open the Share menu.- Click an item in the Share menu to choose how you want to share it. You can add it as an email attachment, send it in iMessage, or use any third-party apps that support sharing.
-
 Click File → Export to save images. If you want to select where an image is saved, or change the format, you can use the Export menu.
Click File → Export to save images. If you want to select where an image is saved, or change the format, you can use the Export menu.- Browse for where you want the file to be saved, give the file a name and choose the format, then click Export.
-
 Find your Photo Booth photos. Your Photo booth photos are stored in your Pictures library:
Find your Photo Booth photos. Your Photo booth photos are stored in your Pictures library:- Click the Finder button in your Dock.
- Click the Pictures folder.
- Find the Photo Booth Library package file.
- Right-click the file and select "Show Package Contents."
- Open the Pictures folder in the Photo Booth Library and then find your pictures.
5 ★ | 1 Vote
You should read it
- How to Edit Your Photos on Windows Vista
- Please download Franzis Photo BuZZer, a simple one-click photo color correction tool, priced at 23USD, free
- Top 7 free photo cut and join software on Android and iOS phones
- Download Photo! Editor 1.1: Multifunctional photo editor
- How to Make a Fake Picture With Famous People to Impress Your Friends and Family
- How to enable Photo Stream on iPhone, iPad
- Top 6 best mobile photo printers 2019
- How to Delete a User Account Picture in Windows 10
May be interested
- Summary of the most exclusive and exclusive Facebook cover photo
 instead of using personal photos, you can choose the unique and unique facebook cover photos to make your profile more impressive, stand out with your friends, make anyone visit your wall must also laugh because the cover photo is too popular.
instead of using personal photos, you can choose the unique and unique facebook cover photos to make your profile more impressive, stand out with your friends, make anyone visit your wall must also laugh because the cover photo is too popular. - 3 applications create scrapbooks for professional photos you've tried
 whether you want to create a photo book to record year-end outings or create an online family photo album to share with friends scattered around the world, the following apps can help you. raise scrapbooks to a new level.
whether you want to create a photo book to record year-end outings or create an online family photo album to share with friends scattered around the world, the following apps can help you. raise scrapbooks to a new level. - The most 'smart' photo in history, never seen again
 the rare photo, even considered the most 'smart' in the history of the scientific community, is a photo of 29 participants in the 5th solvay conference on quantum mechanics in brussels, belgium, in 1927.
the rare photo, even considered the most 'smart' in the history of the scientific community, is a photo of 29 participants in the 5th solvay conference on quantum mechanics in brussels, belgium, in 1927. - How to erase text on photos using Photoshop simply
 you found a beautiful photo on the internet and want to use it as a background or cover photo. but the text on the photo is not suitable. here is how to remove text from a photo using photoshop!
you found a beautiful photo on the internet and want to use it as a background or cover photo. but the text on the photo is not suitable. here is how to remove text from a photo using photoshop! - 7 best apps to insert text into photos on your phone, many fonts and colors
 writing on photos is a much better way to convey messages and express love than regular photos, which do not allow text to be inserted into the photo. usually, photo editing applications on phones provide the feature of writing on photos with many unique fonts and styles.
writing on photos is a much better way to convey messages and express love than regular photos, which do not allow text to be inserted into the photo. usually, photo editing applications on phones provide the feature of writing on photos with many unique fonts and styles. - Some online photo resize services
 online photo resizing tools will help you be more convenient and quick to edit photos.
online photo resizing tools will help you be more convenient and quick to edit photos. - Mistakes in photo arrangement make you lose many precious memories
 organizing your photos isn't just for professional photographers. but a few silly mistakes can cost you thousands of irreplaceable photos. read this before you lose them.
organizing your photos isn't just for professional photographers. but a few silly mistakes can cost you thousands of irreplaceable photos. read this before you lose them. - Free online photo editing services should not be missed!
 currently there are many services that support online photo editing and are completely free. users can conduct image editing with full editing tools from basic to advanced.
currently there are many services that support online photo editing and are completely free. users can conduct image editing with full editing tools from basic to advanced. - Please download the famous photo editing application Pixomatic photo editor for free
 pixomatic for ios is a unique photo editing application on iphone. with just a few simple steps, pixomatic for ios will turn your photo into artistic masterpiece in a blink of an eye.
pixomatic for ios is a unique photo editing application on iphone. with just a few simple steps, pixomatic for ios will turn your photo into artistic masterpiece in a blink of an eye. - 15 best photo editing apps for Android
 to get beautiful, professional and impressive photos on android phones, the following 15 photo editing applications are definitely good choices for you.
to get beautiful, professional and impressive photos on android phones, the following 15 photo editing applications are definitely good choices for you.
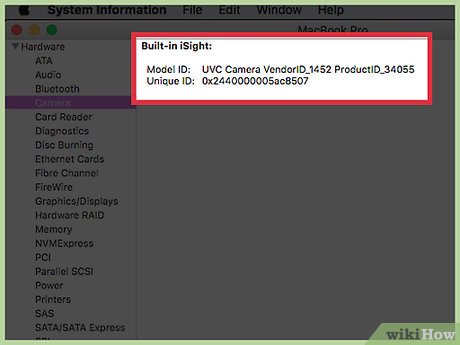
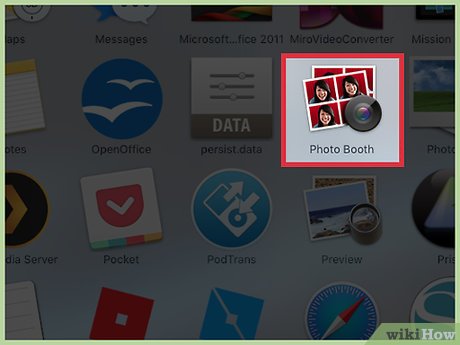
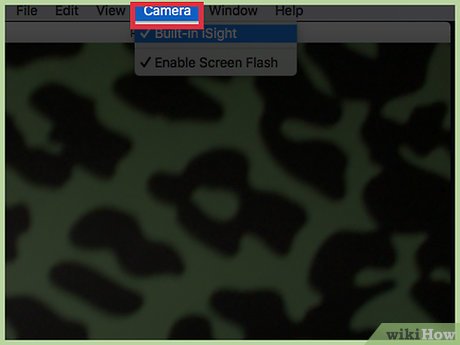































 How to Turn Off Password Login on a Mac
How to Turn Off Password Login on a Mac How to Screen Grab on a Mac
How to Screen Grab on a Mac How to Quickly Show the Desktop on a Mac
How to Quickly Show the Desktop on a Mac How to Find the Library Folder on a Mac
How to Find the Library Folder on a Mac How to Change the Volume on a Mac
How to Change the Volume on a Mac How to Become an Apple Product Tester
How to Become an Apple Product Tester