How to Make a Fake Picture With Famous People to Impress Your Friends and Family
Method 1 of 3:
Preparing to Create Your Photo
-
 Find a picture of the famous person. You'll need an image into which you can insert your own picture, so find and download a picture of the person with whom you want to make a photo.
Find a picture of the famous person. You'll need an image into which you can insert your own picture, so find and download a picture of the person with whom you want to make a photo.- Ideally, you'll find a photo that leaves plenty of room for you to insert your own photo.
- Try to find an obscure, lesser-known photo of the famous person, as using a common photo will make it easier for people to identify the photo as fake.
- Using a photo in which the person is on level ground with natural lighting will help make your final result more convincing.
-
 Find or take a picture of yourself. Once you've found your celebrity photo, you'll need to find a decent photo of yourself to use. You can also take a photo of yourself if you'd prefer not to use an existing photo.
Find or take a picture of yourself. Once you've found your celebrity photo, you'll need to find a decent photo of yourself to use. You can also take a photo of yourself if you'd prefer not to use an existing photo.- Take into account the conditions of the celebrity's photo when finding a picture of yourself. For example, if it's raining in the celebrity's photo, you probably shouldn't use an image of yourself in sunbathing attire.
- You'll want to make sure the photo of yourself comes close to matching the overall lighting conditions and resolution of the celebrity's photo. Nothing can flag your photo as fake faster than using a high-quality photo of the celebrity and a low-quality video of yourself.
-
 Place both pictures in the same location. For simplicity's sake, make sure that both photos are in the same location on your computer (e.g., the desktop).
Place both pictures in the same location. For simplicity's sake, make sure that both photos are in the same location on your computer (e.g., the desktop). -
 Download GIMP if you don't have it. If you're planning on using GIMP to edit your photos, you'll need to download and install it on your computer if you don't already have it:
Download GIMP if you don't have it. If you're planning on using GIMP to edit your photos, you'll need to download and install it on your computer if you don't already have it:- Windows — Go to https://www.gimp.org/downloads/, click Download GIMP directly, double-click the downloaded setup file, and follow the on-screen instructions.
- Mac — Go to https://download.gimp.org/mirror/pub/gimp/v2.8/osx/ in your computer's web browser, click the gimp-2.8.10-dmg-1.dmg link, double-click the DMG file, click and drag the GIMP logo onto the "Applications" folder, and follow any additional instructions.
- On a Mac, you may need to verify the installation before you can install GIMP.
- If you're using Photoshop, skip this step.
-
 Make sure you have a story ready. People will most likely have questions about the picture, so come up with an amusing anecdote or believable story about how the photo came into existence ahead of time.
Make sure you have a story ready. People will most likely have questions about the picture, so come up with an amusing anecdote or believable story about how the photo came into existence ahead of time.
Method 2 of 3:
Using GIMP
-
 Find the size of the celebrity photo. You'll need to know the dimensions of your famous person's photo so that you can create a properly sized canvas later:
Find the size of the celebrity photo. You'll need to know the dimensions of your famous person's photo so that you can create a properly sized canvas later:- Windows — Right-click the celebrity photo, click Properties in the drop-down menu, click the Details tab, and look at the size (number x number) to the right of the "Dimensions" heading.
- Mac — Click the celebrity photo, click File, click Get Info, and look at the size (number x number) in the "More Info" section (you may first have to click More Info).
-
 Open GIMP. This process will vary depending on the computer you're using:
Open GIMP. This process will vary depending on the computer you're using:- Windows — Click Start , type in gimp, and click GIMP at the top of the menu.

- Mac — Click Spotlight , type in gimp, double-click GIMP, and click Open if prompted.

- Windows — Click Start
-
 Open the photo of you. Before you can insert your photo into the celebrity's photo, you'll need to crop yourself out of your photo's background. Do the following to open the photo:
Open the photo of you. Before you can insert your photo into the celebrity's photo, you'll need to crop yourself out of your photo's background. Do the following to open the photo:- Click File
- Click Open...
- Select the photo of yourself.
- Click Open
-
 Add an alpha channel to the photo. The alpha channel will allow you to crop out your image without adding white space to the background:
Add an alpha channel to the photo. The alpha channel will allow you to crop out your image without adding white space to the background:- Click the Layer tab.
- Select Transparency
- Click Add Alpha Channel
-
 Select your outline. You'll use the Free Select tool to do this:
Select your outline. You'll use the Free Select tool to do this:- Click Tools
- Select Selection Tools
- Click Free Select
- Click and drag around the outline of yourself.
-
 Crop out the background. Once you've outlined yourself, do the following:
Crop out the background. Once you've outlined yourself, do the following:- Press M to select your outline.
- Press Ctrl+i (Windows) or ⌘ Command+i (Mac) to invert the selection.
- Press Del or Ctrl+X (⌘ Command+X on Mac) to delete the background.
-
 Touch up your photo. The easiest way to fix problems like jagged edges is by using the "Blur" tool:
Touch up your photo. The easiest way to fix problems like jagged edges is by using the "Blur" tool:- Click Tools
- Select Paint Tools
- Click Blur / Sharpen
- Click and drag across jagged edges.
- Hold down Ctrl or ⌘ Command while dragging to sharpen blurry textures.
-
 Save the photo as a GIMP file. This will allow you to reintroduce it as a cropped image later:
Save the photo as a GIMP file. This will allow you to reintroduce it as a cropped image later:- Click File
- Click Save As...
- Enter a file name, then select the folder in which you saved your famous person's photo.
- Click Save
-
 Close the current project. Click the X in the top-right corner of the window.
Close the current project. Click the X in the top-right corner of the window.- If you're on a Mac, you'll click the red circle in the upper-left corner of the window.
-
 Open a new project with your celebrity photo's dimensions. This is where you'll need the dimensions you found earlier:
Open a new project with your celebrity photo's dimensions. This is where you'll need the dimensions you found earlier:- Click File
- Click New...
- Enter your celebrity photo's dimensions in the "Width" and "Height" text fields.
- Click OK
-
 Open both photos in the project. Once you've created the canvas, you can add both the celebrity photo and the cropped photo as layers:
Open both photos in the project. Once you've created the canvas, you can add both the celebrity photo and the cropped photo as layers:- Click File
- Click Open as Layers...
- Click your celebrity photo, then hold down Ctrl (Windows) or ⌘ Command+Mac while clicking the GIMP file you created.
- Click Open
-
 Adjust the layers' order. If the celebrity photo opened on top of your cropped image or if you're unable to edit the cropped image, do the following:
Adjust the layers' order. If the celebrity photo opened on top of your cropped image or if you're unable to edit the cropped image, do the following:- Press Ctrl+L or ⌘ Command+L.
- Click and drag your GIMP file to the top of the window.
- Click your GIMP file.
-
 Resize the image of yourself. In most cases, you'll need to change the cropped image's size to fit the scale of the celebrity's photo:
Resize the image of yourself. In most cases, you'll need to change the cropped image's size to fit the scale of the celebrity's photo:- Click Tools
- Click Transform Tools
- Click Scale
- Click your image, then click and drag to resize it.
- Click Scale
-
 Reposition your image. Press M to bring up the movement tool, then click and drag your image to reposition it as needed.
Reposition your image. Press M to bring up the movement tool, then click and drag your image to reposition it as needed.- For example, you might move your image to place it in a standing position on a sidewalk, or move your image closer to the celebrity's image.
-
 Flatten the layers. Once you're satisfied with your image's appearance, you'll need to merge both layers into one file:
Flatten the layers. Once you're satisfied with your image's appearance, you'll need to merge both layers into one file:- Click Image
- Click Flatten Image
-
 Export your project. This will allow you to save your project as an individual photo on your computer:
Export your project. This will allow you to save your project as an individual photo on your computer:- Click File
- Click Export...
- Enter a file name.
- Select a save folder.
- Click Export, then click Export again if prompted.
Method 3 of 3:
Using Photoshop
-
 Open Photoshop. This process will vary depending on the computer you're using:
Open Photoshop. This process will vary depending on the computer you're using:- Windows — Click Start , type in photoshop, and click Photoshop at the top of the menu.

- Mac — Click Spotlight , type in photoshop, and double-click Photoshop at the top of the results.

- Windows — Click Start
-
 Open both photos in Photoshop. You'll need both your celebrity photo and your personal photo in Photoshop as separate files:[1]
Open both photos in Photoshop. You'll need both your celebrity photo and your personal photo in Photoshop as separate files:[1]- Click File
- Click Open...
- Hold down Ctrl (Windows) or ⌘ Command (Mac) while clicking both your celebrity image and your personal image.
- Click Open
- Follow any on-screen prompts.
-
 Click the tab for the photo of you. It should be at the top of Photoshop. Doing so will bring up your photo in the main Photoshop window.
Click the tab for the photo of you. It should be at the top of Photoshop. Doing so will bring up your photo in the main Photoshop window. -
 Open the Quick Selection tool. Click the paintbrush-shaped Quick Selection tool icon in the left-hand toolbar, then click the square New Selection icon in the options bar.[2]
Open the Quick Selection tool. Click the paintbrush-shaped Quick Selection tool icon in the left-hand toolbar, then click the square New Selection icon in the options bar.[2]- If you don't see the Quick Selection tool, click and hold the Magic Wand selection tool (which resembles a wand with a star on it) until Quick Selection appears next to it.
-
 Select your outline. Click inside of your picture until the whole picture is selected.
Select your outline. Click inside of your picture until the whole picture is selected.- You may need to zoom in on the picture to select some of the finer details (e.g., pieces of hair).
-
 Subtract any extra edges. Click the Subtract icon, which resembles white and black overlapping squares, then click any parts of the selection which stray outside of the section you want to copy.
Subtract any extra edges. Click the Subtract icon, which resembles white and black overlapping squares, then click any parts of the selection which stray outside of the section you want to copy.- For example, if Photoshop selected a section of the background behind you, you'd click that part of the selection to remove it and contain the selection to your outline.
-
 Open the "Refine Edge" menu. Click Select at the top of the Photoshop window (or, on a Mac, at the top of the screen), then hold down ⇧ Shift while clicking Select and Mask... in the drop-down menu.[3]
Open the "Refine Edge" menu. Click Select at the top of the Photoshop window (or, on a Mac, at the top of the screen), then hold down ⇧ Shift while clicking Select and Mask... in the drop-down menu.[3] -
 Remove any jagged edges. Click and drag the "Refine" brush across any sections of the selection which look jagged or unnatural, then click OK when you're done.
Remove any jagged edges. Click and drag the "Refine" brush across any sections of the selection which look jagged or unnatural, then click OK when you're done.- You'll notice this most with hair and pieces of clothing.
-
 Copy the selection. Click Edit, then click Copy in the resulting drop-down menu.
Copy the selection. Click Edit, then click Copy in the resulting drop-down menu.- You can also press Ctrl+C (Windows) or ⌘ Command+C (Mac).
-
 Paste the selection into the famous person's photo. Click the tab for the photo of the celebrity, then click Edit and click Paste in the resulting drop-down menu. You should see the copied outline appear in the celebrity's photo.
Paste the selection into the famous person's photo. Click the tab for the photo of the celebrity, then click Edit and click Paste in the resulting drop-down menu. You should see the copied outline appear in the celebrity's photo.- You can also press Ctrl+V (Windows) or ⌘ Command+V (Mac) to do this.
-
 Adjust the image's size and position. Click Image, click Free Transform in the drop-down menu, and then adjust the following attributes of the image:
Adjust the image's size and position. Click Image, click Free Transform in the drop-down menu, and then adjust the following attributes of the image:- Position — Click and drag the center of the image to your preferred spot.
- Size — Click and drag one of the corners of the image inward to shrink it or outward to enlarge it.
-
 Save your completed project. Once you're satisfied with your photo's appearance, you can save it as a cohesive image on your computer:
Save your completed project. Once you're satisfied with your photo's appearance, you can save it as a cohesive image on your computer:- Click File
- Click Save As...
- Enter a file name.
- Select a save location.
- Select a format (e.g., JPG for a photo).
- Click Save.
3.7 ★ | 7 Vote
You should read it
May be interested
- How to create fake location on Zalo
 how to create fake locations on zalo helps you expand your search for friends, with this tip you will have new friends all over the country, not narrow the scope as before.
how to create fake locations on zalo helps you expand your search for friends, with this tip you will have new friends all over the country, not narrow the scope as before. - 10 things 'true' friends never do
 make sure that the people you trust the most do not suffer from what your friends don't actually do. invite you to refer to 10 things true friends never do!
make sure that the people you trust the most do not suffer from what your friends don't actually do. invite you to refer to 10 things true friends never do! - The series of real photos looks like fake to make viewers bewildered
 the photos of real people and real things below have made many people believe that they have been edited by photoshop. there are even photos that deceive the eyes and make people temporarily confused.
the photos of real people and real things below have made many people believe that they have been edited by photoshop. there are even photos that deceive the eyes and make people temporarily confused. - The top 35 most popular 'Famous Family Friends'
 pewdiepie is still the most prominent name on this list!
pewdiepie is still the most prominent name on this list! - Map showing which celebrities were born in their country
 a famous map designer from mapbox has designed a new interactive map website that shows all the famous people from around the world and where they were born.
a famous map designer from mapbox has designed a new interactive map website that shows all the famous people from around the world and where they were born. - How to Start an Online Chat
 you are trying to get to know someone. email, dating sites, and texting services can make communicating with friends and family more convenient, but it's hard to get to know someone new when you don't talk in person. more and more people are meeting their friends, partners and spouses online and it's confusing for everyone! be curious, but don't push; relax, and try to be yourself.
you are trying to get to know someone. email, dating sites, and texting services can make communicating with friends and family more convenient, but it's hard to get to know someone new when you don't talk in person. more and more people are meeting their friends, partners and spouses online and it's confusing for everyone! be curious, but don't push; relax, and try to be yourself. - Men who make a lot of money but do not do these things every day are 'thrown'!
 men are always considered the pillars of the family, so sometimes, people forget that men do not only have to perform a single obligation in the family to make money.
men are always considered the pillars of the family, so sometimes, people forget that men do not only have to perform a single obligation in the family to make money. - How to turn on Picture in Picture on Edge is extremely simple
 in the latest version of edge browser, users do not need to install any other supporting utilities and can still watch picture in picture mode videos on any website,
in the latest version of edge browser, users do not need to install any other supporting utilities and can still watch picture in picture mode videos on any website, - How to add friends on PS5
 this article shows you how to add friends on playstation 5, as well as how to find new friends, delete friends, and some other related tips.
this article shows you how to add friends on playstation 5, as well as how to find new friends, delete friends, and some other related tips. - Differentiate between fake 3M masks
 here are some ways to identify what is a genuine 3m mask, which is a fake 3m mask, you can refer to choose a mask that protects your health and your family members' family.
here are some ways to identify what is a genuine 3m mask, which is a fake 3m mask, you can refer to choose a mask that protects your health and your family members' family.






























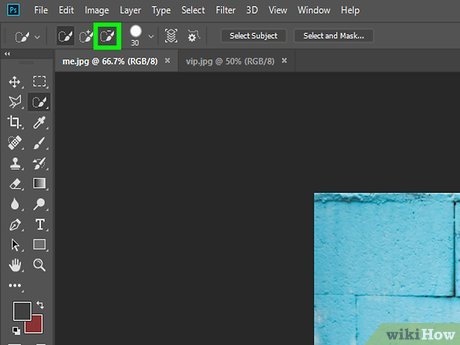
















 How to Animate in FireAlpaca
How to Animate in FireAlpaca How to Overlay Pictures
How to Overlay Pictures How to Put Text on Pictures
How to Put Text on Pictures How to Get the Hex Code of a Color on Your Computer Screen
How to Get the Hex Code of a Color on Your Computer Screen How to Create a Chaos Ring of Sinewave Spheres
How to Create a Chaos Ring of Sinewave Spheres How to Have Some Quick Fun with Sine Waves on Cones
How to Have Some Quick Fun with Sine Waves on Cones