How to use AI Image Editor to edit photos with AI
Simply put, you will enter content for the AI to confirm what you want to edit and then the tool will add images for you. The article below will guide you how to use AI Image Editor to edit photos.
Instructions for using AI Image Editor to edit photos online
Step 1:
We access the link below to go to the homepage of AI Image Editor.
https://imgeditor.zmo.ai/productsStep 2:
At this website interface, users will upload images to the website by dragging and dropping or clicking the Upload Image button to upload photos.
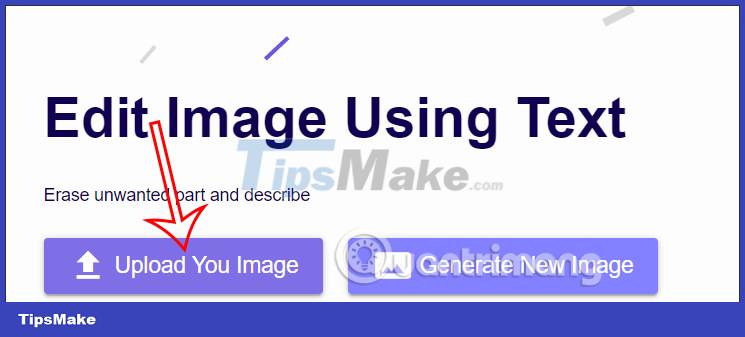
Step 3:
Next in the image editing interface, the user will hover over the image area they want to edit to delineate the area as shown below.

In case you circle the wrong area of the image, click on the Restore icon and then circle the wrong area again to remove it.

Step 4:
Next, enter the content you want to add to the image area in English in the Edit frame and then click Generate . For example, here we will add a brooch to the selected image area.

The website will now ask you to log in to AI Image Editor using your Google account.

Step 5:
We wait a few seconds for the website to recognize the image and area that needs editing, scanning the content you enter to edit.
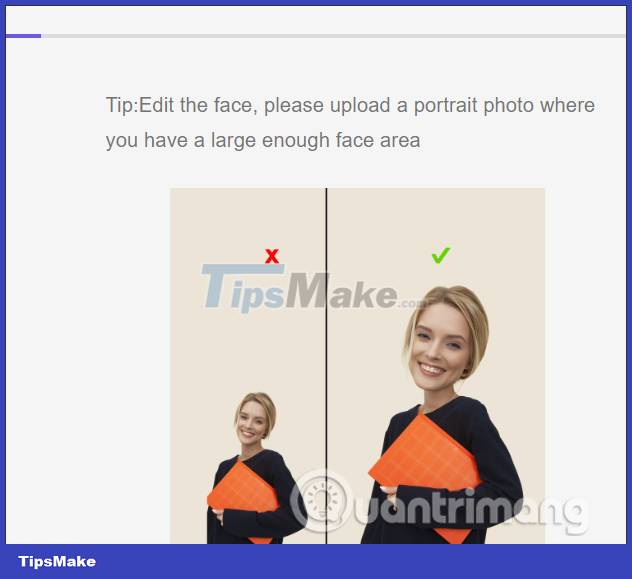
The result will be the image as shown below. The circled area has been edited based on your keyword we entered. You will have 2 photo results after editing. Whichever style you like, click the download icon to download the image.

The image is 1024×1024 pixels and has a watermark. With the resulting image, you can also click Edit to continue editing.
You should read it
- Tips for using Seen: Story Editor edit Story is very artistic
- How to edit PDF files with Infix PDF Editor
- 3 tips to improve low-resolution image quality
- How to use Photoshop Fix delete excess details in photos
- How to use the Editor tool in Google Photos for web
- How to edit photos to fit the desktop on Windows 10
- Create advanced Panorama images with Microsoft Image Composite Editor
- How to use Video Editor on Windows 10
May be interested
- How to easily resize photos without installing the editor
 whether you need to create thumbnails for the latest youtube videos or need to resize images for your website, you won't need a powerful image editor like photoshop.
whether you need to create thumbnails for the latest youtube videos or need to resize images for your website, you won't need a powerful image editor like photoshop. - Download Photo! Editor 1.1: Multifunctional photo editor
 photo! editor is a useful multi-function program that provides you with a wide range of image editing tools. this photo editor comes with lots of features that can complement every skill and hobby of a digital camera owner.
photo! editor is a useful multi-function program that provides you with a wide range of image editing tools. this photo editor comes with lots of features that can complement every skill and hobby of a digital camera owner. - How to use Video Editor on Windows 10
 in windows 10, starting with the fall creators update (1709), microsoft introduced a new tool that allows users to create and edit videos. here's how to use the video editor application on windows 10.
in windows 10, starting with the fall creators update (1709), microsoft introduced a new tool that allows users to create and edit videos. here's how to use the video editor application on windows 10. - Complete the Photos app on iPhone / iPad - Part 4: Edit photos
 summarize tips and tricks when using photos app on iphone and ipad. part 4 will guide how to cut, rotate, edit photos, add effects to photos on applications photos iphone / ipad and how to delete red eyes when taking photos on iphone / ipad
summarize tips and tricks when using photos app on iphone and ipad. part 4 will guide how to cut, rotate, edit photos, add effects to photos on applications photos iphone / ipad and how to delete red eyes when taking photos on iphone / ipad - Take photos that are closed with your eyes closed, don't worry about Facebook's new AI technology that will help you 'open your eyes'
 facebook's new ai technology can make the image of your eyes close to an extremely natural eye opening image.
facebook's new ai technology can make the image of your eyes close to an extremely natural eye opening image. - Block access to Registry Editor on Windows 10/8/7
 the registry is a hierarchical database that stores the values of parameters in windows and applications and services running on the windows operating system. suppose for some reason, for example, if you don't want others to access reigstry editor to edit some settings on windows, you can disable registry editor. in the article below, network administrator will show you how to disable registry editor on windows 10/8/7.
the registry is a hierarchical database that stores the values of parameters in windows and applications and services running on the windows operating system. suppose for some reason, for example, if you don't want others to access reigstry editor to edit some settings on windows, you can disable registry editor. in the article below, network administrator will show you how to disable registry editor on windows 10/8/7. - Link Download Free PDF Editor 1.3
 free pdf editor is a free pdf creator with a really misleading name. although the program name means editing pdf files, the software can actually only create a new file - it won't let you edit pdfs from other sources.
free pdf editor is a free pdf creator with a really misleading name. although the program name means editing pdf files, the software can actually only create a new file - it won't let you edit pdfs from other sources. - How to delete any details in the image with GIMP
 with gimp, often referred to as the free version of photoshop, users can easily delete objects in the background of the image with just a few tools. this technique requires a bit of patience to get the best results.
with gimp, often referred to as the free version of photoshop, users can easily delete objects in the background of the image with just a few tools. this technique requires a bit of patience to get the best results. - How to edit photos posted on Twitter
 image posted to twitter has editing and refreshing options to change the image.
image posted to twitter has editing and refreshing options to change the image. - Micro editor in Unix / Linux
 there are many ways to edit files in unix and for me, one of the best ways is to use the editor to edit the micro screen orientation. this editor lets you edit the lines of content with other lines in the file.
there are many ways to edit files in unix and for me, one of the best ways is to use the editor to edit the micro screen orientation. this editor lets you edit the lines of content with other lines in the file.










 The 12-inch screen can stretch like a piece of LG rubber
The 12-inch screen can stretch like a piece of LG rubber Difference between Flutter and Java
Difference between Flutter and Java How to listen to articles in Safari on iPhone/iPad
How to listen to articles in Safari on iPhone/iPad 6 AI-powered features on LinkedIn you may not know
6 AI-powered features on LinkedIn you may not know What is HRTF in Valorant? Should I use it?
What is HRTF in Valorant? Should I use it? Check the RAM usage of 7 lightweight browsers for Windows
Check the RAM usage of 7 lightweight browsers for Windows