How to Delete a User Account Picture in Windows 10
Method 1 of 2:
Reverting to the Default User Photo
-
 Click the Startbutton. It's usually at the bottom-left corner of the screen.
Click the Startbutton. It's usually at the bottom-left corner of the screen.
-
 Click on your profile icon. It should look like your current user photo, and it's near the top-left corner of the Start menu.
Click on your profile icon. It should look like your current user photo, and it's near the top-left corner of the Start menu. -
 Click Change account settings.
Click Change account settings. -
 Click Browse for one. It's under the "Create your picture" header. You'll see the "Open" dialog window.
Click Browse for one. It's under the "Create your picture" header. You'll see the "Open" dialog window. -
 Navigate to C:ProgramDataMicrosoftUser Account Pictures. This is where you'll find the default user icons. Here's a quick way to do this:
Navigate to C:ProgramDataMicrosoftUser Account Pictures. This is where you'll find the default user icons. Here's a quick way to do this:- Highlight this text with your mouse: C:ProgramDataMicrosoftUser Account Pictures.
- Press Ctrl+C to copy it to your clipboard.
- In the address bar at the top of the Open window, click your mouse at the end of the current path. This highlights the information that's already in that box.
- Press Ctrl+V to paste the copied location.
- Press ↵ Enter.
-
 Select user.png and click Choose picture. Any of the files with the name "user" should be fine. This replaces your user profile photo with the default.
Select user.png and click Choose picture. Any of the files with the name "user" should be fine. This replaces your user profile photo with the default.- Your old photo will still appear in your account settings. If you want to delete it from the computer completely, continue with this method.
-
 Press ⊞ Win+E to open the File Explorer. Now you'll use the File Explorer to delete your old photo from the computer.
Press ⊞ Win+E to open the File Explorer. Now you'll use the File Explorer to delete your old photo from the computer. -
 Paste %appdata%MicrosoftWindowsAccountPictures into the address bar. You'll do this just as you did when you navigated to the User Account Pictures folder in the Open window.
Paste %appdata%MicrosoftWindowsAccountPictures into the address bar. You'll do this just as you did when you navigated to the User Account Pictures folder in the Open window. -
 Press ↵ Enter. Now you'll see all of your user account photos.
Press ↵ Enter. Now you'll see all of your user account photos. -
 Select the photo(s) you want to delete. To select multiple photos, hold Ctrl as you click.
Select the photo(s) you want to delete. To select multiple photos, hold Ctrl as you click. -
 Press the Del key on the keyboard. The selected photos are now removed from your account.
Press the Del key on the keyboard. The selected photos are now removed from your account.- If you log into Windows with your Microsoft account, you may still see your old profile photo in some locations (such as when you sign into other Windows 10 computers). See the "Removing a Profile Photo from a Microsoft Account" method to learn how to remove it.
Method 2 of 2:
Removing a Profile Photo from a Microsoft Account
-
 Open your Windows Settings. You'll find this app near the bottom of the Start menu.
Open your Windows Settings. You'll find this app near the bottom of the Start menu.
- If your Windows 10 login is connected to your Microsoft account and you don't want your old profile photo to appear anywhere, use this method to remove it from your Microsoft account.
-
 Click Accounts. It's the icon that looks like the outline of a person.
Click Accounts. It's the icon that looks like the outline of a person. -
 Click Manage my Microsoft Account. It's below your current user photo.
Click Manage my Microsoft Account. It's below your current user photo. -
 Log in to your Microsoft account. If you're not already signed in to your account, you'll be prompted to do so now. Use the same login and password you use to sign into Windows.
Log in to your Microsoft account. If you're not already signed in to your account, you'll be prompted to do so now. Use the same login and password you use to sign into Windows. -
 Click your profile photo. It's at the top-left corner of the page. A larger version of your photo will appear.
Click your profile photo. It's at the top-left corner of the page. A larger version of your photo will appear. -
 Click Remove. It's near the bottom-right corner of the page. A confirmation message will appear at the bottom.
Click Remove. It's near the bottom-right corner of the page. A confirmation message will appear at the bottom. -
 Click Yes to confirm. The photo is no longer associated with your account.
Click Yes to confirm. The photo is no longer associated with your account.
4.5 ★ | 4 Vote
You should read it
- How to Change User Account Name in Windows 10
- Guide 5 ways to delete User accounts on Windows 10
- How to change user account picture in Windows 11
- Steps on how to create a local user account in Windows 10
- How to launch Admin rights application for User account in Windows?
- How to Turn Off User Account Control in Windows 7
- How to Make a User Account an Administrator in Windows 8
- How to enable root user on a Mac to take complete control of the device
May be interested
- How to Delete Someone's Windows Password
 this wikihow teaches you how to delete a local user's password on a windows 7 or 10 computer. you can only do this if you're currently using an administrator account. since non-local accounts use microsoft outlook passwords to log in, you...
this wikihow teaches you how to delete a local user's password on a windows 7 or 10 computer. you can only do this if you're currently using an administrator account. since non-local accounts use microsoft outlook passwords to log in, you... - Delete user accounts on Mac
 you want to delete the user account on your mac, but don't know how, the following article will guide you through it easily.
you want to delete the user account on your mac, but don't know how, the following article will guide you through it easily. - How to delete user account on PS5
 this article will guide you on how to delete user profile on ps5, as well as how to permanently delete playstation account.
this article will guide you on how to delete user profile on ps5, as well as how to permanently delete playstation account. - How to permanently delete Tik Tok account on the phone
 tik tok seems to be at a record level with more than 2 billion downloads. if for some personal reasons you want to delete tik tok, follow these instructions to permanently delete tik tok account on iphone or android device.
tik tok seems to be at a record level with more than 2 billion downloads. if for some personal reasons you want to delete tik tok, follow these instructions to permanently delete tik tok account on iphone or android device. - Steps on how to create a local user account in Windows 10
 a lot of people enjoy the privacy that a local user account provides and separate themselves from unnecessary online services offered by microsoft. if you're trying to stop using your online admin account, check out these 4 ways to set up a new local user account in windows 10.
a lot of people enjoy the privacy that a local user account provides and separate themselves from unnecessary online services offered by microsoft. if you're trying to stop using your online admin account, check out these 4 ways to set up a new local user account in windows 10. - Use the Command Prompt to add or delete User accounts
 on windows 8 you cannot create a new user account from the old control panel. when you click add a new user on the control panel, you will open metro control panel. therefore, metro control panel is one of the easiest ways to create a new user account.
on windows 8 you cannot create a new user account from the old control panel. when you click add a new user on the control panel, you will open metro control panel. therefore, metro control panel is one of the easiest ways to create a new user account. - How to apply the default account image to all users in Windows 10
 if you like, you can normalize your account photos for all users on your pc to default account images and prevent users from being able to change their account photos later.
if you like, you can normalize your account photos for all users on your pc to default account images and prevent users from being able to change their account photos later. - How to change your account picture, avatar, avatar on Windows 10
 as you know in windows we can freely set the avatar for the account in the computer. from windows 7 and earlier we can set an avatar for the account and on windows 10 is no exception. setting an avatar for an account in windows helps us personalize our computer and also makes it easy to distinguish between accounts
as you know in windows we can freely set the avatar for the account in the computer. from windows 7 and earlier we can set an avatar for the account and on windows 10 is no exception. setting an avatar for an account in windows helps us personalize our computer and also makes it easy to distinguish between accounts - How to turn off notifications of User Account Control in Windows?
 sometimes, during the process of using the computer, you will encounter a message that installing or updating user account control software will appear annoying. so how to turn this message off? today, tipsmake.com will share with you in the article below.
sometimes, during the process of using the computer, you will encounter a message that installing or updating user account control software will appear annoying. so how to turn this message off? today, tipsmake.com will share with you in the article below. - How to delete a Google+ account still keeps Gmail account
 google+ is a social network developed by google, which helps users connect to the accounts in the list into groups to exchange information. so what if you want to delete your google+ account and still keep your gmail account?
google+ is a social network developed by google, which helps users connect to the accounts in the list into groups to exchange information. so what if you want to delete your google+ account and still keep your gmail account?

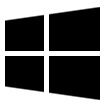
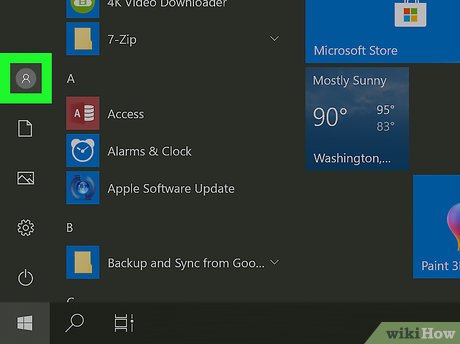
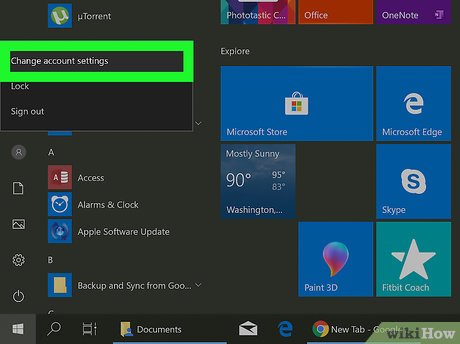









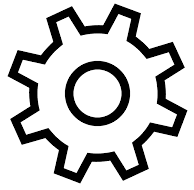

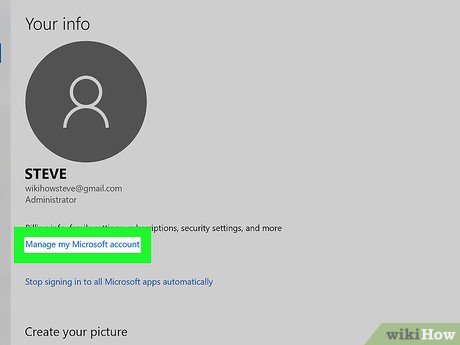













 How to Enable Image Preview to Display Pictures in a Folder (Windows 10)
How to Enable Image Preview to Display Pictures in a Folder (Windows 10) How to Install Windows 10
How to Install Windows 10 How to Turn Off Windows Defender in Windows 10
How to Turn Off Windows Defender in Windows 10 How to Close Apps in Windows 10
How to Close Apps in Windows 10 How to resize caption buttons in Windows 10
How to resize caption buttons in Windows 10 How to change the name of the User Profile folder in Windows 10
How to change the name of the User Profile folder in Windows 10