How to Reduce Powerpoint File Size
Compress images on Windows computers
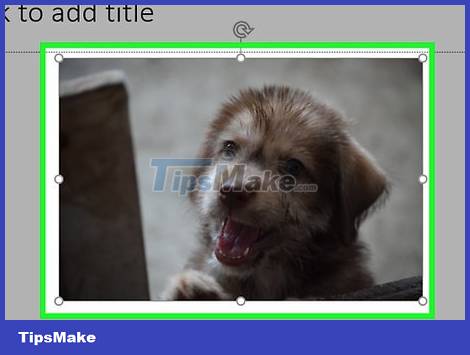
Double click an image. The Format tab will appear at the top of the PowerPoint window.
If your PowerPoint file isn't already open, you'll first need to double-click the file to open it.
It doesn't matter which image you double-click because they will all open in a separate tab.
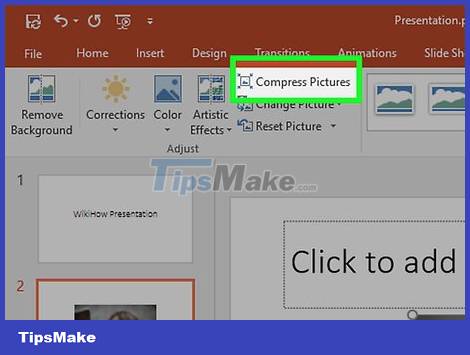
Click Compress Pictures . This option is located directly below the Transitions tab . A window will pop up.
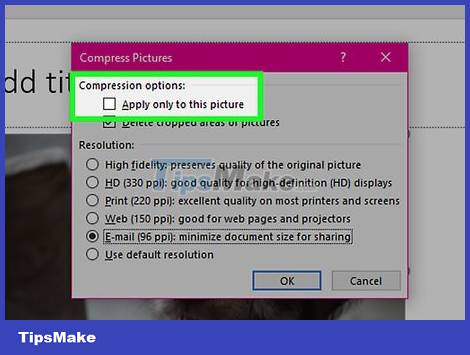
Uncheck the "Apply only to this picture" box. This is the first option, at the top of the Compress Pictures window. Disabling this option will ensure that all images in the slideshow are compressed.

Click the E-mail (96 ppi) option near the bottom of the Compress Pictures window.
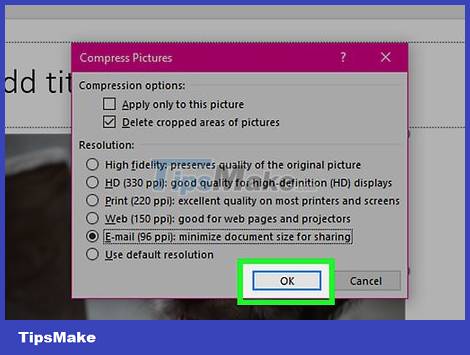
Click OK . Compression settings will be applied to all images in your PowerPoint file, reducing the overall file size.
Compress images on Mac computers

Click the File action on the left side of the menu bar at the top of the screen.
If your PowerPoint file isn't already open, you'll first need to double-click the file to open it.

Click Reduce File Size . This option is at the bottom of the drop-down menu.

Click Picture Quality. Another drop-down menu will appear.

Click Best for sending in e-mail. This option will reduce the quality of all images in the PowerPoint file to 96 ppi, which is typically lower than most default image resolutions.

Check the Delete cropped areas out of pictures box . This will ensure that all unused data is deleted from the presentation.

Check the box All pictures in this file (All pictures in this file). This option will apply your changes to each image in the slideshow.

Click OK . Your PowerPoint file size will be radically reduced.
Delete editing data on Windows computers

Click the File tab on the left side of the options line at the top of the PowerPoint window.
If your PowerPoint file isn't already open, you'll first need to double-click the file to open it.

Click the Options tab . It's at the bottom of the list of options on the left side of the window.

Click Advanced . This action is near the middle of the left-hand options column.

Check the Discard editing data box . This option is just below the "Image Size and Quality" heading halfway up the window. Excess information from your PowerPoint presentation will be removed.

Click the OK button at the bottom of the window.

Click the square "Save" icon, located in the upper left corner of the screen. Your changes will be saved and the "discard editing data" setting will be applied to the presentation, resulting in an overall reduction in file size.
You should read it
- How to reduce the size of JPG files in Windows 10
- How to Reduce Powerpoint File Size
- How to Reduce PDF File Size
- 5 ways to effectively reduce the size of PowerPoint files
- How to reduce PDF file size by software
- How to reduce the size and size of Word document files containing images
- How to reduce the file size Cad
- How to reduce video file size with FFMPEG from Linux Terminal
May be interested
- Top 5 software to reduce PDF file size on computer
 when working with large pdf files, reducing the file size becomes extremely important. this not only helps you save storage space but also helps you share files quickly via email or other platforms without encountering size limitations.
when working with large pdf files, reducing the file size becomes extremely important. this not only helps you save storage space but also helps you share files quickly via email or other platforms without encountering size limitations. - How to reduce video file size with FFMPEG from Linux Terminal
 reduce the file size to help store larger files, and continue to increase the number of files in the collection easier. some methods of doing this are more effective than others.
reduce the file size to help store larger files, and continue to increase the number of files in the collection easier. some methods of doing this are more effective than others. - How to Reduce Excel File Size
 today's wikihow will show you how to reduce microsoft excel file storage space by removing some formats, compressing images, or saving the file in a lighter format.
today's wikihow will show you how to reduce microsoft excel file storage space by removing some formats, compressing images, or saving the file in a lighter format. - 5 Simplest Ways to Reduce Zip File Size
 reducing the size of zip files saves storage space, increases transmission speed, reduces bandwidth, and helps increase performance.
reducing the size of zip files saves storage space, increases transmission speed, reduces bandwidth, and helps increase performance. - How to compress images in PowerPoint
 to compress images in powerpoint, we also take the same steps as when compressing images in word. the image will be reduced in size, from which the size of the powerpoint file will also be reduced.
to compress images in powerpoint, we also take the same steps as when compressing images in word. the image will be reduced in size, from which the size of the powerpoint file will also be reduced. - How to compress PDF files on macOS does not reduce quality
 to be able to reduce the size of pdf files, we can use the preview feature available on macos immediately. from there, users can easily share files.
to be able to reduce the size of pdf files, we can use the preview feature available on macos immediately. from there, users can easily share files. - How to reduce PDF file size online
 due to the convenience of presenting a variety of content in pdf files, some pdf files will be relatively large. for example, if you want to send pdf files more easily, you need to compress the file size.
due to the convenience of presenting a variety of content in pdf files, some pdf files will be relatively large. for example, if you want to send pdf files more easily, you need to compress the file size. - 5 ways to reduce audio file size easily and effectively
 this article will show you some effective and easy ways to reduce the size of audio files to help manage easier.
this article will show you some effective and easy ways to reduce the size of audio files to help manage easier. - How to reduce Word file size
 word documents can be long, complex documents with countless images, fonts and other objects embedded in them. here are some things you can try to reduce the size of the file.
word documents can be long, complex documents with countless images, fonts and other objects embedded in them. here are some things you can try to reduce the size of the file. - How to Reduce a Microsoft Word File Size
 this wikihow teaches you how to reduce the file size of a microsoft word document. if your word file is too big, it's often because the images in your document weren't inserted properly or aren't compressed enough. you can reduce the size...
this wikihow teaches you how to reduce the file size of a microsoft word document. if your word file is too big, it's often because the images in your document weren't inserted properly or aren't compressed enough. you can reduce the size...










 How to Double Line Spacing on Word
How to Double Line Spacing on Word How to Crop a Picture in Word
How to Crop a Picture in Word How to Improve Typing Speed
How to Improve Typing Speed How to Center Text on Microsoft Word
How to Center Text on Microsoft Word How to Install Microsoft Office
How to Install Microsoft Office