How to Edit Documents on iPhone
Edit documents with Word on iPhone
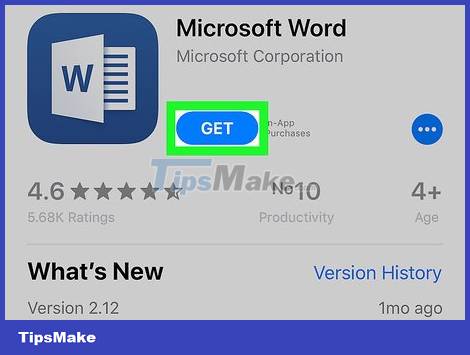
Download and install Word. The app has a blue icon with a "W" on another page. You can download Word from the App Store by following these steps:
Open the App Store.
Tap Search .
Type Wordin the search bar.
Click Microsoft Word.
Click Get .
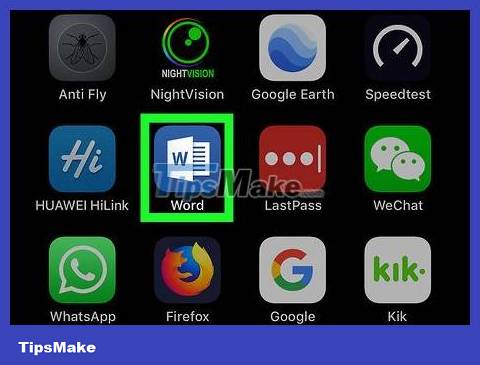
Open Word. You can open it by clicking the Word icon on the screen, or clicking "Open" on the App Store.
You need to be logged in to edit documents. To sign in, click "Sign In" in the upper left corner, enter the email and password associated with your Office 365 account. If you don't have an Office 365 account, you can edit Word documents for free with Pages. See Method 2 to learn more.
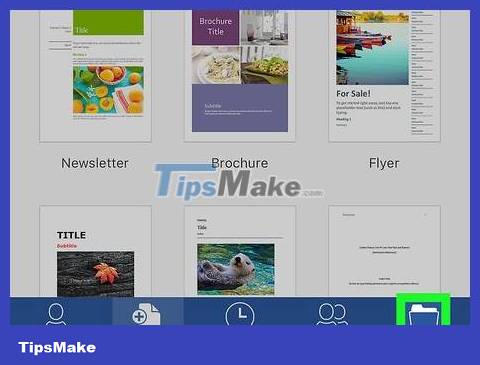
Click Open . You can open documents located in the cloud service, or from email attachments downloaded to your iPhone/iPad memory.
To open a Word document saved in the cloud, tap "Add a place," select the cloud service, and sign in. You will then be able to open documents from the cloud service.
To open a Word document saved from an email attachment, you'll need to tap "More" and tap the Word document.

Click on text in the document to bring up the keyboard.

Keyboard input. Use the keyboard to edit text in documents. The Bold, Italics, and Underline buttons are located in the upper right corner of the keyboard.

Use the tags at the top to edit the document. These cards will provide the following options:
Home: This tab allows you to change the font, text, and background color, add bullets or numbered lists, and align text left, right, center, or justified.
Insert: This tab allows you to add tables, images, shapes, hyperlinks, quote boxes, and more.
Draw: This tab allows you to draw on your document using a stylus or Apple Pencil. There are many markup options at the top of the page.
Layout: This tab allows you to change page orientation, size, add margins, columns, and breaks.
Review: This tab has options for spell checking, word count, comment tracking, and smart lookup.
View: This option allows you to change from print layout to mobile view, as well as enable/disable rulers.

Save document. To save the document, you need to click on the paper icon in the upper left corner and select "Save a Copy", or click the back arrow in the upper left corner to go back and save the entire document. change.
Edit documents with Pages on iPhone

Download and install Pages. Pages is a word processing application for Apple's Mac and iOS devices. The app is orange with a pencil and paper icon. You can download it for free by following these steps:
Open the App Store.
Click Search
Type Pagesin the search bar.
Tap the Pages app.
Click Get next to the Pages app.

Open Pages. You can open it by tapping the Pages icon on your home screen, or tapping the "Open" button in the App Store.

Click Browse . This is the second card with the folder icon. A menu will pop out on the left.

Tap On My iPhone . This is the second option under the "Locations" heading.

Click the Pages button with the folder icon.

Select the document and click Done . You can open Pages or Word documents using Pages. However, Word documents may not be formatted properly on Pages.

Click the text on the document. The keyboard will appear.

Keyboard input. Use the keyboard to edit documents.
Tap the arrow with a straight line in the upper left corner of the keyboard to indent text or add tabs.
Click on the font name in the upper left corner of the keyboard to change the font style.
Tap the small "A" and large "A" icons on the keyboard to resize, bold, italicize, or underline text.
Click the straight lines icon located at the top right of the keyboard to align the text.
Tap the icon to the right of the keyboard to add a comment, page break, line break, column break, bookmark, footnote, or equation.
Click the paintbrush icon at the top of the page to change the font, color, size, paragraph style, line spacing, bullets, and lists.
Tap the "+" sign at the top of the page to add images, tables, charts, and shapes.
Click the "⋯" button to share documents, export or print documents, search for text, and change document settings.
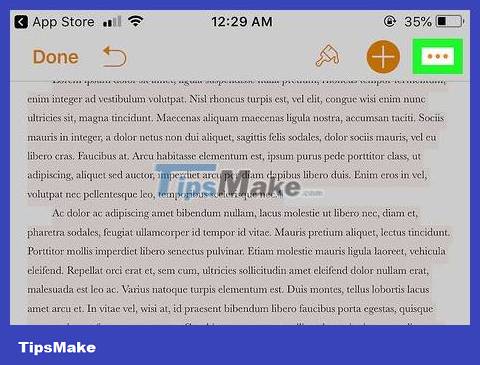
Tap the ⋯ button in the upper left corner of the screen.

Click Export . This is the third option in the menu that appears.
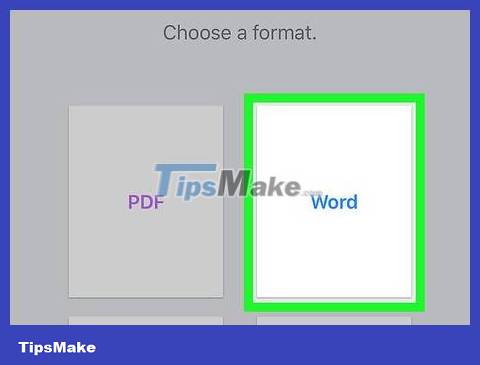
Choose format. You can export documents as PDF, Word document, Rich Text Format (RTF), or EPUB. You will then have the option to share the document.

Choose a sharing method. You can send documents via email, text message or save to Files.
Edit documents with Google Docs on iPhone

Download and install Google Docs. Google Docs is Google's word processing application. This app has a blue paper icon. The following steps will help you download Google Docs from the App Store.
Open the App Store.
Click Search
Type Google Docsin the search bar.
Tap the Google Docs app.
Click the Get button located next to Google Docs.

Open Google Docs. You can open Google Docs by tapping the icon on the screen, or tapping "Open" in the App Store.

Sign in to Google Docs. You need to log in to your Google account the first time you use Google Docs. Click "Sign In" in the lower left corner and sign in with the email address and password associated with your Google account.

Open the Google Doc document. Recent documents will be listed on the opening page. You can also tap the folder icon in the upper right corner to open a document from Google Drive.
Google Doc does not have Word document editing features. However, you can export the document to Word .docx format.

Tap the blue pencil icon located in the lower right corner. The keyboard will appear.

Keyboard input. Use your keyboard to edit and enter text in documents. The buttons at the top of the screen have the functions of bold, italics, underline, and strike through text. You can also align text, add bullets, numbered lists, and indents.

Click the + sign . The "plus" sign in the upper right corner lets you add links, comments, images, tables, horizontal lines, page breaks, and page numbers to the document.

Tap the "A" icon with straight lines on the right. This icon allows you to customize the text. The "Text" tab contains options to change the font, style, and color of the text. The "Paragraph" tab allows you to align, add indents, bullets, numbered lists, and change line spacing.

Click on the image button . . This menu of options allows you to view the print layout, document structure, find and replace text, explore, check word count, change page setup, view document details, and share and export documents.

Share documents. Follow these steps to share documents.
Click on the "." button in the upper right corner.
Click "Share & export".
Tap "Add people".
Enter the recipient's email address in the "People" line.
Click the paper airplane icon in the upper right corner of the dialog box.
You can also turn on the link sharing feature (Link Sharing), click "Copy Link" and send it to others via email, text message or chat service.

Save document. To save the document, tap the check mark icon in the upper right corner. The document will be saved and exited.
To save a document as Word, you need to click on the "." icon, select "Share & export" and then click "Save as Word (.docx)".
You should read it
- How to manage data on iPhone with Documents 5
- How to edit basic Word documents for beginners
- How to scan documents using Notes app on iOS
- How to Allow Editing of a Google Doc
- How to Edit a Document on iPhone
- Instructions on how to print content from iPhone and iPad
- How to edit documents on Google Drive with Microsoft Office
- Applications Scan documents to PDF on iOS
May be interested
- Instructions for editing PDF documents online for free
 to edit pdf files, we can use the pdfescape tool online completely free as in the article that network administrator instructs below.
to edit pdf files, we can use the pdfescape tool online completely free as in the article that network administrator instructs below. - How to create a signature for PDF documents on iPhone
 more and more formal documents are being turned into pdf documents, and you may be asked to digitally sign a document when you're not using a computer. if you're using an iphone, it's really not that hard
more and more formal documents are being turned into pdf documents, and you may be asked to digitally sign a document when you're not using a computer. if you're using an iphone, it's really not that hard - How to Scan Documents with iPhone
 today's tipsmake will show you how to scan physical documents to airprinter or computer using your iphone's camera.
today's tipsmake will show you how to scan physical documents to airprinter or computer using your iphone's camera. - How to scan documents and manage documents with ZipScan
 zipscan will help you scan and edit documents, organize your documents in a convenient way and not be the most messy.
zipscan will help you scan and edit documents, organize your documents in a convenient way and not be the most messy. - How to edit notes in the Pages iPhone app
 if you want users to be able to completely edit notes in the pages application, there are more tools to edit notes.
if you want users to be able to completely edit notes in the pages application, there are more tools to edit notes. - How to batch edit photos on iPhone? - Using free Picky app
 with ios 16, users can batch edit photos with a few taps, without the need for any app support.
with ios 16, users can batch edit photos with a few taps, without the need for any app support. - The simplest way to edit PDF files
 if you've ever tried editing pdf files, you've surely discovered that it's not as simple as editing microsoft office documents. some people still have to spend a lot of time and effort making a new pdf when they cannot edit the old pdf file. in this article, tipsmake will guide you through the simplest ways to edit pdf files so you don't have to be confused when performing tasks related to this format anymore.
if you've ever tried editing pdf files, you've surely discovered that it's not as simple as editing microsoft office documents. some people still have to spend a lot of time and effort making a new pdf when they cannot edit the old pdf file. in this article, tipsmake will guide you through the simplest ways to edit pdf files so you don't have to be confused when performing tasks related to this format anymore. - How to quickly open documents from the iPhone home screen
 if you need to work with certain documents frequently, you can set them up to quickly open documents from the iphone home screen.
if you need to work with certain documents frequently, you can set them up to quickly open documents from the iphone home screen. - How to Use Microsoft Office for Free
 office is one of the most popular product suites in the world, meaning you will easily encounter office documents anywhere. if you need to open, edit, or create office documents but don't want to spend money on a product suite, there are a few ways you can do it. use the free trial to access office features for 1 month. or use office web apps to create and edit documents online. there are also office apps on mobile devices, or alternative apps that support the same formats as office.
office is one of the most popular product suites in the world, meaning you will easily encounter office documents anywhere. if you need to open, edit, or create office documents but don't want to spend money on a product suite, there are a few ways you can do it. use the free trial to access office features for 1 month. or use office web apps to create and edit documents online. there are also office apps on mobile devices, or alternative apps that support the same formats as office. - How to scan documents directly using WhatsApp
 whatsapp has a feature to scan documents directly to send in the application in pdf format, making it more convenient for users to send and edit files.
whatsapp has a feature to scan documents directly to send in the application in pdf format, making it more convenient for users to send and edit files.










 How to Block Email Addresses on iPhone
How to Block Email Addresses on iPhone How to Block All Incoming Calls on iPhone or iPad
How to Block All Incoming Calls on iPhone or iPad How to Block Calls from Unknown Numbers on iPhone
How to Block Calls from Unknown Numbers on iPhone How to Block a Phone Number on iPhone
How to Block a Phone Number on iPhone How to Copy Photos from iPhone to iPad
How to Copy Photos from iPhone to iPad How to Copy Music to iPod Shuffle
How to Copy Music to iPod Shuffle