How to Dual Boot a Compatible Linux Distro with Windows 8
Method 1 of 2:
Part One: Partitioning the Hard Drive
-
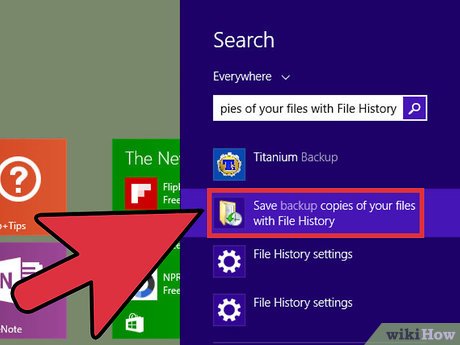 Assuming you have a Windows 8 PC or laptop and an Ubuntu 64-bit (or other 64-bit Distro) disk or USB ready, create a backup of your Windows 8 Installation just in case.
Assuming you have a Windows 8 PC or laptop and an Ubuntu 64-bit (or other 64-bit Distro) disk or USB ready, create a backup of your Windows 8 Installation just in case. -
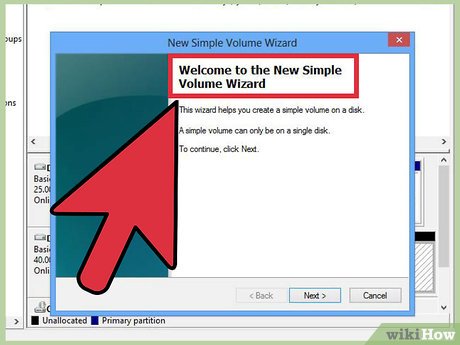 Create a partition where you will install Linux using Windows Disk management.
Create a partition where you will install Linux using Windows Disk management. - If you want to install an Ubuntu system in one partition and the files and folders in another, create 2 partitions, one about 30GB (but at least 15GB), and the other for your files and folders. The partition for your files and folders can be as large as you like.
- You're almost ready to start the installation. The next few steps are where things may differ, depending on the PC.
- Enter your BIOS settings to change a few things.
- Find, and disable Fastboot.
- Find the UEFI settings (in boot section of BIOS settings) and change the settings to allow "other OS" to boot.
- Make sure that you do this correctly.
Method 2 of 2:
Part Two: Installing Ubuntu
- In boot options in your BIOS, find and select the Ubuntu UEFI option to boot. If you don't do this, the Ubuntu installation will not boot.
- Using your Ubuntu DVD or USB, start the installation process.
- When you've reached the options screen, choose the "something else" option.
- Find the empty space you created in Windows.
- Create a swap partition. Choose the empty space and create a partition that is equal to your RAM (the swap partition is named swap).
- Create a root partition. This will hold your Ubuntu systems' files' application data, so make at least 15GB, but 30GB is an ideal size imo (the root partition is named ./).
- Create a partition for your files and folders with the empty space left over on the created partition (this partition is named /Home).
- Click on the partition you create for the System (./) and install Ubuntu. Upon reboot, if all was done correctly, you will get the grub screen.
Update 04 March 2020
You should read it
- Instructions for creating a master partition in Ubuntu
- How to create USB boot versatile, USB rescue by DLC Boot
- What is the Master Partition Table?
- Start Linux and Windows XP on the same machine
- How to Use Boot Camp
- What is a Volume Boot Record (VBR)?
- 6 ways to adjust Raspberry Pi via boot partition
- 20 best USB boot software
- How to create USB Boot, USB install Windows by Rufus
- Invalid Partition Table is what error and how to fix it
- How to restore Master Boot Record in Windows 10
- How to troubleshoot Ubuntu problems does not start
Maybe you are interested
MSI Afterburner - Download the latest MSI Afterburner here How to block websites on Chrome simple, effective Looking back at Palm Pre: Being good and ahead of time is not necessarily the key to success 10 tips to help reduce stress fatigue for office workers can be applied immediately SEO YouTube - step by step guide to uploading videos to the top Asus-Lamborghini launches an impressive notebook
