How to block websites on Chrome simple, effective
In some cases, we need to block some websites, such as homes with children, we should block adult, violent websites, etc. Blocking the site is actually quite easy and we do not need to install any other software, but if you are not familiar with IT, it will be a bit difficult. So in the following article TipsMake.com will guide you in detail the steps to block websites on the browser, please refer.
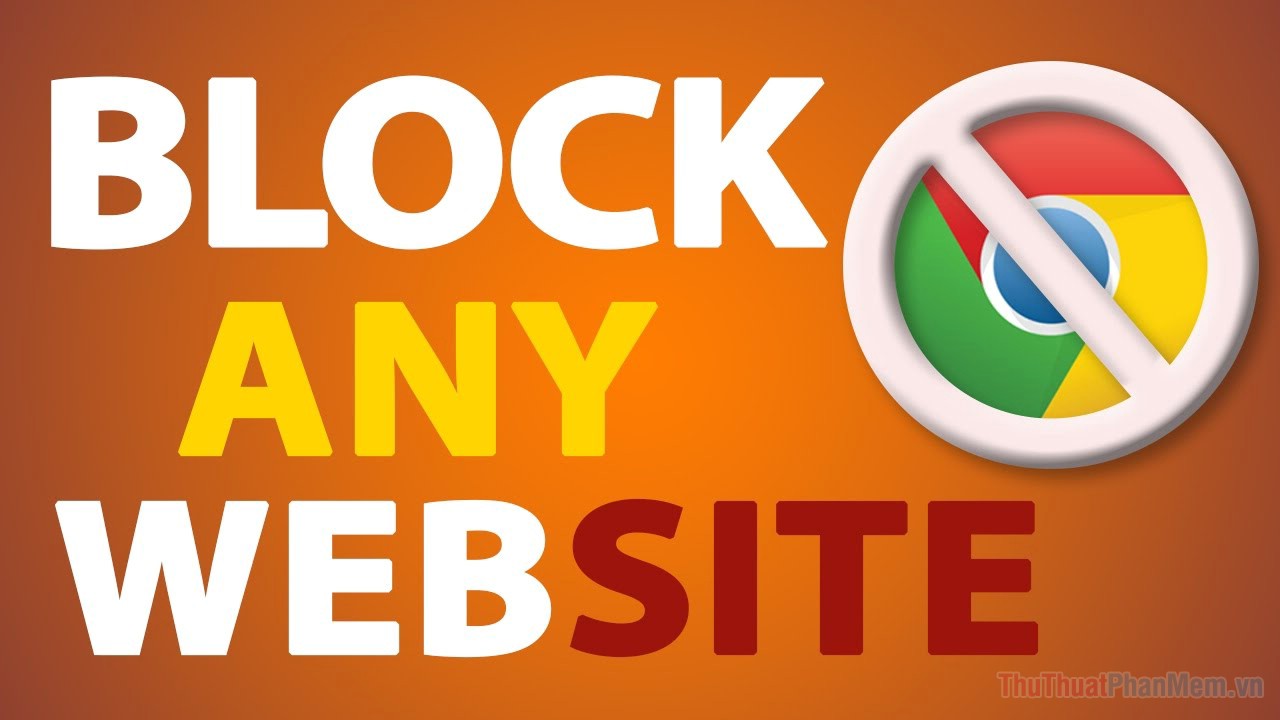
1. Block website with Host file
Step 1 : Open File Explorer, then navigate to the etc folder containing the hosts file under the path: ' C: WindowsSystem32driversetc '. Or you can copy this link and paste it into the folder address box in File Explorer and press Enter .

Step 2: To open the host file, right-click Open with and then select Notepad

Step 3 : After opening the hosts file with Notepad, enter the following command:
127.0.0.1 [web address to be blocked]
For example, if you want to block Youtube, you enter the command line 127.0.0.1 www.youtube.com , block Facebook, then you enter the command line 127.0.0.1 www.facebook.com if you want to block any additional websites, you enter more same command line.

Note : Entering the full website address including www , if you only enter 127.0.0.1 youtube.com will not block Youtube. It is best that you just copy the entire web address in the browser into the host file.
Step 4 : Enter finished, press Ctrl + S or choose File -> Save to save.

If you encounter an error that the host file cannot be saved, please refer to the article on fixing the error of failing to save the hosts file here http://TipsMake.vn/sua-loi-khong-luu-duoc-file-host-tren- win-7-8-10-how-sua-file-hosts /
After blocking you will no longer be able to access the site.

To unblock the site, simply open the host file and delete the lines you have added.
2. Block websites on Chrome browser
To block websites on Chrome you need to install an extension called Block Site in your browser.
Step 1 : You access the link below to install the Block Site utility :
https://chrome.google.com/webstore/detail/block-site-website-blocke/eiimnmioipafcokbfikbljfdeojpcgbh?hl=en
Then click Add to Chrome.

A confirmation message appears for you to select Add Gadget.

After the utility has been added, the red Block Site icon will appear on the interface , and the default Block Site will be active.

Step 2: To block a certain website you can do the following:
Method 1 : Visit the website you want to block, then click on the utility icon and select Block this site.
For example: To block youtube you open the youtube website then click on the Block Site icon and select Block this site and you 're done.

Method 2 : Enter the list of websites to be blocked.
Click on the Block site icon then select the settings gear icon:

New website appears, enter the address you want to block and then press the blue plus button on the right is.

When accessing the blocked website, the interface as shown below will appear and we know that the site has been successfully blocked.

You can perform more pages to block similar to the above, if you want to unblock the site, you press the minus icon is okay.

If you want to turn off Block Site, select the Block Site icon and drag the slider to the left to gray as shown below.

In addition, this utility also automatically blocks obscene websites, you just need to enable this feature to all websites with pornography will be automatically blocked. So you will not need to manually block one page at a time.
To enable this feature, you open the utility, then select to the Adult Block section , then turn on the Block all adult sites feature is done.

So with two extremely simple and effective ways to block websites that the article shares to you, you will not need to use any additional software and still be able to block unwanted websites. Good luck!
You should read it
- How to use ThreatSlayer to block malicious websites on Chrome
- Instructions on 2 ways to quickly block websites from opening automatically
- Do you know how to block websites on Chrome?
- 6 simple ways to enable the right-click feature to block that site
- How to block Chrome automatically updating on Windows 10
- Steps to block automatic opening of websites on Chrome browser
- How to block websites on Chrome automatically
- How to unblock default ads on Chrome
May be interested
- How to unblock default ads on Chrome
 chrome has the default ad blocker when surfing the web. however, what if you want to disable ad blocking for websites on chrome?
chrome has the default ad blocker when surfing the web. however, what if you want to disable ad blocking for websites on chrome? - How to Block Websites on Firefox
 although firefox does not have a website blocking function, you can install an extension to detect and block websites with adult and restricted content. if you need a more comprehensive method, you can edit the hosts file to block the site on multiple browsers. if you need to block on multiple devices on the network, using a service like opendns is the most effective way.
although firefox does not have a website blocking function, you can install an extension to detect and block websites with adult and restricted content. if you need a more comprehensive method, you can edit the hosts file to block the site on multiple browsers. if you need to block on multiple devices on the network, using a service like opendns is the most effective way. - How to enable redirection blocking to malicious websites on Google Chrome
 enabling this function, it takes on the task of preventing websites from opening a link in a new tab while displaying ads or other unwanted content on the current tab.
enabling this function, it takes on the task of preventing websites from opening a link in a new tab while displaying ads or other unwanted content on the current tab. - 8 ways to prevent websites from automatically opening in Chrome
 by opening unwanted web pages in new tabs, chrome often frustrates users. hidden malware could be the cause, but the problem could also be in your browser settings itself.
by opening unwanted web pages in new tabs, chrome often frustrates users. hidden malware could be the cause, but the problem could also be in your browser settings itself. - How to Block Websites on Mac
 in this article, tipsmake will show you how to block a website on your mac. although there is no built-in way on mac to block access to certain websites, you can adjust the host file, or the file that stores the server's ip information and the domains it points to, to block certain sites or download the selfcontrol app to block them for a predetermined time. in addition, you can also use the parental control feature on mac to block access for other accounts.
in this article, tipsmake will show you how to block a website on your mac. although there is no built-in way on mac to block access to certain websites, you can adjust the host file, or the file that stores the server's ip information and the domains it points to, to block certain sites or download the selfcontrol app to block them for a predetermined time. in addition, you can also use the parental control feature on mac to block access for other accounts. - How to block pop-up windows on Chrome, Coc Coc, Edge, Firefox browsers
 how to block pop-up windows on chrome, coc coc, edge, firefox browsers. advertising is the main source of free websites on the internet. however, some sites are for personal gain, so they include ads that contain malicious code or ads that lead to phishing websites.
how to block pop-up windows on chrome, coc coc, edge, firefox browsers. advertising is the main source of free websites on the internet. however, some sites are for personal gain, so they include ads that contain malicious code or ads that lead to phishing websites. - How to Unblock Default Ads on Chrome - Preset Default Settings
 chrome has a default ad blocker when surfing the web. however, if you want to turn off ad blocking for websites on chrome, how do you do it?
chrome has a default ad blocker when surfing the web. however, if you want to turn off ad blocking for websites on chrome, how do you do it? - How to block websites on Firefox
 to block websites on firefox, we will need to install a website blocking extension on your computer or install an app on your phone to block.
to block websites on firefox, we will need to install a website blocking extension on your computer or install an app on your phone to block. - How to Block Websites on Mac Browsers with Aobo Filter
 how do you block those unwanted websites in your child's mac? the first way that comes into your mind may be using the built-in parental controls. however, you can also find thousands of ways to bypass parental controls while you search in...
how do you block those unwanted websites in your child's mac? the first way that comes into your mind may be using the built-in parental controls. however, you can also find thousands of ways to bypass parental controls while you search in... - 7 Simple and Effective Ways to Block Websites from Opening Automatically on Chrome
 there are many ways to install a printer, of which installation via ip address is often chosen by many people.
there are many ways to install a printer, of which installation via ip address is often chosen by many people.










 How to read DWG Online files without software
How to read DWG Online files without software What is adblock? How to use Adblock to block ads
What is adblock? How to use Adblock to block ads How to delete Instagram account thoroughly, permanently
How to delete Instagram account thoroughly, permanently How to shorten links quickly - Top 5 free link shortening websites are used the most today
How to shorten links quickly - Top 5 free link shortening websites are used the most today Instructions on how to message on Instagram
Instructions on how to message on Instagram Top 5 best online graphing websites
Top 5 best online graphing websites