How to restore Master Boot Record in Windows 10
Master Boot Record (MBR) is a special type of boot sector found when starting the system partition. MBR informs about the upcoming boot process such as partition distribution, size, file system, etc. A MBR traditionally contains a small part of executable code, turning the boot process into the appropriate operating system. .
- How is GPT and MBR different when partitioning a drive?
However, the MBR may be corrupted or disappear for a number of reasons, causing Windows 10 installations to fail. This article will show you some ways to fix the Master Boot Record error in Windows 10.
Cause Windows 10 does not boot
How do you know when the MBR occurs? This is when you cannot start Windows and receive an error message on the screen indicating ' Missing operating system ', ' MBR error ', ' Error loading operating system ', ' Invalid partition table ' or similar message.
There are many reasons for this problem, in which broken drivers are the most common cause. In recent years, some ransomware versions attack Master Boot Record to force victims to pay to ensure their system safety. However, this type of ransomware is very rare, in addition to other malicious software that directly change the MBR causing more serious damage.
- Instructions to fix Windows error does not boot
How to fix Windows Master Boot Record problem
1. Boot repair through Windows Automatic Repair
When you first boot into Windows 10, the system will detect the problem and switch to Automatic Repair mode. The screen will display Your PC did not start correctly . On this screen, select Advanced options> Troubleshoot> Startup Repair .

Windows 10 Startup Repair tool is completely automatic, although it will take time to complete, but it will fix your Windows 10 MBR problems.
- How to use Windows Repair to fix Windows errors
2. Command Prompt through Windows Automatic Repair
If the Windows 10 Startup Repair process does not fix the MBR problem, or wants a direct and faster way to repair the system, you can use Command Prompt through Automatic Repair. When the system detects a problem and the Automatic Repair screen appears, select Advanced Options> Troubleshoot> Command Prompt.
You will use the bootrec.exe tool to fix the corrupted MBR. Bootrec has a series of commands designed to restore the boot process.

Type bootrec.exe / fixmbr and press Enter , then type bootrec.exe / fixboot and press Enter . You will see T he completed completed operation below each command. If you don't see the operation completion message and receive an error, enter bootrec.exe / rebuildbcd and press Enter . The ' rebuildbcd ' command will rebuild the Boot Data Data system (BCD).

However, this method does not always work right on the first try. In this case, Microsoft suggests that you export the BCD repository (where the boot data is stored) and rebuild from scratch. Thankfully this process only takes a few minutes.
Enter the following order in order:
bcdedit /export c:bcdbackup c: cd boot attrib bcd -s -h -r ren c:bootbcd bcd.old bootrec.exe /rebuildbcd The export and rebuild process will completely fix MBR issues. Windows 7 and earlier users can also use the bootrec.exe / scanos command to scan and repair an old BCD installation.
If you cannot access Command Prompt through Automatic Repair
In case of not seeing Windows 10 Automatic Repair screen, you need to use Windows installation media to boot into repair mode. If no boot media is available, you need to find another Windows system to create a boot media.
However, there is another solution you can try if there is no Windows USB drive installed. You can trick the system into thinking that there is a boot error by turning on the power, then turn off the power when the Windows logo appears. After repeating this process three times in a row, Automatic Repair will be activated. Note, this way may not work for everyone, depending on your system.
3. Troubleshoot MBR problems in Windows using GParted Live
GParted Live is a bootable Linux distribution with a focus on partition management. However, it also allows you to work on Windows partitions outside of the operating system, which means you can repair and restore MBR problems. To do this, you need an alternative system.
Download GParted Live
First, you need to download GParted Live, there are two versions available. If using a 32-bit system, select i686.iso version. This version works on both 32 and 64 bit systems, although there are some limitations. If using a 64-bit system (and you're sure it's a 64-bit system) download the amd64.iso version.
Record GParted Live on boot media
Next, you need to write the disc image to the type of bootable media. You must also download UNetbootin to be able to implement this method. Open UNetbootin, select Diskimage at the bottom of the control panel, then click on the three dots icon to browse to the GParted Live ISO file .
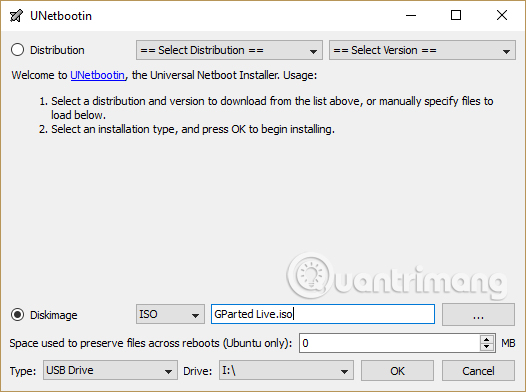
Select ISO and click Open , then select the USB flash drive you want to burn GParted Live and click OK . Once completed, delete the device that can start and shut down the system.
Boot into GParted Live
Plugging in the GParted Live media can boot into a system with an MBR error. Power on the system, press the shortcut to the boot process to bring up the boot device selection menu. You will see the GParted Live media is the boot source here, select it and wait for the media download. You will have to make a few small choices, such as language and mode of operation.
Use GParted Live and TestDisk to fix MBR
When the GParted Live environment loads, open a Terminal window, type sudo fdisk -l and press Enter . This command will list all available drives and partitions on your system. Now, open a new Terminal window, type testdisk , then select No Log .
Next, it will ask you which drive you want to repair, select your drive, then press Proceed . Now, select the partition table type. In this case, select Intel / PC partition and press Enter .

Select Analyze , then select Quick Search .
TestDisk will scan your drive to find any existing and deleted partitions. Scanning may take several minutes depending on the size of the drive. Finally, it will identify your main system partition. If the scan does not display all partitions, select Deeper Search . In addition, GParted will give you a short list of errors.
If all partitions appear with correct flags (such as booting, scaling, and rational), Write (write) to the partition table. If the flag is incorrect, convert them with the arrow keys. For example, in the screenshot below, the first image shows a drive with a duplicate second partition ([Partition 2]). Move through the partition and press P to see the file appear on that partition.

The first duplicate partition is corrupted, because the message Cannot open filesystem. Apparently damaged file system .

The second duplicate partition contains the list of file directories and therefore is the correct partition.

The flag for the repeater partition is first set to D for Delete , while the second repeater partition is set to L for Logical , restoring its partition and data to the drive. When returning to the TestDisk menu, select MBR Code to write the standard MBR for your drive and confirm.
That's it, you can close the Terminal window, log out of GParted Live and turn off the system, delete the GParted Live boot media and boot the system.
4. Troubleshoot MBR problems in Windows by using Boot Repair Disk
Boot Repair Disk is another extremely handy Linux distribution you can use to fix Windows 10 MBR problems. The actual Boot Repair Disk has a GParted copy, but it simplifies the recovery process. MBR into a program with easy conversion boxes.
First, download a 64-bit or 32-bit version of Boot Repair Disk, depending on your system. As with the GParted Live image, the 32-bit version only works for 32-bit systems and 64-bit versions that work on both systems.
Write Boot Repair Disk to boot media
Next, you need to write the dics image to the boot media and download UNetbootin. Open UNetbootin, select Diskimage at the bottom of the control panel, then click the three dots icon to browse to the ISO Boot Repair Disk file.
Select ISO and click Open , then select the USB flash drive you want to burn Boot Repair Disk and click OK . Once completed, delete the device that can start and shut down the system.
Boot into Boot Repair Disk
Plug the Boot Repair Disk into the system where the MBR is broken. Turn on the power, press the boot process shortcut to display the boot device selection menu. You will see a USB flash drive or a Boot Repair Disk disc as the boot source, select it and wait for the media to load.
Use Boot Repair Disc to fix MBR
When Boot Repair Disk environment loads (Boot Repair Disk uses light Lubuntu environment), select LXTerminal from the task bar. Type fdisk -l and press Enter to list the current drives and partitions.
Next, select the B icon in the bottom right corner (where the Windows Start menu is active), and go to System Tools> Boot Repair. The program will scan the system, then you can choose an Automatic repair session or see Advanced Options . First, try the Automatic repair option. Automatic repair can fix most startup errors immediately.

If this option does not work, open Advanced options and access the MBR options tab. View the list of drives, pre-created partitions in the LXTerminal section and find your Windows boot partition. Boot Repair Disk marks them a bit more clearly than the basic GParted Live command. After making sure, click Apply then reboot the system.

5. Fix MBR problems by using EaseUS Partition Master
The final fix requires you to remove the physical drive from the system. When deleting the drive, you can connect it to another system using EaseUS Partition Master to fix the MBR problem.
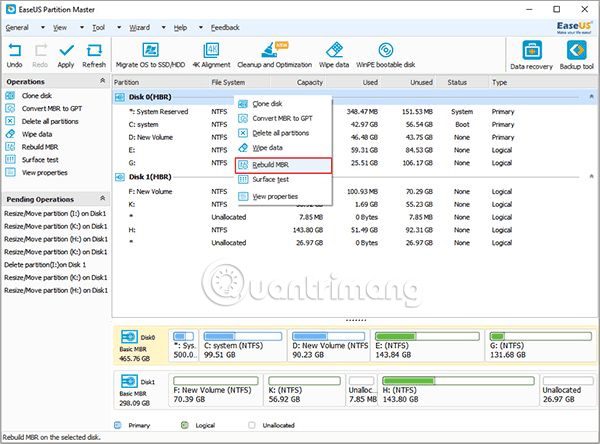
Download and install EaseUS Partition Master, then connect the drive. Select the external drive (labeled MBR ), right-click it and then select Rebuild MBR and click Apply in the top right corner and wait for the process to complete. Delete the drive and then reinstall it on the original system and reboot.
These five options are the best and fastest method to fix corrupted Windows 10 MBR and many of the methods here work on older Windows versions (especially methods 2 and 3).
I wish you all success!
See more:
- 5 free software to help restore the MBR system
- How to check the standard hard drive of GPT or MBR
- How to fix "The disk selected has an MBR partition table" when installing Windows
You should read it
- What is a Volume Boot Record (VBR)?
- Revealing a new variant of computer virus can destroy itself when detected
- Rombertik malware appears to attack hard drive and delete MBR
- What is a Volume Boot Code?
- Invalid Partition Table is what error and how to fix it
- How to implement Clean Boot on Windows 10/8/7
- What is Boot Sector?
- How to Fix Boot Loop Problems in Windows
May be interested
- Instructions for creating USB boot with Hiren's BootCD quickly
 instructions on how to create usb boot with hiren's boot details, with a few simple steps you have a usb to boot, install win.
instructions on how to create usb boot with hiren's boot details, with a few simple steps you have a usb to boot, install win. - How to implement Clean Boot on Windows 10/8/7
 clean boot state is used to diagnose and fix problems on windows. if your computer cannot start normally or if during the boot process you receive an error message, then you might consider performing a clean boot.
clean boot state is used to diagnose and fix problems on windows. if your computer cannot start normally or if during the boot process you receive an error message, then you might consider performing a clean boot. - Reinstall and restore Windows via 8 steps
 your computer may not be able to boot or may be infected with some kind of nasty malware. maybe windows will display the 'dead' screen every time you type a word, ...
your computer may not be able to boot or may be infected with some kind of nasty malware. maybe windows will display the 'dead' screen every time you type a word, ... - How to create USB HirenBoot fastest use XBoot
 1 usb boot has a lot of uses, can help you quickly restore the operating system, data storage, hard drive division ... so how to create a hiren boot usb quickly and conveniently profit? refer and use xboot support utility - completely free, runs well on many windows platforms!
1 usb boot has a lot of uses, can help you quickly restore the operating system, data storage, hard drive division ... so how to create a hiren boot usb quickly and conveniently profit? refer and use xboot support utility - completely free, runs well on many windows platforms! - Windows 10 won't boot? Here are 10 steps to fix Windows 10 not starting
 you just upgraded or installed windows 10 operating system and when you try to start your computer, you discover that windows 10 is not booting?
you just upgraded or installed windows 10 operating system and when you try to start your computer, you discover that windows 10 is not booting? - Instructions on how to use System Restore on Windows
 system restore is a tool available on the windows operating system, enabling users to restore windows state at a certain time, created by the user or by a specific computer.
system restore is a tool available on the windows operating system, enabling users to restore windows state at a certain time, created by the user or by a specific computer. - How to Create a Boot Disk
 a boot disk can help restore and recover your computer if a major error or virus renders your computer unusable, or unable to boot. learn how to create a backup boot disk for your windows or mac computer. swipe in from the right edge of...
a boot disk can help restore and recover your computer if a major error or virus renders your computer unusable, or unable to boot. learn how to create a backup boot disk for your windows or mac computer. swipe in from the right edge of... - Instructions for quick fix of 'Inaccessible Boot Device' error on Windows 10/8/7 and Windows Vista
 inaccessible boot device is a deadly blue screen error (bsod). this error usually occurs on windows 10 after the user uses the reset this pc feature to restore the windows 10 computer to the default setting state or to refresh (reinstall) windows 10 without losing the file or after upgrading the system to windows 10.
inaccessible boot device is a deadly blue screen error (bsod). this error usually occurs on windows 10 after the user uses the reset this pc feature to restore the windows 10 computer to the default setting state or to refresh (reinstall) windows 10 without losing the file or after upgrading the system to windows 10. - Set of recovery and diagnostic tools - Part 4
 in this article, i will show you how to use the dart 6.5 boot disk to troubleshoot windows computers.
in this article, i will show you how to use the dart 6.5 boot disk to troubleshoot windows computers. - Instructions to restore boot sound on the 2016 MacBook Pro
 the macbook pro 2016 comes with many exciting new features, a wide range of updated professional applications, a touch bar bar that replaces the function keys with an integrated screen, plus the boot sound on the device has been apple excluded.
the macbook pro 2016 comes with many exciting new features, a wide range of updated professional applications, a touch bar bar that replaces the function keys with an integrated screen, plus the boot sound on the device has been apple excluded.










 How to fix the Start menu error on Windows 10 April 2018
How to fix the Start menu error on Windows 10 April 2018 5 ways to open applications in Windows 10
5 ways to open applications in Windows 10 How to use Rainmeter Widget to create widgets for Windows 10
How to use Rainmeter Widget to create widgets for Windows 10 How to block adding Microsoft accounts to Windows 10
How to block adding Microsoft accounts to Windows 10 How to create Control Panel List in the right-click menu
How to create Control Panel List in the right-click menu