How to create USB boot versatile, USB rescue by DLC Boot
USB boot or versatile USB will help users in many cases such as fixing computer errors, corrupted data, dividing the drive, creating Win install partition, partitioning the hard drive without losing data, creating a ghost file. With extremely compact device, this powerful USB boot will help you rescue your computer anywhere, without the need for a CD / DVD as before. Currently, there are many software to support users to create bootable USB such as Hiren's BootCD, Rufus tool, or DLC Boot.
DLC Boot is integrated with many features such as support on UEFI boot and LEGACY with FAT32 USB format, support Mini Win, tools for partitioning non-data loss, driver update tool, . There are many tools Tools on DLC Boot support rich user needs of users. The following article will guide you how to create USB boot using DLC Boot software.
- How to create USB Boot, USB install Windows by Rufus
- Instructions for creating USB boot with Hiren's BootCD quickly
- Instructions to create USB install Win, USB boot with Windows 7 USB Download Tool
How to use DLC Boot to create multi-purpose USB boot
Step 1:
You download DLC Boot software according to the link below. Then extract the rar file with WinRAR, or Zip included in the computer. In the DLC Boot folder, locate the DLC file. Boot right-click and select Run as administrator .
- https://docs.google.com/uc?id=0BxTOYa030FZmSmFpT2JxTDFTcGc&export=download

Step 2:
Plug the USB into the computer. If there is data in the USB, please transfer all the data. USB here must be at least 2GB. Next, in the DLC Boot main interface, click on the USB icon at the top of the interface.

A small dialog box appears to select Yes to proceed to create a USB boot.

Step 3:
The software will now detect the USB device connected to the computer. Select the USB drive on the bad computer press Create to proceed to create USB boot multipurpose by DLC Boot.

Next, confirm the creation of the multi-purpose USB and delete all data in the USB, click Yes to agree.

Step 4:
Immediately after that, the process of creating USB boot with DLC Boot appeared. This process can take more than 10 minutes so please wait patiently.

When you see the process running to 100% and a message appears as shown below, it means the multi-function USB creation process is complete.
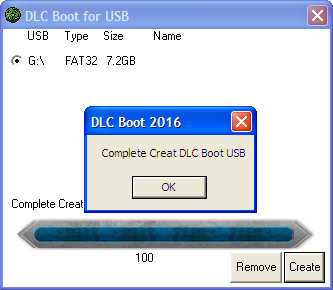
Step 5:
To check the performance of the newly created USB boot, go back to the main interface of the tool and select Other Tools .

Step 6:
Select the USB name then click on Start Qemu Test to conduct the test.

If the picture appears below, it means that USB boot can be used and operated effectively.

So we have completed the creation of multi-function USB boot with DLC Boot tool. Users need to pay attention to boot on UEFI system, USB must be FAT32 format. In the process of use, if the antivirus program sends a notice, because it detects that there are programs that interfere with the system, you can still use it safely.
See more:
- How to backup and restore Windows in just 10 minutes with Acronis True Image
- Instructions on how to install Windows 7 from the HDD
- 20 ways to create the best USB boot
I wish you all success!
You should read it
- How to create USB Boot, USB install Windows by Rufus
- Instructions for creating USB boot with Hiren's BootCD quickly
- Create USB Boot with Hiren's Boot
- How to create USB BOOT standard UEFI - GPT standard
- DLC Boot - Download DLC Boot here
- Create Usb Boot, How to Make USB Hiren's Boot Easy
- How to create USB HirenBoot fastest use XBoot
- Steps to create USB Boot using Command Prompt
May be interested
- How to create USB Kaspersky Rescue Disk to kill computer viruses
 when your computer is infected with a virus that cannot access windows, we immediately think of a solution to reinstall windows or ghost again. however, we can boot the computer using kaspersky rescue disk software to remove viruses for the computer, bring the computer back to work without reinstalling windows or ghosting the machine.
when your computer is infected with a virus that cannot access windows, we immediately think of a solution to reinstall windows or ghost again. however, we can boot the computer using kaspersky rescue disk software to remove viruses for the computer, bring the computer back to work without reinstalling windows or ghosting the machine. - Instructions for creating USB boot with Hiren's BootCD quickly
 instructions on how to create usb boot with hiren's boot details, with a few simple steps you have a usb to boot, install win.
instructions on how to create usb boot with hiren's boot details, with a few simple steps you have a usb to boot, install win. - Rescue the system with these 5 bootable Windows PE recovery disks
 every windows user should have at least one windows system rescue disk available to use handy tools in the recovery environment to repair windows or at least diagnose the problem.
every windows user should have at least one windows system rescue disk available to use handy tools in the recovery environment to repair windows or at least diagnose the problem. - Create USB Boot with Hiren's Boot
 thuthuatphanmem.vn will guide you to create a usb boot with hiren's boot tool with just a few simple steps. to create usb boot with hiren's boot first we need to prepare the following: a usb with a capacity of 1gb or more. hiren's bo software
thuthuatphanmem.vn will guide you to create a usb boot with hiren's boot tool with just a few simple steps. to create usb boot with hiren's boot first we need to prepare the following: a usb with a capacity of 1gb or more. hiren's bo software - Rescue Cut answers from 1 - 100
 here is a summary of how to solve rescue cut, the game is not too difficult, but if you encounter a difficult stage to eat, please refer to the rescue cut guide in this article.
here is a summary of how to solve rescue cut, the game is not too difficult, but if you encounter a difficult stage to eat, please refer to the rescue cut guide in this article. - 22 best USB boot creation software
 these 22 usb boot creation software will help you create usb boot, windows installation usb quickly and easily, and can even create usb boot containing multiple operating systems.
these 22 usb boot creation software will help you create usb boot, windows installation usb quickly and easily, and can even create usb boot containing multiple operating systems. - Create Usb Boot, How to Make USB Hiren's Boot Easy
 currently, always carrying inconvenient cds and installation dvds. in this article, i will guide you to create a usb boot with full function of a hiren's boot cd.
currently, always carrying inconvenient cds and installation dvds. in this article, i will guide you to create a usb boot with full function of a hiren's boot cd. - How to create USB boot using Hiren's Boot, ghost Win 10, 8.1, 7
 instead of installing windows with a disc, users can now create a usb boot with hiren boot to ghost windows 10, 8, 8.1. in the article below tipsmake will guide you how to create a bootable usb using hiren's bootcd.
instead of installing windows with a disc, users can now create a usb boot with hiren boot to ghost windows 10, 8, 8.1. in the article below tipsmake will guide you how to create a bootable usb using hiren's bootcd. - Change the boot order of computer boot in BIOS
 the boot order in the computer's bios will specify where the computer will boot to find the operating system or windows installation disc or computer rescue disk.
the boot order in the computer's bios will specify where the computer will boot to find the operating system or windows installation disc or computer rescue disk. - How to create USB HirenBoot fastest use XBoot
 1 usb boot has a lot of uses, can help you quickly restore the operating system, data storage, hard drive division ... so how to create a hiren boot usb quickly and conveniently profit? refer and use xboot support utility - completely free, runs well on many windows platforms!
1 usb boot has a lot of uses, can help you quickly restore the operating system, data storage, hard drive division ... so how to create a hiren boot usb quickly and conveniently profit? refer and use xboot support utility - completely free, runs well on many windows platforms!










 How to set up a USB-only computer, increase safety
How to set up a USB-only computer, increase safety Top 10 best USB protection software today
Top 10 best USB protection software today Ways to set USB passwords for data protection
Ways to set USB passwords for data protection Difference between Flash drive and Pen drive
Difference between Flash drive and Pen drive 9 best USB currently according to each criterion
9 best USB currently according to each criterion The fastest top 5 USB flash you should buy
The fastest top 5 USB flash you should buy