6 ways to adjust Raspberry Pi via boot partition
Using the Raspberry Pi is great fun. With so many projects to choose from, this $ 50 computer will keep you busy for months. But setting up a Raspberry Pi can be time consuming.
If you don't plug in a keyboard to set up WiFi, you'll struggle to find the right display configuration. Or some very normal setup options should not spend too much time to arrange.
But in many cases, you can make these changes easily and quickly. Here's how to adjust the Raspberry Pi in the / boot / partition before booting.
Top "tricks" with Raspberry Pi through boot partition
- What is the boot partition in Raspberry Pi?
- 6 ways to adjust Raspberry Pi via boot partition
- 1. Label the Raspberry Pi distribution
- 2. Fine-tune Config.txt for better hardware compatibility
- 3. Create a blank file to enable SSH
- 4. Save WiFi network credentials in wpa_supplicant.conf
- 5. Fix errors with / boot / partition
- 6. Copy data from PC to Raspberry Pi
What is the boot partition in Raspberry Pi?

When setting up the Raspberry Pi, you need to install an operating system. This is not done the same on PC or laptop. Instead, an operating system is installed on the Raspberry Pi by writing it to an SD card.
In this process, the card is divided into two or more partitions. One of these partitions contains the operating system, formatted with the EXT4 file system.
The other is always called 'boot' and is related to / boot /. This partition has a range of data, configurations, and other boot options, formatted with the FAT file system. Note that the / boot / partition is required for every Raspberry Pi distribution.
Apart from the fact that you can use / boot / to adjust Raspberry Pi hardware settings, this partition is notable in another way. Can access the / boot / partition on any computer with a card reader. This is in contrast to the main operating system, which is almost only readable on Linux computers.
As such, you can access / boot / in Windows, macOS, Linux or any other operating system. It is important that you can also browse it from the operating system installed on the Raspberry Pi.
So the / boot / partition is very useful. But what can you do with it? Insert the SD card of your Raspberry Pi into your PC, open / boot /, then read on to find out.
6 ways to adjust Raspberry Pi via boot partition
1. Label the Raspberry Pi distribution
Running multiple projects on a Raspberry Pi can be a bit confusing. For example, you maintain a spreadsheet to know what each Pi is doing. Also note what hardware is connected, such as the camera or touch screen, and in which case the Pi is located.
But you can only have one Pi, with many microSD cards to easily switch between projects. However, even then, you may find it difficult to recall what is on each card.
Simply create a text file in the / boot / partition with a useful name, such as 'security cam.txt' or 'print server.txt'. You can add project details to the body of the file.
Doing this allows you to quickly identify an SD card without booting.
2. Fine-tune Config.txt for better hardware compatibility
Although the Raspberry Pi doesn't have a system BIOS, it has a config.txt file, found in / boot /.
This is the home to tweaks for the Raspberry Pi, with options for almost anything you can imagine. The file has a list of settings using the 'property = value' format, one per line. Note the problem of lack of space. Comments can be added with the # character to start a line.
Each part of the config.txt file is clearly marked, with comment lines explaining what each setting does. Although this file should be carefully edited, there is enough information to prevent you from making changes that have serious consequences.
The type of tweak you make here will depend on your hardware setup. For example, you might want to turn on the camera module when booting:
start_x=1 Meanwhile, if you are struggling to get images via HDMI, please use:
hdmi_safe=1 This combination of different HDMI settings creates a comprehensive, comprehensive fix that forces HDMI to work.
Another notable tweak in config.txt is rotating the screen, using display_rotate. For example, rotate 90 degrees with the command:
display_rotate=1 Rotate 180 degrees with the command:
display_rotate = 2 etc .
Config.txt is the most important hardware configuration feature on the Raspberry Pi. Although raspi-config cannot be ignored, config.txt has a bigger impact, allowing configuration before booting.
Refer to the elinux.org wiki for more details on the config.txt file at:
https://elinux.org/RPiconfig 3. Create a blank file to enable SSH
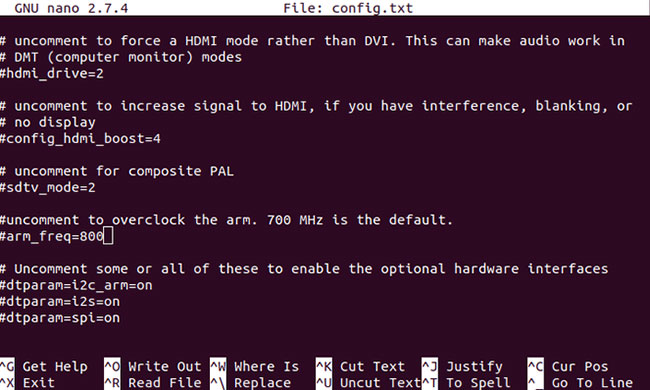
Using SSH to remotely access the Raspberry Pi saves a lot of time. For example, you may want to update the operating system, but you cannot connect the Pi to the TV. The answer is that remote access to Raspberry Pi and SSH is the fastest way to do this.
However, later versions of Debian-based Raspberry Pi operating systems have disabled SSH by default. This is a security measure that may inconvenience regular users.
However, there is a workaround. Just create a special file in / boot / to enable SSH.
Open the / boot / partition on the computer and create a new file. Label it ssh and delete the file extension. Just as simple as that! Keeping a ssh flag file on your PC is valuable. This way, all you need to do is drag and drop the file into the / boot / partition every time you install the Raspberry Pi OS.
This file acts as a flag when Pi starts, instructing the operating system to enable SSH.
Note that you will be prompted to change the default user password 'pi' when you first log in.
4. Save WiFi network credentials in wpa_supplicant.conf
Another step to set up a Raspberry Pi is to bring the device to the wireless network. While plugging directly into the router can save you time, you don't have enough ports or the Pi is too far away.
To solve this problem, we need to use wireless network, which means logging into Pi's desktop environment. Setting up with the mouse and keyboard does not take too much time. You can set it up in the command line, by editing the wpa_supplicant.conf file, but you can also edit this file before Pi boot.
In the / boot / partition, create a new wpa_supplicant.conf file. Open it in your PC's text editor (for example, Notepad on Windows or Notepad ++ if you like). Copy and paste the following lines:
ctrl_interface=DIR=/var/run/wpa_supplicant GROUP=netdev update_config=1 country=US network={ ssid="SSID" psk="PASSWORD" key_mgmt=WPA-PSK } Some edits are required. First, change the country accordingly (for example, GB for the United Kingdom).
Accordingly, set the SSID and PASSWORD fields to match those in the wireless network. Save the file, then close it and launch Pi. The device will soon connect to local WiFi. Visit the router's administration page to view the IP address for the Pi.
You can then access the Raspberry Pi remotely via SSH. As with SSH, keeping a copy of the wpa_supplicant.conf file on your PC for quick setup is valuable.
5. Fix errors with / boot / partition

The release of Raspberry Pi 4 in 2019 comes in 3 versions with different RAM specifications. While the 1GB and 2GB models run quite well, the Raspberry Pi 4 4GB has an error. Specifically, this error is related to USB port detection in Ubuntu.
This error prevents ports from being detected in the 4GB version of Pi 4, but there is a workaround. Until the official fix is released, you can adjust the amount of RAM available for the operating system.
Open / boot / firmware and find the file usercfg.txt. Launch this file in a text editor and add:
total_mem=3072 This changes the available RAM from 4GB to 3GB.
Save and close the file, then boot up the Raspberry Pi 4. The USB ports will now work. A future update will address this error.
6. Copy data from PC to Raspberry Pi
If you need to quickly copy data from a PC to a Raspberry Pi, you can use the / boot / partition. Just copy the data to a new folder and it will be accessible when you boot the Pi. However, note that the size of the / boot / partition is limited.
As such, this method is only suitable for small files, such as MP3s or photos, instead of video files. It is not an ideal solution, but it works. Here are more ways to copy data between a PC and a Raspberry Pi.
With so many options for configuring the Raspberry Pi in the / boot / partition, you'll save time on your next project. To summarize, you can do the following in / boot /:
- Label the SD card
- Tweak config.txt
- Activate SSH
- Pre-load wireless network information
- Fixes
- Copy data from PC to Pi
Many of these tweaks help speed things up, but you can also streamline your Raspberry Pi settings even more. Hope you are succesful.
You should read it
- How to boot Raspberry Pi from SSD
- How to add an ADC to Raspberry Pi: What you need to know
- 3 ways to edit file boot / config.txt on Raspberry Pi
- How to run scripts on boot on the Raspberry Pi
- Raspberry Pi Zero vs Model A and B, how are they different?
- What is the Raspberry Pi and how is the Raspberry Pi used?
- How to start Raspberry Pi 3 from USB
- 3 ways to boot multiple operating systems on Raspberry Pi
May be interested
- How to restore Master Boot Record in Windows 10
 master boot record (mbr) is a special type of boot sector found when starting the system partition. mbr informs about the upcoming boot process such as partition distribution, size, file system, etc. a mbr traditionally contains a small part of executable code, turning the boot process into the appropriate operating system. .
master boot record (mbr) is a special type of boot sector found when starting the system partition. mbr informs about the upcoming boot process such as partition distribution, size, file system, etc. a mbr traditionally contains a small part of executable code, turning the boot process into the appropriate operating system. . - Use parallel Windows 7 and Windows 8 on PC
 if you have a pc running windows 7 but aren't sure if you're ready to upgrade to windows 8, a dual-boot system might be a good solution.
if you have a pc running windows 7 but aren't sure if you're ready to upgrade to windows 8, a dual-boot system might be a good solution. - 5 ways to make good use of Raspberry Pi 4
 the latest raspberry pi 4 has the strongest hardware version, opening up completely new categories of what you can do with the application.
the latest raspberry pi 4 has the strongest hardware version, opening up completely new categories of what you can do with the application. - How to Use Boot Camp
 since the release of apple os 10.6, apple computers (macs) now have the option of running a variety of operating systems, not just apple os x. apple's boot camp utility lets you create a hard drive partition on which you can install...
since the release of apple os 10.6, apple computers (macs) now have the option of running a variety of operating systems, not just apple os x. apple's boot camp utility lets you create a hard drive partition on which you can install... - 6 ideas to utilize old Raspberry Pi
 if you have an old raspberry pi 3b or even the original model b lying around in a drawer, get it out, because there are plenty of ways you can put an old raspberry pi to good use.
if you have an old raspberry pi 3b or even the original model b lying around in a drawer, get it out, because there are plenty of ways you can put an old raspberry pi to good use. - How to access Linux Ext4 partition from Windows
 if you dual boot windows and linux, you will find it helpful to be able to access the files on your linux system's ext4 partition while you're using windows. there are several ways that users can access ext4 partitions from windows.
if you dual boot windows and linux, you will find it helpful to be able to access the files on your linux system's ext4 partition while you're using windows. there are several ways that users can access ext4 partitions from windows. - Instructions to edit or replace Boot.ini file on Windows XP
 boot.ini is a hidden file used to identify folders on the partition, and the directory location located on the windows xp hard drive. however, sometimes for some reason the boot.ini file may be damaged, corrupted, or deleted.
boot.ini is a hidden file used to identify folders on the partition, and the directory location located on the windows xp hard drive. however, sometimes for some reason the boot.ini file may be damaged, corrupted, or deleted. - How to add an ADC to Raspberry Pi: What you need to know
 raspberry pi lacks analog input. this puts it at a disadvantage compared to microcontroller-based boards like the arduino.
raspberry pi lacks analog input. this puts it at a disadvantage compared to microcontroller-based boards like the arduino. - How to create USB boot versatile, USB rescue by DLC Boot
 to create usb boot, usb rescue we can use dlc boot software with the ability to fix windows errors, data, drive division, computer partition, ...
to create usb boot, usb rescue we can use dlc boot software with the ability to fix windows errors, data, drive division, computer partition, ... - Raspberry Pi Zero vs Model A and B, how are they different?
 you want to buy a raspberry pi, but when you search, you have a problem: why are there so many raspberry pi models? although all of the different raspberry pi can do many similar tasks, there are tasks that specific boards will be more suitable for.
you want to buy a raspberry pi, but when you search, you have a problem: why are there so many raspberry pi models? although all of the different raspberry pi can do many similar tasks, there are tasks that specific boards will be more suitable for.










 How to build Android TV Box with Raspberry Pi
How to build Android TV Box with Raspberry Pi How to build an Android tablet with a Raspberry Pi
How to build an Android tablet with a Raspberry Pi Format SD card for use with Raspberry Pi
Format SD card for use with Raspberry Pi How to connect a Raspberry Pi to a laptop
How to connect a Raspberry Pi to a laptop How to install OSMC on a Raspberry Pi
How to install OSMC on a Raspberry Pi How to install Kodi on a Raspberry Pi
How to install Kodi on a Raspberry Pi