Latest features of Microsoft Office 2019
Microsoft has been quite tight-lipped about Office 2019, but the features deployed for Office 365 provide some useful 'clues'. Discover the latest additional features for Office 2019 through the following article!
It's almost time to release the next major revision of Microsoft Office. Office 2019 is expected to be released later this year. Microsoft calls this the "permanent" version of Office because you pay only once and can own it forever, and it won't be upgraded until the next major version is released.
That is in contrast to Office 365, which requires a monthly or yearly subscription fee and is constantly updated.
Microsoft has released a commercial preview of Office 2019 for customers. Jared Spataro, Office's General Manager, noted in a blog post in April that "updates include new features and improvements on applications, such as roaming pencils, pressure sensitivity." force and tilt effect, stronger data analysis in Excel, such as new formulas, charts and Power BI integration, as well as more subtle presentations in PowerPoint, such as Morph and Zoom. "
And as you know, Office 2019 will be based on Office 365 and includes features from Office 365, which has been introduced since Office 2016 deployment in September 2015. Microsoft has not developed a separate code base for Office. 2019, so it won't have any features that Office 365 doesn't have.
Based on that, users will review all Office 365 updates, check each important feature, analyze Microsoft reviews, review the features introduced in the preview version of Office 2019 and offer the The most reasonable prediction of the features you can expect in Office 2019, when it is officially released. The following article will describe these features in detail, including how they work in Office 365 and screenshots that make it easier for readers to understand. It cannot be guaranteed that predictions will be 100% accurate, but they are very likely to come true.
Remember that Microsoft is constantly updating Office 365 and some future updates may apply to Office 2019. So check back often to see if there are any new features you are expecting. No!
Collaborate in real time for Excel
When Office 2016 was released, Word, PowerPoint and OneNote all had online collaboration tools. These tools allow people to work together on documents in real time, as long as they are stored in OneDrive, OneDrive for Business or SharePoint Online. In July 2017, the real-time collaboration feature was finally included in Excel in Office 365. So the opportunity will also appear in Office 2019.
If you've used Word, PowerPoint and OneNote to collaborate in real time, you'll be instantly familiar with the version of Excel, because it works in the same way. When you want to collaborate with others on the workbook, open it, then click the Share button at the top right of the Excel screen. From there, you will send invitations to others to share that sheet.
When they accept invitations and edit workbooks at the same time, you will see the changes they make in real time through a color cursor indicating their presence in the file (each collaborator receives one different colors). Your cursor is also displayed on the screen with a specific color and others will see the changes you make. When someone performs tasks such as entering data or formulas into cells, the changes will appear. Place your cursor on someone else's cursor and the person's name will appear above the cursor, making it easy to track what people are doing. Usually all this happens in real time, although there may be a few seconds delay if people are using a slow or unstable internet connection.

New charts and formulas for Excel
In Jared Spataro's April blog post about Office 2019, he wrote: 'New formulas and charts will make Excel data analysis more robust.' Frequently asked questions about the commercial preview of Office 2019 note that they include:
- Funnel chart and 2D map
- New Excel functions and connections
- Ability to export from Excel to PowerBI
- PowerPivot improvements
- PowerQuery improvements
No details are provided. However, it is very likely that one of them will be added to Excel as in the major update of Office 365 in the February 2016 update. At that time, six new functions for editing the formula will be added. TEXTJOIN and CONCAT functions allow you to combine text strings from ranges with or without the separator separating each item, such as a comma. You only need to provide the range, specify the separator and Excel will do the rest. Two additional functions are IFS and SWITCH, which define a series of conditions, for example, when using nested IF functions. And the last two functions, MAXIFS and MINIFS, make it easier to filter and calculate data in different ways.
The funnel chart, which will be added to Excel 2019, was also added in the February 2016 update. The funnel chart displays values in multiple stages in a process. The funnel chart can show the number of sales prospects at every stage of the sales process. For example, potential customers will be at the beginning of the first stage, qualified prospects below in the second stage, etc., until the final stage, sales. In general, the values in the funnel chart decrease in stages, so the bars in the chart look like a funnel shape.

Map chart will also appear in Office 2019, as it was introduced in November 2016 update for Office 365. Use the map map when you want to compare data across regions Different geography, such as country, region, state, county or postal code.
Frame Translator, Editor and Researcher for Word
Now, quite a lot of word processing features you need have been included in Word. So how can Microsoft continue to improve Word? Adding Word to Office 365 in the past two years, is to solve the entire writing process, not just writing. It is possible that those changes will be included in Office 2019 when it comes to the public.
As expected, three of these types of features will be available in Office 2019, including the Translator, Researcher and Editor framework. Translator does translation work and is easy to use. With it, you will be able to translate words, phrases and entire documents between languages. It's part of Microsoft's plan to build AI artificial intelligence across Office, and it uses what Microsoft calls 'Intelligent Services'.
Here's how it works in Office 365 and possibly in Office 2019. To translate words or phrases, first select the word or phrase, then right-click your selection and select Translate from the menu. appear. If this is your first time using Translator or any other Microsoft Intelligent Services , the screen will appear asking if you want to enable them. Click Turn On . You only need to do this once, for Translator or any other feature using Intelligent Services.
After doing this step, the Translator frame will appear. The top of the window displays your selection and the bottom shows the translation. The top of the frame will determine the original language and this function works quite well. However, if it is wrong, just select the appropriate language. Then, at the bottom of the window, select the language you want to translate. When you do that, the translation will appear. To insert it somewhere in the document, move the cursor to where you want it to appear and click Insert at the bottom of the frame. You can also copy and paste any part of the translation into another document or document.

To translate the entire document, go to the Ribbon and select Review> Translate> Translate document . Khng Translator will appear. Select the language of the document, then select the language you want to translate and click the Translate button. The translated document will open in a new Word window, then you can save or copy parts of that translation.
For Researcher, this is a great way to do online research right from within Word. It is much more efficient than just doing a simple Internet search, because it only uses information from references and sources that Microsoft considers reliable, guaranteed by a service named Microsoft Academic Search . It also includes results from Wikipedia and Bing that are believed to be reliable.
To use the Researcher, select References> Researcher and the Researcher frame will appear on the right side of the screen. Enter the search term at the top of the screen and you will get the result list. Click any page to access the full results page and get more details. The results will come from academic journals, books and trusted websites.
Especially useful when Researcher integrates content directly into Word. So you can turn a category into a heading in the article. When you do that, a comment is also added to the document, including the link that, when clicked, displays the original study in the Researcher frame each time you read the document. Students and scholars will be very supportive if they can add a direct quote from the Researcher frame to the document. You can also add text from the Researcher frame or any text and include citations.
The same is expected in the Editor framework in Word 2019. It replaces the Spelling framework and the Grammar framework, as well as adding some new editing features, though not significantly. It not only displays the misspelled word in the frame, but also the text around it, making it easy to see the proposed correction in the entire context. It also provides synonyms for editing suggestions, so users will have more options to use. Finally, it offers grammatical rules to explain why it is suggested. To use this feature, select Review> Spelling & Grammar from the Ribbon.
In addition to all of the above, Microsoft said the following will be available in Word in Office 2019:
- Dark theme
- Sound in Office
- Subtitles for audio learning and description tools
- Text-to-speech feature (Text-to-speech feature)
- Accessibility improvements
Auto archive for Word, Excel and PowerPoint
If the AutoSave feature is added to Office 2019, it is likely, it may not be mentioned much, but may be the best tool to save time and increase productivity. As the name of this feature, it will automatically save your files without doing anything. Therefore, there is no need to worry about system problems, power outages, Office incidents and other problems. If there is a problem in Office, the user will be protected. You won't have to do the work again or try to recover them with the AutoRecover feature integrated into the Office 2016 version when it crashes (the AutoRecover feature is already active in Office 365).
Previously, AutoSave only works on documents stored in OneDrive, OneDrive for Business or SharePoint Online. It is a good example of how Microsoft continually promotes users of automated services.
AutoSave is significantly different and much better than the AutoRecover feature built into Office 2016. AutoRecover does not save your files in real time, so you will easily lose data if something goes wrong. Instead, every few minutes, it will save an AutoRecover file, so users can restore the file in case something goes wrong. But this feature does not always work (for example, if you do not open Office properly after the problem or if the problem is not in the definition of Microsoft problems, the document file will not be restored. ). And Microsoft also noted, "AutoRecover is only effective for unwanted interruptions, such as power outages. AutoRecover files are not designed to save when logout or shutdown starts automatically from the user. 'And of course, the files are not saved in real time with the AutoRecover feature, so you will lose the amount of work done in a few minutes before the crash.
- Handle common situations when using Office 365
By default, in Office 365, AutoSave is enabled and will likely remain in Office 2019. To turn it off (or turn it back on), use the AutoSave button at the top left of the screen.
Some people can turn off the AutoSave feature because they fear that making changes doesn't need to be saved and with disabling the AutoSave feature, they have control over the changes that need to be kept. But here, AutoSave has a pretty good solution to this problem. You can easily revert to previous versions of files, review them, compare them in parallel with the current version, and copy and paste from the old file to an existing file. You can even restore the whole old version.
To do that, when you open a file, click the file name at the top of the screen. A menu will show you the location of the file and the Version History section. Click " See all versions " and the Version History will appear on the right side of the screen with a list of previous versions of the file, including the date and time of the last save. Click on ' Open version ' and that version will appear in a new window. Scroll through the version and copy any content you want. If you want to compare it to your current version, click Compare . To restore, click Restore .
Note: There is a faster way to display the Version History frame: Click the Version History button in the upper right corner of the screen (looks like a clock surrounded by a circle arrow).
The redesigned ribbon with new colors and icons and search functionality can be improved
Whether users like it or not, the Ribbon has been constantly present in Office since it was first introduced in Office 2007. Ribbon has had an improvement over the years, but now it has officially received one. Big changes for the first time in Office Online and Office 365. New designs will make the Ribbon more neat and simple.
The current version of Ribbon has what Microsoft calls "three rows" - the tab name at the top and below are two rows of icons representing different features, then the bottom is an arrow. Click to display grouped items, such as Font, Paragraph, etc. in the Home tab of Word. The new design will have only two lines - a tab name and a single icon row. Grouped items will be removed. However, those who like the current Ribbon design will still be able to use the option to display these items.

It is not clear how many Ribbon is put into Office 2019 or which application will use it. In a June blog post describing the change in Office 2019, Spataro said the first application to use the Ribbon would be the online version of Word, followed by Outlook for Windows. But Microsoft said it will remain cautious with the change. Spataro said: 'Users have a lot of memory built around these versions, so we plan to be especially careful with changes that may disrupt their work. "
Microsoft is also planning to launch new colors and icons throughout Office and it is also implementing a new search feature for Office to use Machine Learning to provide personalized search results based on patterns used in the past. Using "search without query" (according to Microsoft call), when you place your cursor in the search box, the tool will make suggestions about what you might be looking for.
Like Ribbon, new colors, icons and improved search boxes will appear for the first time in Office online and will then be included in the Office 365 for desktop application, but not sure if they will appeared in Office 2019.
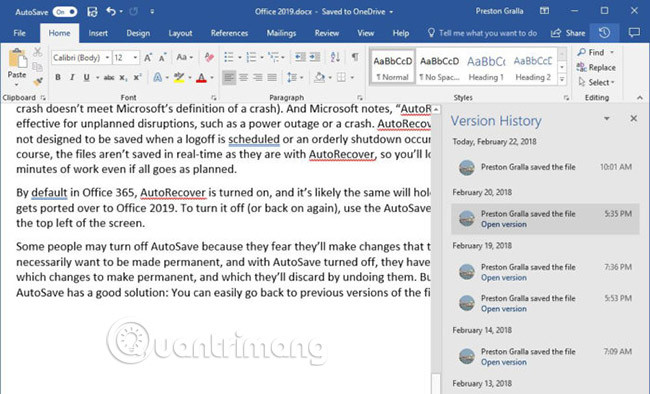
Morph, Zoom and Designer for PowerPoint
Jared Spataro's April blog post about Office 2019 notes that it will add new animation features to PowerPoint, including Morph and Zoom. With that list, Designer can also be added to Office 2019 because it has been added to Office 365 since the release of Office 2016.
PowerPoint's Animations tab gives you great tools to create animations between slides and within those slides. But no animation is easy to use and creating animations can be quite time consuming. Morph allows you to show motion in transition steps and inside slides, but does not need to use the Animations tab.
To do that, you copy an existing slide, then make changes to the recently copied slide, such as narrowing an element or multiple elements in it, developing them, moving them. Go to a new location or rotate them to the other direction. Then, when you apply Morph to that slide, PowerPoint automatically creates a transition animation between slides. On the screen, they look like a single slide changed. To use it, select Morph from the Animation tab.

Zoom allows you to easily link parts of a slideshow by creating a visual content type that allows you to quickly zoom from one part to another. When you are in the slideshow, select Insert> Zoom, then select the slides you want displayed in the 'Zoom' slide. A new slide is created with thumbnails of those slides. When making a slideshow, you will be able to jump to that slide immediately by clicking on the thumbnail of the slide.
For Designer, that's another example of how Microsoft plans to use AI artificial intelligence to enhance Office. When you add graphics to a slide with text on it, Designer will view the word and graphics, check the rest of the slide show and propose the layout that it thinks is most suitable for the slide. Choose a layout you like.
QuickStarter for PowerPoint
Another smart feature enhanced for PowerPoint is QuickStarter. This feature will be welcomed by anyone who has had trouble facing the fill in a presentation. It gives you a leap when presenting in PowerPoint by helping you create research and sketches.
Start by entering the theme of the presentation and then select from the list of sub-topics. Once you do that, it shows a complete set of slides that you might want to use, based on Bing searches and data, as well as information gathered from Wikipedia. Select the slide (s) you want, then select the interface for those slides, including a theme complete with background graphics. You now have a sketch of your presentation and it only takes a few minutes for it.
Don't expect QuickStarter to excel at every topic. To use QuickStarter, when you create a new slideshow, click the QuickStarter icon.

New Inking feature for Word, Excel and PowerPoint
Microsoft believes in Inking - a feature that allows people to use pens on touch devices in as many applications as possible. You can draw on the screen with your finger, stylus or mouse, choose from the pen on the screen with different colors and intensities. Microsoft has made regular improvements to this feature in Office 365 and the company plans to add them to Office 2019.
Microsoft said it would add features such as 'pressure sensitivity, tilt effect, and Ink replay', so hopefully they will be part of Office 2019. It is also reasonable to expect that Microsoft will add a series of tools for Inking, introduced in Office365, such as the ability to edit documents in Word using a pen - move a piece of text to delete it, draw circles to choose text and more; the ability to move and resize objects with pen in all Office applications; as well as a variety of effects, including metal pens and effects like rainbows, galaxies, lava, oceans, gold and silver. There may also be new colors and sizes for pens in Office 2019, as they were introduced in Office 365.
Also, the Ink Replay feature is expected to appear in Office 2019, as in Office 365. It is especially useful if you handle a document with lots of markings on it. On the Draw tab, select Ink Replay and it repeats all the places marked with Ink made on the page, from start to finish. That way you can try to follow the marked logic and thinking processes.
Additional features for PowerPoint and Outlook
There will be other additions in Office 2019. Here are the new features in PowerPoint and Outlook, according to Jared Spataro's April blog post:
PowerPoint
- Advanced zoom capabilities use the PowerPoint Morph feature
- Ability to manage icons, SVG images and 3D
- The ability to use roaming pencil case allows you to move objects using a pen
Outlook
- Updated contact cards
- Office 365 Groups
- @mentions
- Focused inbox
- Travel package cards
A final note about Office 2019 overall: It is likely that this will be the last "permanent" version of Office and then, it will pay monthly or yearly to use Office, like Office 365. But Microsoft has not yet made a formal decision.
In fact, Microsoft will continue to assess customer needs and industry trends to determine a plan for future versions of its products and services.
See more:
- Compare Microsoft Office 2016, Office 365 and Office Online
- How to register to download Office 365 for free for students / teachers
- Microsoft Office Online: Free, full of essential features, latest version, everywhere use, no loss of files, what are you waiting for without trying?
You should read it
- Link Download Microsoft Office 2019
- Microsoft released the Preview version of Office 2019
- Frequently asked questions about Office 2019
- Should I choose Microsoft Office 2016, Office 2019 or Office 365?
- There is an official version of Microsoft Office 2019 available, please download
- Microsoft offers users a way to crack Office 2019 software on Bing
- Microsoft will release Office 2019 next year
- Microsoft Office 2019 executes OneNote, bundles all in Windows 10
- How to turn on the dark color mode on Office 2019
- Hot Deal: Windows 10 pro key @ $10.7, Office 2019 Pro @ $46.24 and Office 2016 Pro @ $35.64 from MMORC.COM
- Microsoft Office 2019 will only work on Windows 10
- Language translation on Word 2019






 Link Download Microsoft Office 2019
Link Download Microsoft Office 2019 Microsoft Office for iPad has additional printing features
Microsoft Office for iPad has additional printing features Office 2013 preliminary assessment: Many new features
Office 2013 preliminary assessment: Many new features Microsoft improved some features in Office 2007 SP3
Microsoft improved some features in Office 2007 SP3 Microsoft Office 2007: Preventing dangerous content and phishing scams
Microsoft Office 2007: Preventing dangerous content and phishing scams Microsoft Office 365 version is supported against blackmail
Microsoft Office 365 version is supported against blackmail