Handle Excel that does not recognize fast - standard number formats
What is Excel not recognizing the number format? How to fix it? Instructions for fixing number format errors in Excel.
Entering numeric data in Excel is a basic and familiar task. However, some users encounter the error that Excel no longer recognizes number formats , making their work impossible to complete. Therefore, in the following article TipsMake will guide you to fix the error of not being able to type numbers in Excel. Let's get started!
This article is based on a laptop operating system Windows 11 Excel 2016 version. Other versions perform the same operation.
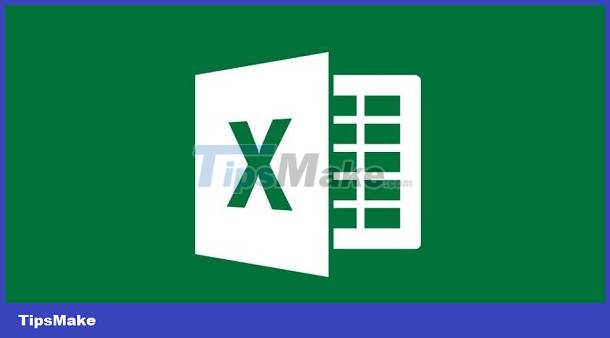
Why doesn't Excel recognize the number format?
In Excel, the error of not being able to format numbers in Excel often has the following causes:
- Data in cells can contain non-numeric characters, letters, spaces, and special characters. How to fix: use the CLEAN formula to remove unwanted characters and then use the VALUE formula to convert the data to numbers.
- The cell's format may have been set to 'Text' instead of 'Number'. How to fix: To fix, select the cell or range of cells, then select the 'Home' tab on the toolbar, select 'Number' in the 'Number' group, and select the desired number format.
- The data in the cell may be corrupted or malformed. Solution: recheck the data in the cell and make sure it is in the correct numeric format. If necessary, edit the data to ensure accuracy.
- There may be an error in the formula or function used in the cell. How to fix: Recheck the formula or function and make sure it is written correctly and applied correctly to the input data
Note: Errors when entering numbers in Excel are often due to cell formatting. Some of them are due to: Excel's data acceptance permissions, invalid language control panel, or no access rights.
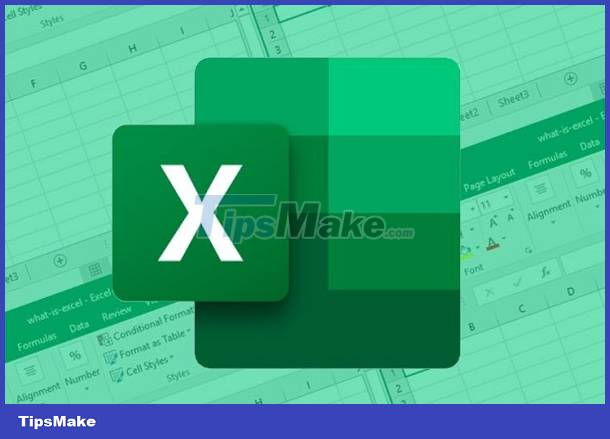
Following are instructions for quickly editing number formats in Excel, illustrated in detail.
Instructions to fix the error of not formatting numbers in Excel
The fastest way to format numbers for data in Excel
Directly convert the area you want to perform number formatting to the number format. To return the data area to digital format, we do the following steps:
- Step 1 : Highlight the data area that needs to be formatted.
- Step 2 : Right click and select FormatCells .
- Step 3 : The conversion operation is performed in the Format Cells dialog box
Click on the Number tab and make some custom items according to your working needs:
- Sample : an example result displayed in the cell.
- Decimal place : value after the comma separating the decimal part.
- Uncheck the Use 1000 Speparator(,) box: thousandth separator.
- Negative number : display type of negative number

Click OK to finish the command.
This method applies to numerical data that is not too much so you can find errors to correct manually. With large data, you can process it in 2 ways for more convenience.
Method 2: Fix number format error in Excel
There are 2 ways to locate the error of Excel not recognizing number format:
Method 1: Determine with the AutoFilter tool (filter)
With this method, you need to pay attention to how to detect the error of not being able to type numbers in Excel using AutoFilter .
This is a familiar and extremely powerful filter in Excel.
- Select the entire data area > Data tab > Sort& Filter group > Filter (funnel icon).
- After the selection appears arrows on the data column, Click on the arrows.
- Non-numeric cells will be placed at the bottom of the list and will not follow any sorting rule such as (ascending).

Method 2: Manually calculate to determine errors
If you encounter a large amount of incorrect data, you can use some calculation method to try to calculate it. If the calculation returns #Value! then the data in that cell does not contain errors.
Then, to fix the error that Excel does not recognize the number format specified above, perform the following steps:
- Step 1: Return digital data
Highlight the data area that needs to be converted to numeric data, right-click and select Format Cells > Number .
- Step 2: Proceed to fix the error
Re-enter the numbers for the previously identified error cells.

TipsMake hopes this post has provided you with enough information to quickly fix Excel not recognizing number formats error!
You should read it
- How to use Quick Analysis in Excel
- Create a quick access key in the Quick Access section in Excel
- How to display 0 in front of a number in Excel
- How to number Excel pages from any number
- Numbering in Excel
- Round a number in Excel (ROUND function)
- How to calculate the number of days in Excel - Functions, formulas for calculating the number of days in Excel
- Page numbering method of type 1/2 in Excel
May be interested
- How to print Excel, print Excel spreadsheets fast, standard
 in the article below, tipsmake.com will guide you how to print spreadsheets in microsoft excel. to print, of course we will need a printer that is working normally, connect to the computer and follow the steps below.
in the article below, tipsmake.com will guide you how to print spreadsheets in microsoft excel. to print, of course we will need a printer that is working normally, connect to the computer and follow the steps below. - 14 time-saving tips when using Microsoft Excel
 microsoft office excel spreadsheet application is a powerful, fully-featured tool for working with complex spreadsheets, statistics, tracking and reporting. with the number of commands, the huge feature will take a lot of time to be able to use proficiently, but if you understand some of the tips below will greatly reduce the time when working on excel.
microsoft office excel spreadsheet application is a powerful, fully-featured tool for working with complex spreadsheets, statistics, tracking and reporting. with the number of commands, the huge feature will take a lot of time to be able to use proficiently, but if you understand some of the tips below will greatly reduce the time when working on excel. - Error Excel does not recognize printer - Cause and effective remedy
 you want to fix the excel error that does not recognize the printer but don't know how to do it. click here to know the cause and how to fix this error!
you want to fix the excel error that does not recognize the printer but don't know how to do it. click here to know the cause and how to fix this error! - How to display 0 in front of a number in Excel
 usually when we enter a sequence of numbers in excel that has a leading zero, it will disappear. so how to display 0 in the series in excel?
usually when we enter a sequence of numbers in excel that has a leading zero, it will disappear. so how to display 0 in the series in excel? - How to number Excel pages from any number
 to number excel pages from any number, users only need to adjust the part number of pages to be imported.
to number excel pages from any number, users only need to adjust the part number of pages to be imported. - How to calculate the number of days between two time points extremely quickly using Excel
 calculating the number of days between two dates in excel is not difficult. here is a super fast way to calculate the number of days between two dates in excel that you cannot ignore.
calculating the number of days between two dates in excel is not difficult. here is a super fast way to calculate the number of days between two dates in excel that you cannot ignore. - Round a number in Excel (ROUND function)
 instructions on how to round numbers in excel, help calculate faster depending on how to round the number of digits after and before the comma, there are many number rounded functions in excel. 1. round a number using the round () function - meaning: rounds to the nearest number
instructions on how to round numbers in excel, help calculate faster depending on how to round the number of digits after and before the comma, there are many number rounded functions in excel. 1. round a number using the round () function - meaning: rounds to the nearest number - How to calculate the number of days in Excel - Functions, formulas for calculating the number of days in Excel
 how to calculate the number of days in excel - functions, formulas for calculating the number of days in excel. in the process of processing data in excel, you will certainly encounter many cases that need to calculate the number of days such as the number of days guests stay, the number of days to perform work ... it will be difficult if the
how to calculate the number of days in excel - functions, formulas for calculating the number of days in excel. in the process of processing data in excel, you will certainly encounter many cases that need to calculate the number of days such as the number of days guests stay, the number of days to perform work ... it will be difficult if the - Page numbering method of type 1/2 in Excel
 the page numbering on 1/2 in excel is similar when you number excel pages in integers with a simple way.
the page numbering on 1/2 in excel is similar when you number excel pages in integers with a simple way. - How to open and view GIF images and animations on Mac
 although the preview application can handle and allow users to view all types of image formats on mac, the limitation of the application is that it cannot open and process gif image formats properly. in the article below tipsmake will guide you how to open and view gif images and animations on mac.
although the preview application can handle and allow users to view all types of image formats on mac, the limitation of the application is that it cannot open and process gif image formats properly. in the article below tipsmake will guide you how to open and view gif images and animations on mac.










 Learn how to make Excel formulas automatically jump when entering data into the next line
Learn how to make Excel formulas automatically jump when entering data into the next line How to Number the Lines in Excel?
How to Number the Lines in Excel? Accidentally lost rows 1, 2, 3 in Excel, what should I do?
Accidentally lost rows 1, 2, 3 in Excel, what should I do? How to copy Word without detailed formatting errors
How to copy Word without detailed formatting errors 3 Best ways to fix font errors in Word when downloading
3 Best ways to fix font errors in Word when downloading How to correct when Excel automatically rounds numbers
How to correct when Excel automatically rounds numbers