How to customize transparency Alt-Tab table Windows 10
In case the user wants to quickly access software, applications or any open window on the computer, it is possible to use Alt-Tab key combination. When users press this key combination, an interface that gathers all the programs that are open on the computer will appear, allowing you to work faster to the window you need. However, by default, the Alt-Tab interface takes up quite a large area, almost the entire screen with the default black background. Therefore, you can change the transparency of the Alt-Tab panel to switch applications on Windows 10 according to the step-by-step instructions below.
Step 1:
First of all, press the Windows + R key combination to open the Run dialog box and then enter the keyword regedit . Click OK to access.
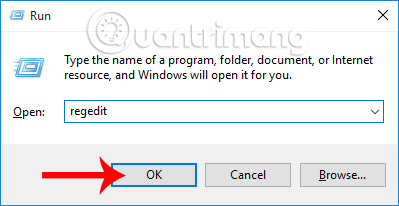
Step 2:
Next, we will perform the path to the directory as follows:
HKEY_CURRENT_USERSOFTWAREMicrosoftWindowsCurrentVersionExplorerMultitaskingView / AltTabViewHost

In case when you click on Explorer and do not appear MultitaskingView , we can right-click the Explorer key select New and then select Key .

Next, you name the new key MultitaskingView .

Then, at the MultitaskingView key, the user right- click and select New to select the Key to create a new key.

Finally, you name that key AltTabViewHost in MultitaskingView as shown below.

Step 3:
At the AltTabViewHost key, click on the interface to the right of the dialog box, right-click and choose New> DWORD (32bit) .

Then we will name that value Grid_backgroundPercent .

Step 4:
We double click on the newly created value. The Edit DWORD (32-bit) Value dialog box appears. At the Value Data line, the user will set a value of 0-100 . This value will depend on the opacity that the user wants to use for the application interface when pressing Alt-Tab. It's best to leave the value of 10 alright.
Then we click OK and exit the Registry Editor window.

When you press Alt-Tab, the application interface will appear, along with the table will be transparent as shown below.

In case you want to go back to the black background application interface , just delete the value Grid_backgroundPercent in the AltTabViewHost key.

Above is how to change the opacity of the application interface when pressing Alt-Tab. Users can customize the transparency levels of the application interface, depending on the needs of each person. If you want to return to the default black background interface of the application transfer interface as before, just delete the created value as instructed above.
Refer to the following articles:
- 7 ways to do, customize in post will help your Windows 10 "as fast as wind"
- Summary of tips to fix computer errors Windows 10/8 / 8.1 / 7 and Windows XP running slowly
- Instructions on how to upgrade RAM on computers and Laptops
You should read it
- Refresh the Windows 10 interface with 11 custom tools
- How to switch to Vietnamese interface for Windows 7
- Return to Windows 7 interface from Windows 8
- 6 tips to customize the Start Menu on Windows 11
- How to change the call management interface on iPhone
- Steps to change the Windows 11 theme so that the computer has a new and more beautiful interface
- Instructions to change the interface on Windows 11
- Viber for Windows Phone 8 updates the new interface
May be interested
- How to customize the look of Win 10 as you like
 how to customize the look of win 10 as you like. for people who have worked on computers for a long time, the windows interface has some effect on them. today, thuthuatphanmem.vn will guide you how to customize the windows 10 interface.
how to customize the look of win 10 as you like. for people who have worked on computers for a long time, the windows interface has some effect on them. today, thuthuatphanmem.vn will guide you how to customize the windows 10 interface. - iOS 14.5 for iPhone: A focus on privacy
 ios 14.5 brought app tracking transparency (att), a new function that helps users choose not to track unwanted ads.
ios 14.5 brought app tracking transparency (att), a new function that helps users choose not to track unwanted ads. - 6 tips to customize the Start Menu on Windows 11
 windows 11 is an operating system completely redesigned by microsoft, with an interface of soft curved corners combined with a new start menu, bringing a more modern and beautiful look to your laptop.
windows 11 is an operating system completely redesigned by microsoft, with an interface of soft curved corners combined with a new start menu, bringing a more modern and beautiful look to your laptop. - How to customize DNS in Windows 10?
 changing dns makes browsing the web faster, can overcome geographic limits to access the desired content. if you are using windows 10 then this is how to change dns for you.
changing dns makes browsing the web faster, can overcome geographic limits to access the desired content. if you are using windows 10 then this is how to change dns for you. - 35 tools, scripts and plugins to build HTML Table
 there are many ways to visualize data, ie you can design a beautiful infographics or create interactive charts. it all depends on your data and how you want to present them.
there are many ways to visualize data, ie you can design a beautiful infographics or create interactive charts. it all depends on your data and how you want to present them. - 6 best apps to customize Windows 11
 microsoft has brought many handy user interface (ui) changes to windows 11. when you upgrade to windows 11, you'll get a brand new start menu, redesigned taskbar, and modern file explorer.
microsoft has brought many handy user interface (ui) changes to windows 11. when you upgrade to windows 11, you'll get a brand new start menu, redesigned taskbar, and modern file explorer. - Table fans and box fans, which is the smart choice?
 electric fans are indispensable household appliances, especially on hot sunny days. in particular, box fans and table fans are cooling devices are quite a lot of users interested. however, the selection of box fans and table fans also makes many people feel puzzled by the similarities of utility and price.
electric fans are indispensable household appliances, especially on hot sunny days. in particular, box fans and table fans are cooling devices are quite a lot of users interested. however, the selection of box fans and table fans also makes many people feel puzzled by the similarities of utility and price. - Some tips to customize Taskbar on Windows 10 effectively
 the taskbar bar is one of the most used features in windows 10 as well as other windows versions. to better understand the taskbar and how to customize the taskbar in windows 10, please refer to the following article of network administrator.
the taskbar bar is one of the most used features in windows 10 as well as other windows versions. to better understand the taskbar and how to customize the taskbar in windows 10, please refer to the following article of network administrator. - How to Customize Windows Firewall with Windows Firewall Control
 windows' default firewall and anti-virus program should be more than enough for most people. however, there is one thing these programs lack, and that is customizability. and that's where malwarebyte's windows firewall control comes into play.
windows' default firewall and anti-virus program should be more than enough for most people. however, there is one thing these programs lack, and that is customizability. and that's where malwarebyte's windows firewall control comes into play. - How to customize the Taskbar in Windows 10
 how to customize the taskbar in windows 10. on windows 7 we can customize a lot of things on the taskbar but on windows 10 we can customize more. invite you to track some tips to customize the taskbar below
how to customize the taskbar in windows 10. on windows 7 we can customize a lot of things on the taskbar but on windows 10 we can customize more. invite you to track some tips to customize the taskbar below










 How to fix common Taskbar errors on Windows 10
How to fix common Taskbar errors on Windows 10 Disable webcam and microphone on Windows 10
Disable webcam and microphone on Windows 10 How to pin the Steam feature to play games on Windows 10?
How to pin the Steam feature to play games on Windows 10? How to enable the auto-lock feature when users leave - Dynamic Lock on Windows 10
How to enable the auto-lock feature when users leave - Dynamic Lock on Windows 10 Instructions for activating Game Mode on Windows 10
Instructions for activating Game Mode on Windows 10 How to enable High-DPI support for Windows 10 applications
How to enable High-DPI support for Windows 10 applications