How to enable the auto-lock feature when users leave - Dynamic Lock on Windows 10
Dynamic Lock is one of the new features integrated on Windows 10 Creators Update version. This feature automatically locks the computer every time a user leaves his or her desk. It can be said that this is one of the extremely useful security features on Windows 10.
1. Enable Dynamic Lock on Windows 10
To enable Dynamic Lock on Windows 10, follow the steps below:
1. Open the Settings window by pressing the Windows + I key combination or open the Start Menu, then find and click the Settings icon in the bottom left corner of the window.
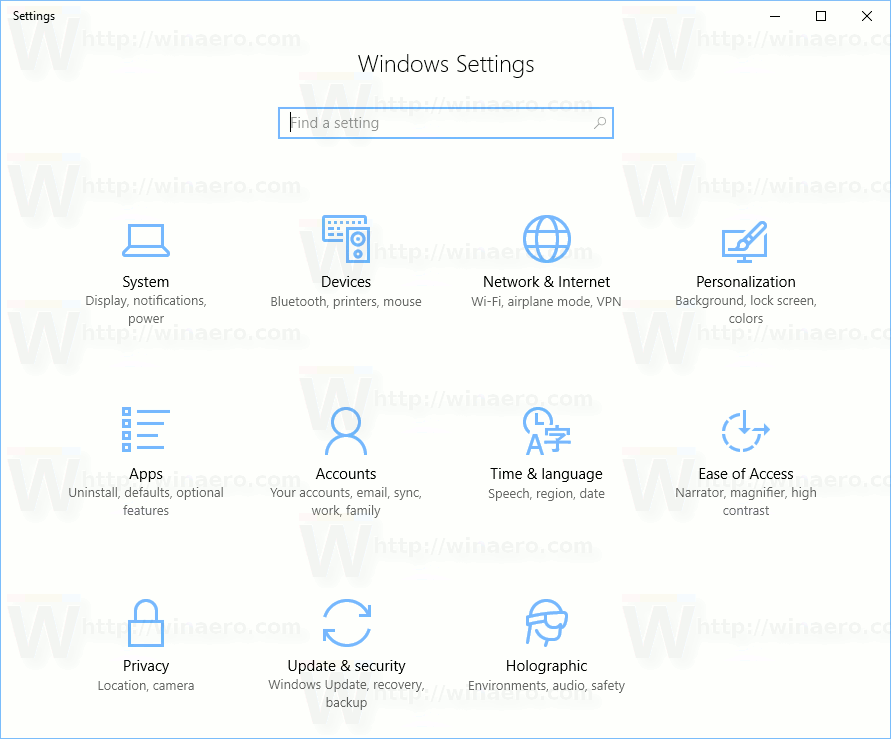
2. On the Settings window, find and click on Accounts => Sign-in options page .
3. In the right pane, find the option named Dynamic Lock and switch the option state to ON as shown below:
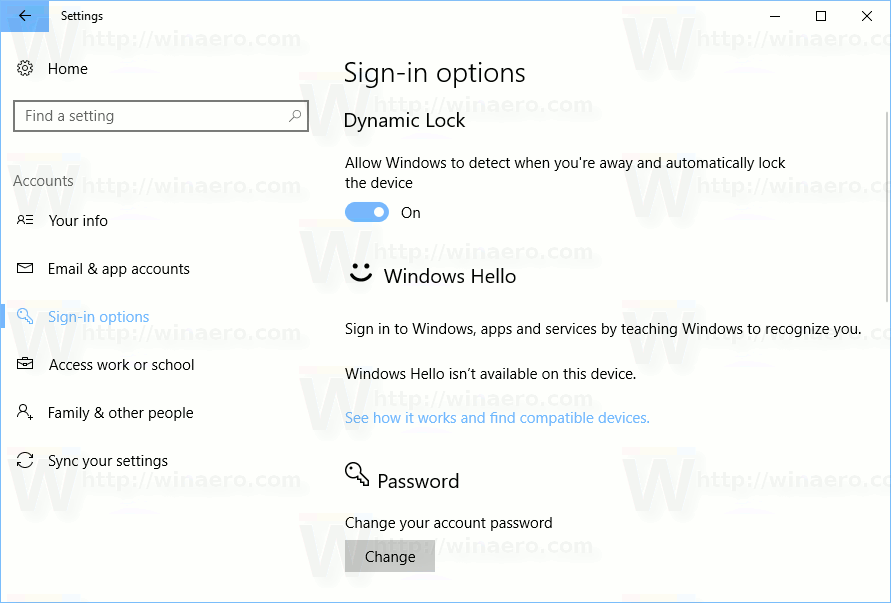
So you've finished activating Dynamic Lock on your Windows 10 computer.
From now on the operating system will automatically lock the computer every time you leave the workplace. The script will be: When Dynamic Lock is activated, Windows 10 will automatically lock the device after about 10 to 15 minutes when you leave.
2. Another way
In addition to the above, you can enable Dynamic Lock by tweaking the Registry.
1. Open the Windows Registry Editor window:
- Press Windows + R key combination to open the Run command window.
- On the Run command window, enter regedit there and press Enter .
2. In the Windows Registry Editor window, navigate to the following key:
HKEY_CURRENT_USERSoftwareMicrosoftWindows NTCurrentVersionWinlogon
3. Here, create a 32-bit value DWORD by right-clicking any space in the right pane, selecting New => DWORD 32-bit value . Name this new value EnableGoodbye .

Double-click EnableGoodbye to open the value editing window, set the value in the Value Data frame to 1 to enable Dynamic Lock on Windows 10.
4. In case if you want to disable the Dynamic Lock feature, you can delete the value of EnableGoodbye that you just created or set the value in the Value Data frame to 0 .
On Windows team, Dynamic Lock feature is called Windows Goodbye. That's why the Registry parameter is named EnableGoodbye.
Also, if you don't want to manually edit the Registry, you can use the built-in Registry:
- Download Registry Files to your computer and install it here.
Refer to some of the following articles:
- How to login Windows 10 automatically without entering a password
- Clean up traces of Pagefile every time you turn off your Windows 10 computer
- Instructions for activating Keyboard Backlight on Windows 10
Good luck!
You should read it
- How to make the Scroll Lock key useful on Windows 10 PC
- Extremely sophisticated 17th-century locking system makes us 'admire admiringly'
- Fixed a bug with the Cap Lock key on Windows 10 suspended
- How to lock WhatsApp with fingerprint
- Summary of how to lock Windows 11 PC
- How to lock Zalo QR Wallet with fingerprints for information security
- Lock iPhone, iPad, Mac devices remotely when you lose your device
- How to use PDF Page Lock to lock PDF files
May be interested
- How to enable Dynamic Transparency on Ubuntu
 fortunately, gnome extension developers have taken action to bring dynamic transparency back. so, having dynamic transparency on ubuntu 19.04 is easy.
fortunately, gnome extension developers have taken action to bring dynamic transparency back. so, having dynamic transparency on ubuntu 19.04 is easy. - How to configure auto-login and lock mode after reboot in Windows 10
 this tutorial will show you how to configure automatic logon mode and the last interaction user key after reboot for all users in windows 10.
this tutorial will show you how to configure automatic logon mode and the last interaction user key after reboot for all users in windows 10. - Lock iPhone, iPad, Mac devices remotely when you lose your device
 ios devices have an extremely special function that can remotely lock if you accidentally drop the device or leave it somewhere. this is one of the highest security features of apple which helps you to protect the data of the device and lock the device, so that even if someone holds your phone, it cannot be used. today, tipsmake.com will guide you how to implement this extremely useful feature.
ios devices have an extremely special function that can remotely lock if you accidentally drop the device or leave it somewhere. this is one of the highest security features of apple which helps you to protect the data of the device and lock the device, so that even if someone holds your phone, it cannot be used. today, tipsmake.com will guide you how to implement this extremely useful feature. - How to automatically download Podcasts on Spotify
 if users want to listen to podcasts when they need them, they can enable the automatic podcast download feature on spotify.
if users want to listen to podcasts when they need them, they can enable the automatic podcast download feature on spotify. - How to lock incognito tabs on Safari with Face ID
 on ios 17 version, the safari browser is updated to add an incognito tab lock feature with face id or password, touch id depending on which security method your device supports.
on ios 17 version, the safari browser is updated to add an incognito tab lock feature with face id or password, touch id depending on which security method your device supports. - How to autofill verification codes on Android
 in addition to the password autofill feature on android to save time on entering your account, you also have a mode to automatically fill in the verification code when you receive it from a message on your phone.
in addition to the password autofill feature on android to save time on entering your account, you also have a mode to automatically fill in the verification code when you receive it from a message on your phone. - 3 ways to enable/disable Windows Spotlight image on lock screen
 with windows spotlight enabled, your lock screen is updated daily with beautiful images from bing. however, not everyone likes to see a different lock screen background every day.
with windows spotlight enabled, your lock screen is updated daily with beautiful images from bing. however, not everyone likes to see a different lock screen background every day. - How to enable iMessage on iPhone?
 apple offers many unique features for ios users that other operating systems do not have, typically imessage. this feature allows free and instant messaging between ios devices. but to use imessage, users need to enable this feature. if you do not know how to do it, you can refer to the steps below of tipsmake.com.
apple offers many unique features for ios users that other operating systems do not have, typically imessage. this feature allows free and instant messaging between ios devices. but to use imessage, users need to enable this feature. if you do not know how to do it, you can refer to the steps below of tipsmake.com. - How to disable Lock Screen lock screen on Windows 8, 10
 on windows 8 and windows 10, lock screen lock screen allows users to select any image as wallpaper as well as display the date and time on the screen when logging out of windows. however, when logging back into windows, users are forced to use the mouse to bypass this lock screen lock screen.
on windows 8 and windows 10, lock screen lock screen allows users to select any image as wallpaper as well as display the date and time on the screen when logging out of windows. however, when logging back into windows, users are forced to use the mouse to bypass this lock screen lock screen. - How to automatically close old Safari tabs - Choose when to close all tabs
 safari has a feature that automatically closes all old open tabs after a specific period of time, reducing the amount of space safari uses.
safari has a feature that automatically closes all old open tabs after a specific period of time, reducing the amount of space safari uses.










 Instructions for activating Game Mode on Windows 10
Instructions for activating Game Mode on Windows 10 How to enable High-DPI support for Windows 10 applications
How to enable High-DPI support for Windows 10 applications Summary of some ways to fix black screen of Windows 10
Summary of some ways to fix black screen of Windows 10 Summary of several ways to quickly access the Settings application on Windows 10
Summary of several ways to quickly access the Settings application on Windows 10 Add Take Ownership option to Right-click Menu on Windows 10
Add Take Ownership option to Right-click Menu on Windows 10 Instructions for fixing errors: 'You Have Been Denied Permission To Access This Folder' on Windows 10
Instructions for fixing errors: 'You Have Been Denied Permission To Access This Folder' on Windows 10