How to customize the Taskbar in Windows 10
It can be said that the taskbar is an indispensable thing when we use windows. Thanks to the taskbar we can know which applications are running and switch between applications to work. On windows 7 we can customize a lot of things on the taskbar but on windows 10 we can customize a lot more. Invite you to follow some tips on customizing the Taskbar below of TipsMake.com.
1. Hide the Cortana search box
By default, on Windows 10, the Cortana icon will be a long search bar on the Taskbar that takes up a lot of space.
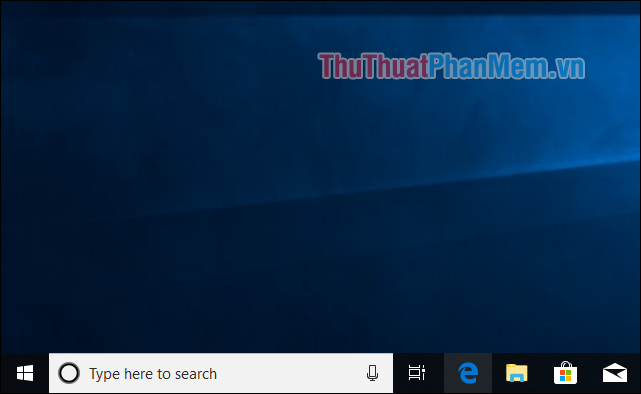
To hide or minimize the Cortana search box, right-click the Taskbar, select Cortana and then select Hidden (hide Cortana) or Show Cortana icon (show the Cortana icon).
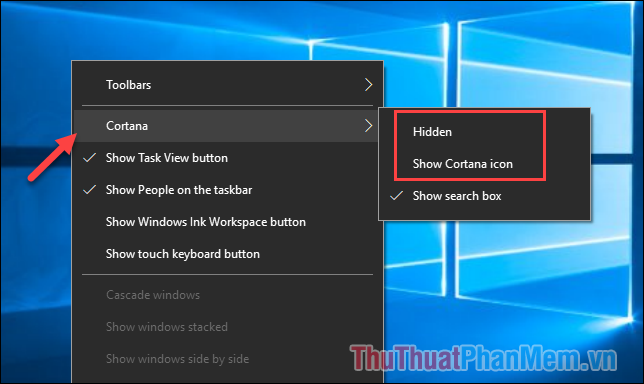
2. Hide Task View Button
The Task View icon also provides the ability to review open applications and windows. It also allows interaction with virtual desktops. However, very rarely we use this button, in addition, using the Windows + Tab key combination will be more appropriate than using the button.

To hide the Task View button, right-click the taskbar and uncheck the Show Task View button and you 're done

3. Pin the application to the Taskbar
Pin commonly used applications to the taskbar will help you open these applications faster.
For normal .exe application, right-click the icon and select Pin to taskbar

For Universal applications downloaded from the application store, right-click the application and select More -> Pin to taskbar
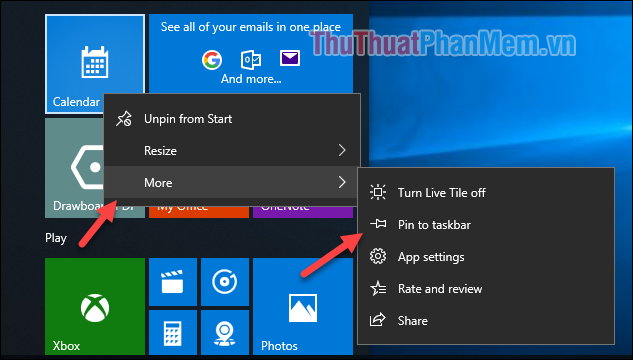
To unpin you, right-click on the application and select Unpin from taskbar

4. Hide application icon and system icon in the notification area on the Taskbar

To hide the application icon, right-click the taskbar and select Taskbar settings.
The settings window pops up and select Select which icons apear on the taskbar

In the new window you want to turn off the icon, switch to Off , turn on the icon and switch to On .

For system icons, select Turn system icons on or off

Then turn on and off the symbol as in the above step:

5. Minimize the Taskbar
Minimize the taskbar will make us feel more spacious screen.

To minimize the taskbar, right-click the taskbar and select Taskbar settings. Then in the setting window you turn on the Use small taskbar buttons mode from off to on.

6. Move the taskbar position
The default taskbar is located at the bottom edge of the screen, but if you want you can completely switch the taskbar to the left, right or edge on the screen.

To move the taskbar, go to the Taskbar settings section, find the Taskbar location on screen, then choose one of four options: Left (left), Top (top), Right (right), Bottom (bottom).

7. Show labels for the icon on the Taskbar
By default, on Windows 10, the taskbar will consolidate all the applications' windows into one and show no application labels.

To show the labels of your applications go to Taskbar setting find Combine taskbar buttons and select Never or select When taskbar is full (when the taskbar is full, it will hide the label)

8. Change the color of the Taskbar's transparency.
By default, the taskbar on Windows 10 will be black, not looking very nice. But we can completely change the color as well as turn on the blur effect for the taskbar to become more eye-catching.
To change the color of the Taskbar, select Color in the Taskbar setting window, and then select the Start, taskbar, and action center lines.
If you want to enable translucent mode then turn on Transparency effects to On

After enabling the above features, you can choose the color you like in the color palette as shown below:

Above are some tips to help us customize the taskbar to be more beautiful and suitable for each person's usage, hope you will find the article useful. Good luck!
You should read it
- How to customize the Taskbar in Windows 7, change the location, hide the Taskbar
- How to add attractive effects to the Windows 10 Taskbar
- How to customize the Taskbar with TaskbarX
- How to pin a drive to the Taskbar to open it quickly
- Customize the Taskbar
- How to backup Taskbar on Windows
- What is the Taskbar? The basic Taskbar customization on Windows
- How to Lock the Windows 7 Taskbar
May be interested
- How to Customize the Size of the Windows 7 Taskbar Icons
 this wikihow teaches you how to enlarge or shrink the taskbar icons in windows 7. taskbar icons are the icons that appear in the bar at the bottom of your computer's screen. you can safely adjust taskbar icon properties, as well as you...
this wikihow teaches you how to enlarge or shrink the taskbar icons in windows 7. taskbar icons are the icons that appear in the bar at the bottom of your computer's screen. you can safely adjust taskbar icon properties, as well as you... - How to automatically hide the Taskbar when zooming in on the screen
 hiding the taskbar on wndows 10 can be adjusted right in the windows settings section, but will be displayed again when hovering over the bottom of the screen.
hiding the taskbar on wndows 10 can be adjusted right in the windows settings section, but will be displayed again when hovering over the bottom of the screen. - How to Move Windows 11 Start Menu to the Left
 if you don't like windows 11's start button in the middle of the taskbar, you can move the start menu and application icons back to the left corner in just a few quick steps. although there is no longer a vertical taskbar, you can still customize the taskbar in other ways, such as auto-hide and change the visible icons. tipsmake today will guide you how to move the start menu on windows 11 to the traditional position on the left side of the screen, as well as how to customize the taskbar to your liking.
if you don't like windows 11's start button in the middle of the taskbar, you can move the start menu and application icons back to the left corner in just a few quick steps. although there is no longer a vertical taskbar, you can still customize the taskbar in other ways, such as auto-hide and change the visible icons. tipsmake today will guide you how to move the start menu on windows 11 to the traditional position on the left side of the screen, as well as how to customize the taskbar to your liking. - Do you know what is the optimal location of the Windows Taskbar?
 the taskbar (taskbar) is one of the factors that make up the highlight as well as the difference between the windows operating system platform over time. by default, the taskbar is located at the bottom of the screen.
the taskbar (taskbar) is one of the factors that make up the highlight as well as the difference between the windows operating system platform over time. by default, the taskbar is located at the bottom of the screen. - Tips to turn the taskbar on Windows 11 into the dock of macOS
 as you know, microsoft gives windows 11 users the taskbar and start menu with a new interface. this article will guide you to customize the taskbar on windows 11 like the dock of macos.
as you know, microsoft gives windows 11 users the taskbar and start menu with a new interface. this article will guide you to customize the taskbar on windows 11 like the dock of macos. - How to fix Windows 11 Taskbar not working
 the windows 11 taskbar provides access to frequently used applications, virtual desktops, start menu, and quick settings. if the taskbar stops working, you may have problems navigating your computer.
the windows 11 taskbar provides access to frequently used applications, virtual desktops, start menu, and quick settings. if the taskbar stops working, you may have problems navigating your computer. - How to round the Taskbar on Windows 11 for a beautiful interface like macOS
 you can customize the taskbar on windows 11 beautifully rounded. here's how to round the taskbar on windows 11, to make your computer interface as beautiful as macos!
you can customize the taskbar on windows 11 beautifully rounded. here's how to round the taskbar on windows 11, to make your computer interface as beautiful as macos! - Refresh the Windows 10 interface with 11 custom tools
 windows 10 gives users much more advanced editing features than previous operating systems. and if you combine with the interface customization tools below, the windows 10 interface will be more unique than ever.
windows 10 gives users much more advanced editing features than previous operating systems. and if you combine with the interface customization tools below, the windows 10 interface will be more unique than ever. - How to Customize Windows 10
 this wikihow will teach you how to customize windows 10 so you can make it better fit your personality. you can change the desktop background, system colors, the lock screen, themes, start menu, and taskbar. click the start menu icon and...
this wikihow will teach you how to customize windows 10 so you can make it better fit your personality. you can change the desktop background, system colors, the lock screen, themes, start menu, and taskbar. click the start menu icon and... - 6 best apps to customize Windows 11
 microsoft has brought many handy user interface (ui) changes to windows 11. when you upgrade to windows 11, you'll get a brand new start menu, redesigned taskbar, and modern file explorer.
microsoft has brought many handy user interface (ui) changes to windows 11. when you upgrade to windows 11, you'll get a brand new start menu, redesigned taskbar, and modern file explorer.









 Change the taskbar color in Windows 10
Change the taskbar color in Windows 10 How to turn off Update Win 10 quickly, 100% success
How to turn off Update Win 10 quickly, 100% success Optimize Windows 10 for maximum performance when operating
Optimize Windows 10 for maximum performance when operating How to fix Full Disk error 100% on Windows 10 effectively
How to fix Full Disk error 100% on Windows 10 effectively How to view the LAN and WAN IP addresses of computers on Windows 7, 8,10
How to view the LAN and WAN IP addresses of computers on Windows 7, 8,10