How to Create Lines of Sinewave Spheres in Excel
Part 1 of 3:
The Tutorial
-
 Open a new Excel workbook and create three worksheets (except Chart if you're using Chart Wizard): Data, Chart and Saves.
Open a new Excel workbook and create three worksheets (except Chart if you're using Chart Wizard): Data, Chart and Saves. -
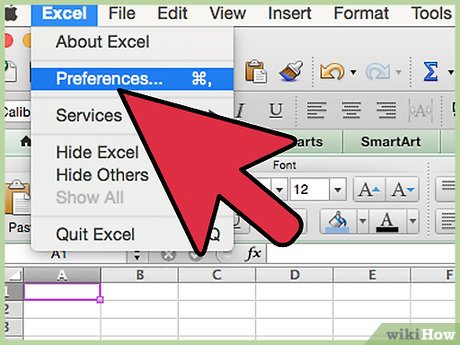 Set Your Preferences: Open Preferences in the Excel menu and follow the directions below for each tab/icon.
Set Your Preferences: Open Preferences in the Excel menu and follow the directions below for each tab/icon.- In General, set R1C1 to Off and select Show the 10 Most Recent Documents .
- In Edit, set all the first options to checked except Automatically Convert Date System . Set Display number of decimal places to blank (as integers are preferred). Preserve the display of dates and set 30 for 21st century cutoff.
- In View, click on show Formula Bar and Status Bar and hover for comments of all Objects . Check Show gridlines and set all boxes below that to auto or checked.
- In Chart, allow show chart names and set data markers on hover and leave the rest unchecked for now.
- In Calculation, Make sure Automatically and calculate before save are checked. Set max change to .000,000,000,000,01 without commas as goal-seeking is done a lot. Check save external link values and use 1904 system
- In Error checking, check all the options.
- In Save, select Save preview picture with new files and Save Autorecover after 5 minutes
- In Ribbon, keep all of them checked except Hide group titles and Developer .
- It helps placing the cursor at cell A16 and doing Freeze Panes. Edit Go To cell range A1:R17288 and Format Cells Number Number Decimal Places 4, Font Size 9 or 10, Fill (from the color wheel) a nice purple fuchsia and make the Border Dark Blue bold Outline.
- Enter the upper Defined Name Variables Section (here's a picture of it and the column headers and data section for you to check your figures against later):
- A1: Enter Sinewave Spheres in Linear Shapes
- I1: Enter AYE
- I2: Enter BEE
- I3: Enter CEE
- J1: Enter 40
- J2: Enter .50
- J3: Enter ,50
- Select cell range I1:J3 and Insert Names Create Names in Left Column, OK. Select cell range J1:J3 and Format Fill canary yellow (for input).
- K1: Enter Stretch_y1
- K2: Enter ""=(8.5*(SHRINKER*10))*0.75" w/o quotes.
- K3: Enter SHRINKER
- L3: Enter "=0.025*36/12" w/o quotes
- L1: Enter Stretch_x1
- L2: Enter "=(8.5*(SHRINKER*10))*0.8" w/o quotes.
- M1: Enter ROWS
- M2: Enter MAGIC
- M3: Enter SPHERES and Format Fill yellow since these could be CUT SPHERES.
- Select cell range M1:N3 and Insert Name Create Names in Left Column, OK.
- Select cell N3, enter 12, and Format Fill sky blue as this is the Key Input Cell.
- N1: Enter "==17285-5" w/o quotes
- N2: Enter "=N1/SPHERES" or "=ROWS/SPHERES"
- Command+Select cell range K1:L3, M1:N2 and Format Fill white because these cells are only partially available to (recommended for) changing.
- Enter Column Headings to rows 4 and 5.
- Select cell range A1:H3 and Format Fill white. Make the font in A1 purple.
- A5: Line x1
- B5: Line y1
- C5: Line x2
- D5: Line y2
- E5: Slope1
- F5: Slope2
- G5: Indicator
- H5: Randy (for RandBetween)
- I5: t: 0 to nπ
- j5: z1_
- K5: Adj_x1
- L5: Adj_y1
- M4 and N4: Charting
- M5: x: No z
- N5: y: With z
- O5: Adj_x2
- P5: Adj_y2
- Q4 and R4: Charting
- Q5: x2: No z
- R5: y2: With z
- Enter the columnar formulas.
- Line x1: Edit Go To cell range A6:A17285 and enter into A6 -10 and into A17285 10 and do Edit Fill Series Column Linear Accept Proposed Step Value or hit Trend, OK.
- Line y1: Edit Go To cell range B6:B17285 and enter into B6 w/o quotes the formula, "=E6*A6+0" and Edit Fill Down. This is y=mx+b, where b=0. Select range A6:B17285 and Format Fill yellow with Red bold Outline per cell.
- Line x2: Edit Go To cell range C6:C17285 and enter into C6 -30 and into A17285 30 and do Edit Fill Series Column Linear Accept Proposed Step Value or hit Trend, OK.
- Line y2: Edit Go To cell range D6:D17285 and enter into D6 w/o quotes the formula, "=F6*C6+0" and Edit Fill Down. This is y=mx+b, where b=0. Select range C6:C17285 and Format Fill yellow.
- Slope1: E6: Enter 3. Edit Go To cell range E7:E17285and enter w/o quotes into E7 the formula "=E6" and Edit Fill Down. Select cell E6 and Format Fill yellow and Border blue bold Outline, font red.
- Slope2: Edit Go To cell range F6:F17285 and enter into F6 w/o quotes the formula "=-1/E6" and Edit Fill Down. This negative inverse slope becomes the basis for the perpendicular. Select range E6:F17285 and Format Fill sky blue.
- Indicator: Select G1 and enter 1. Select G2 and enter 0. Select G3:G17285 and enter to G3 w/o quotes the formula "=IF((ROW()-7)/MAGIC=INT((ROW()-7)/MAGIC),1, IF((ROW()-7)=0,1,0))" and Edit Fill Down and Format Cells Number Number 0.0000;; to hide all the zeros.
- Randy: Edit Go To cell range H6:H17285 and enter to H6 w/o quotes the formula "=RANDBETWEEN(0,10)/100" and Edit Fill Down. This is not being used right now, eats up lots of processing time with so many rows, so treat judiciously and set calculation to manual first, which is Command+=.
- t: 0 to nπ: Select cell I6 and enter 0.. Edit Go To cell range E7:E17285 and enter to E7 w/o quotes the formula "=IF(G7=1,2*PI(),2*PI()/(MAGIC*1)+I6)".
- z1_: Edit Go To cell range J6:J17285 and enter to cell J6 w/o quotes the formula "=CEE*COS(AYE*I6)" and Edit Fill Down.
- Adj_x1: Edit Go To cell range K6:K17285 and enter to cell K6 w/o quotes the formula "=IF(G6=1,A6,K5)" and Edit Fill Down. Insert Name Define Name Adj_x1 to cell range $K$6:$K$17285.
- Adj_y1: Edit Go To cell range L6:L17285 and enter to cell L6 w/o quotes the formula "=IF(G6=1,B6,L5)" and Edit Fill Down. Insert Name Define Name Adj_y1 to cell range $L$6:$L$17285.
- x: No z: Edit Go To cell range M6:M17285 and enter to cell M6 w/o quotes the formula "=(Stretch_x1*(((BEE^2-CEE^2*COS(AYE*I6)*COS(AYE*I6))^0.5*COS(I6)))+Adj_x1)" and Edit Fill Down.
- y: With z: Edit Go To cell range N6:N17285 and enter to cell N6 w/o quotes the formula "=(Stretch_y1*(((BEE^2-CEE^2*COS(AYE*I6)*COS(AYE*I6))^0.5*SIN(I6))+z1_)+Adj_y1)" and Edit Fill Down.
- Select cell M17286 and enter "=M6" and select cell M17287 and enter the Randy formula "=SHRINKER^2*(Stretch_x1*(((BEE^2-CEE^2*COS(AYE*I17287)*COS(AYE*I17287))^0.5*COS(I17287)))+Adj_x1)*Randy" or +Randy. Use judiciously. This is a planned error value.
- Copy M17286:M17287 and Paste to N17286. This is also a planned error value.
- Adj_x2: Edit Go To cell range O6:O17285 and enter to cell O6 w/o quotes the formula "=IF(G6=1,C6,O5)" and Edit Fill Down. Insert Name Define Name Adj_x2 to cell range $O$6:$O$17285.
- Adj_y2: Edit Go To cell range P6:P17285 and enter to cell L6 w/o quotes the formula "=IF(G6=1,D6,P5)" and Edit Fill Down. Insert Name Define Name Adj_y2 to cell range $P$6:$P$17285.
- x2: No z: Edit Go To cell range Q6:Q17285 and enter to cell Q6 w/o quotes the formula "=(Stretch_x1*(((BEE^2-CEE^2*COS(AYE*I6)*COS(AYE*I6))^0.5*COS(I6)))+Adj_x2)" and Edit Fill Down.
- y2: With z: Edit Go To cell range R6:R17285 and enter to cell R6 w/o quotes the formula "=(Stretch_y1*(((BEE^2-CEE^2*COS(AYE*I6)*COS(AYE*I6))^0.5*SIN(I6))+z1_)+Adj_y2)" and Edit Fill Down.
- Edit Go To cell range M6:R17288 and format Fill sky blue.
- Select cell H5 and Format Fill light sea green font red centered font horizontal and border blue bold outline. Copy H5 to L17287 and then Paste Special Format to cells G6, G7, I6, M17286 and Na7286 to make those cells very distinct.
- Select cell range O1:R3 and Format Fill white.
Part 2 of 3:
Explanatory Charts, Diagrams, Photos
- (dependent upon the tutorial data above)
- The charting is in your capable hands -- see prior articles referenced at top for help. Just be wary that when you ADD SERIES for columns Q and R, you want to end up with two series charted:
- =SERIES(,'DATA 01'!$Q$8:$Q$17285,'DATA 01'!$R$8:$R$17285,1)
- =SERIES(,'DATA 01'!$M$8:$M$17286,'DATA 01'!$N$8:$N$17286,2)
-
Part 3 of 3:
Helpful Guidance
- Make use of helper articles when proceeding through this tutorial:
- See the article How to Create a Spirallic Spin Particle Path or Necklace Form or Spherical Border for a list of articles related to Excel, Geometric and/or Trigonometric Art, Charting/Diagramming and Algebraic Formulation.
- For more art charts and graphs, you might also want to click on Category:Microsoft Excel Imagery, Category:Mathematics, Category:Spreadsheets or Category:Graphics to view many Excel worksheets and charts where Trigonometry, Geometry and Calculus have been turned into Art, or simply click on the category as appears in the upper right white portion of this page, or at the bottom left of the page.
Update 05 March 2020
You should read it
- How to Round in Excel
- Turn off turn on the character repeat function in Excel
- How to Create a Necklace Pattern in Microsoft Excel
- How to Create an S Curve Pattern in Microsoft Excel
- How to Create a Different Necklace Pattern in Microsoft Excel
- How to enter formulas in Excel
- How to Acquire Squares of Sinewave Spheres in Excel
- How to view the edit history of a cell in Google Sheets
- How to Create a Lemniscate Spheroid Curve
- How to Create a Skewed Spheroids Pattern in Microsoft Excel
- How to Create Art from Trig Like Cherries in a Bowl
- How to Create Method 1 Sine Waves on Cylinders
Maybe you are interested
Apply gradient effects to background colors in PowerPoint This is the greatest danger when working from a distance Cloud Desktop remote working solution officially launched 7 things CIOs should know about telecommuting Facebook will soon change its appearance Instructions to turn off AutoPlay Video feature on Facebook
