How to Create a Necklace Pattern in Microsoft Excel
Part 1 of 3:
The Tutorial
- Unlike the preceding workbooks, this one does not build on previous efforts and does not require knowledge of them to be implemented. However, a basic understanding of design principles, such as what happens to a curve when one adds to it versus when one multiplies to it, would be helpful. Here, a basic adjustment is added to the Garthwaite Curve. That adjustment happens to be {0,0} but the user is encouraged to substitute their own values and observe the effects of so doing.
-
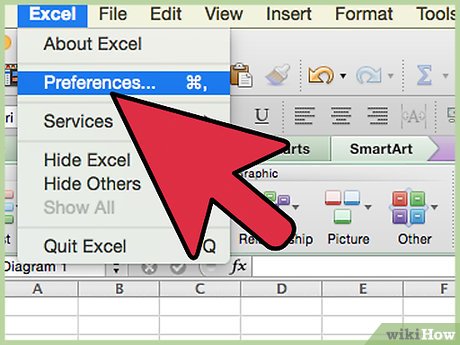 Set Preferences. Open Preferences in the Excel menu. Recommended Settings: Set General to R1C1 Off and Show the 10 Most Recent Documents; Edit - set all the Top options to checked except Automatically Convert Date System. Display number of decimal places = blank (for integers preferred), Preserve display of dates and set 30 for 21st century cutoff; View - show Formula Bar and Status Bar, hover for comments and all of Objects, Show grid lines and all boxes below that auto or checked; Chart - show chart names and data markers on hover. Leave rest unchecked for now; Calculation -- Automatically and calculate before save, max change .000,000,000,000,01 w/o commas if you do goal-seeking a lot and save external link values and use 1904 system; Error checking - check all; Save - save preview picture with new files and Save Autorecover after 5 minutes; Ribbon -- all checked except Hide group titles and Developer.
Set Preferences. Open Preferences in the Excel menu. Recommended Settings: Set General to R1C1 Off and Show the 10 Most Recent Documents; Edit - set all the Top options to checked except Automatically Convert Date System. Display number of decimal places = blank (for integers preferred), Preserve display of dates and set 30 for 21st century cutoff; View - show Formula Bar and Status Bar, hover for comments and all of Objects, Show grid lines and all boxes below that auto or checked; Chart - show chart names and data markers on hover. Leave rest unchecked for now; Calculation -- Automatically and calculate before save, max change .000,000,000,000,01 w/o commas if you do goal-seeking a lot and save external link values and use 1904 system; Error checking - check all; Save - save preview picture with new files and Save Autorecover after 5 minutes; Ribbon -- all checked except Hide group titles and Developer. -
 Create the Defined Variables upper section of the Data worksheet.
Create the Defined Variables upper section of the Data worksheet.- Enter AROWS into cell A1 and 1439 into cell A2. Insert Name Define Name AROWS to cell $A$2. "AROWS" stands for Adjusted Rows.
- Enter FACTORY into cell C1 and -.25 into cell C2. Insert Name Define Name FACTORY to cell $C$2.
- Enter GM into cell D1 and w/o spaces 0.618 033 988 749 895 into cell D2. Insert Name Define Name GM to cell $D$2.
- Enter Adj1 into cell G1 and 0 into cell G2.
- Enter Adj2 into cell H1 and 0 into cell H2.
- Command-Select cells A2, C2, D2, G2 and H2 and Format Cells Border Black Outline. Select cell range A1:H2 and align horizontal center.
-
 Create the Column Headings section of the Data worksheet.
Create the Column Headings section of the Data worksheet.- Enter Base t into cell A3.
- Enter c into cell B3.
- Enter cos into cell C3.
- Enter sin into cell D3.
- Enter x into cell E3.
- Enter y into cell F3.
- Enter AdjX into cell G3.
- Enter AdjY into cell H3.
- Select A3:H3 and align center and Font underline single underline.
-
 Enter the Column Formulas.
Enter the Column Formulas.- Enter "=ROUND((308100*PI())+(190),0)" w/o quotes into cell A4. Format Cell Number Number Custom "tip" 0 including quotes. Insert Name Define Name tip to cell $A$4.
- Edit Go To cell range A5:A1444 and with A5 active, enter w/o quotes the formula "=((A4+(-tip*2)/(AROWS)))" into A5 and Edit Fill Down.
- Select cell B4 and enter -25822 into it. Edit Go To cell range B5:B1444 and with B5 active, enter "=B4" w/o quotes into it and then Edit Fill Down.
- Edit Go To cell range C4:C1444 and with C4 active, enter w/o quotes the formula into it, "=COS((ROW()-4)*PI()/180*FACTORY)". Factory Note: .25*1440 = 360, one full circle/cycle.
- Edit Go To cell range D4:D1444 and with D4 active, enter w/o quotes the formula into it, "=SIN(ROW()-4)*PI()/180*FACTORY)".
- Edit Go To cell range E4:E1444 and with E4 active, enter w/o quotes the formula into it, "=((SIN(A4/(B4*2))*GM*COS(A4)*GM*(COS(A4/(B4*2)))*GM)+C4)+SIN((SIN(A4/(B4*2))*GM*COS(A4)*GM*(COS(A4/(B4*2)))*GM)+C4)+AdjX" and Edit Fill Down. This is a double whammy.
- Edit Go To cell range F4:F1444 and with F4 active, enter w/o quotes the formula into it, "=((SIN(A4/(B4*2))*GM*SIN(A4)*GM*(COS(A4/(B4*2)))*GM)+D4)+COS((SIN(A4/(B4*2))*GM*SIN(A4)*GM*(COS(A4/(B4*2)))*GM)+D4)+AdjY" and Edit Fill Down,
- Select cell G4 and enter 0 and select cell H4 and enter 0. Edit Go To cell range G4:G1444 and Edit Fill Down and Insert Name Define Name AdjX to cell range $G$4:$G$1444. Edit Go To cell range H4:H1444 and Edit Fill Down and Insert Name Define Name AdjY to cell range $H$4:$H$1444.
Part 2 of 3:
Explanatory Charts, Diagrams, Photos
- (dependent upon the tutorial data above)
-
 Create the Chart.
Create the Chart.- Edit Go To cell range E4:F1444 and, using either the Chart Wizard or the Ribbon, select Chart, All/Other, Scatter - Smooth Line Scatter. If not using Chart Wizard, a small chart should appear atop the data. Copy or Cut and Paste the Chart to the Chart worksheet you create anew now, into cell A1, and expand the chart by hovering over the lower right corner until the cursor becomes the double-headed arrow allowing one to pull down and to the right the chart, expanding it. Using Chart Layout, Select Data Series 1 and Format Selection Line Weight 1. Then select the Plot Area and format Fill grey. Then format Chart Area sky blue fill. Insert Picture WordArt whatever text you feel is appropriate, and format it by clicking on the Home Ribbon tab and using the edit tools.
- Hold down the shift key and copy picture to the Saves worksheet to be created anew, along with the formulas and pasted values from the top rows of the Data worksheet.
- It would be a good idea to Insert New Comment on the original values and formulas of the Data worksheet so that renormalization is a few steps away. Done.
-

Part 3 of 3:
Helpful Guidance
- Make use of helper articles when proceeding through this tutorial:
- See the article How to Create a Spirallic Spin Particle Path or Necklace Form or Spherical Border for a list of articles related to Excel, Geometric and/or Trigonometric Art, Charting/Diagramming and Algebraic Formulation.
- For more art charts and graphs, you might also want to click on Category:Microsoft Excel Imagery, Category:Mathematics, Category:Spreadsheets or Category:Graphics to view many Excel worksheets and charts where Trigonometry, Geometry and Calculus have been turned into Art, or simply click on the category as appears in the upper right white portion of this page, or at the bottom left of the page.
4 ★ | 1 Vote
You should read it
- 8 types of Excel charts and when you should use them
- Insert and edit charts in Excel
- Steps to edit the chart title in Excel
- Insert and edit charts in Word
- Create and insert Word 2016 charts
- How to Acquire Slant Parabolas in Excel
- 106 tips with Microsoft Office - Part 7
- JavaScript code to create bubble chart with custom marker
May be interested
- How to Create a Squiggly Frame Pattern in Microsoft Excel
 in this article, you'll learn to make the 'squiggly frame' pattern and image below, and the dozens of variations the file permits therefrom. become familiar with the basic image to be created:
in this article, you'll learn to make the 'squiggly frame' pattern and image below, and the dozens of variations the file permits therefrom. become familiar with the basic image to be created: - How to Create a Skewed Spheroids Pattern in Microsoft Excel
 in this article, you'll learn to make the 'skewed spheroids' pattern like the image below, and the dozens of variations the file permits therefrom. this article relies on the previous accomplishment of the five articles preceding it:
in this article, you'll learn to make the 'skewed spheroids' pattern like the image below, and the dozens of variations the file permits therefrom. this article relies on the previous accomplishment of the five articles preceding it: - How to create a pie chart in Microsoft Excel
 pie charts are a great tool for visualizing information. it allows users to see the partial relationship with the entire data.
pie charts are a great tool for visualizing information. it allows users to see the partial relationship with the entire data. - How to Create a Chart in Excel
 in this article, tipsmake will show you how to create visual data visualizations in microsoft excel using pie charts. open the microsoft excel program.
in this article, tipsmake will show you how to create visual data visualizations in microsoft excel using pie charts. open the microsoft excel program. - How to Reset Lock Pattern on Android Tablet
 today's tipsmake will show you how to create or change the home screen unlock pattern of your android tablet. you can also access your tablet if you forget your unlock pattern. if you use a version released after android 4.4 (kitkat), the only way to restore the unlock pattern (if you forget it) is to erase all data on the tablet and reinstall it from scratch.
today's tipsmake will show you how to create or change the home screen unlock pattern of your android tablet. you can also access your tablet if you forget your unlock pattern. if you use a version released after android 4.4 (kitkat), the only way to restore the unlock pattern (if you forget it) is to erase all data on the tablet and reinstall it from scratch. - Complete tutorial of Excel 2016 (Part 3): How to create and open existing spreadsheets
 today, we continue to share with you how to create and open spreadsheets available in excel 2016.
today, we continue to share with you how to create and open spreadsheets available in excel 2016. - How to use Excel Online online for free
 excel online is located in the completely free microsoft office online suite with full features, from the ability to create spreadsheets, use calculation functions, ...
excel online is located in the completely free microsoft office online suite with full features, from the ability to create spreadsheets, use calculation functions, ... - Link download Microsoft Excel 2019
 microsoft excel is a software program created by microsoft that allows users to organize, format and calculate data with formulas using a spreadsheet system.
microsoft excel is a software program created by microsoft that allows users to organize, format and calculate data with formulas using a spreadsheet system. - A complete guide to Excel 2016 (Part 4): How to store and share spreadsheets
 whenever you create a new spreadsheet in excel, you need to know how to save to access and edit later. like previous versions of excel, you can save local files to your computer.
whenever you create a new spreadsheet in excel, you need to know how to save to access and edit later. like previous versions of excel, you can save local files to your computer. - How to use notes in Microsoft Excel
 comments in microsoft excel are simple text messages associated with individual cells. they are often used to add context to the cell's contents, explaining a few small details about the cell.
comments in microsoft excel are simple text messages associated with individual cells. they are often used to add context to the cell's contents, explaining a few small details about the cell.













 How to Create a Cyclical Chart Using Spheroids
How to Create a Cyclical Chart Using Spheroids How to Create Art from Trig Like Cherries in a Bowl
How to Create Art from Trig Like Cherries in a Bowl How to Model Your Own Iris in Excel
How to Model Your Own Iris in Excel How to Create a Different Necklace Pattern in Microsoft Excel
How to Create a Different Necklace Pattern in Microsoft Excel How to Create the Idea of an Idea Image
How to Create the Idea of an Idea Image