How to copy from Excel to Word without frames
Excel and Word are both Office applications, so there are compatible tools. Users can copy data from Word to Excel and vice versa.
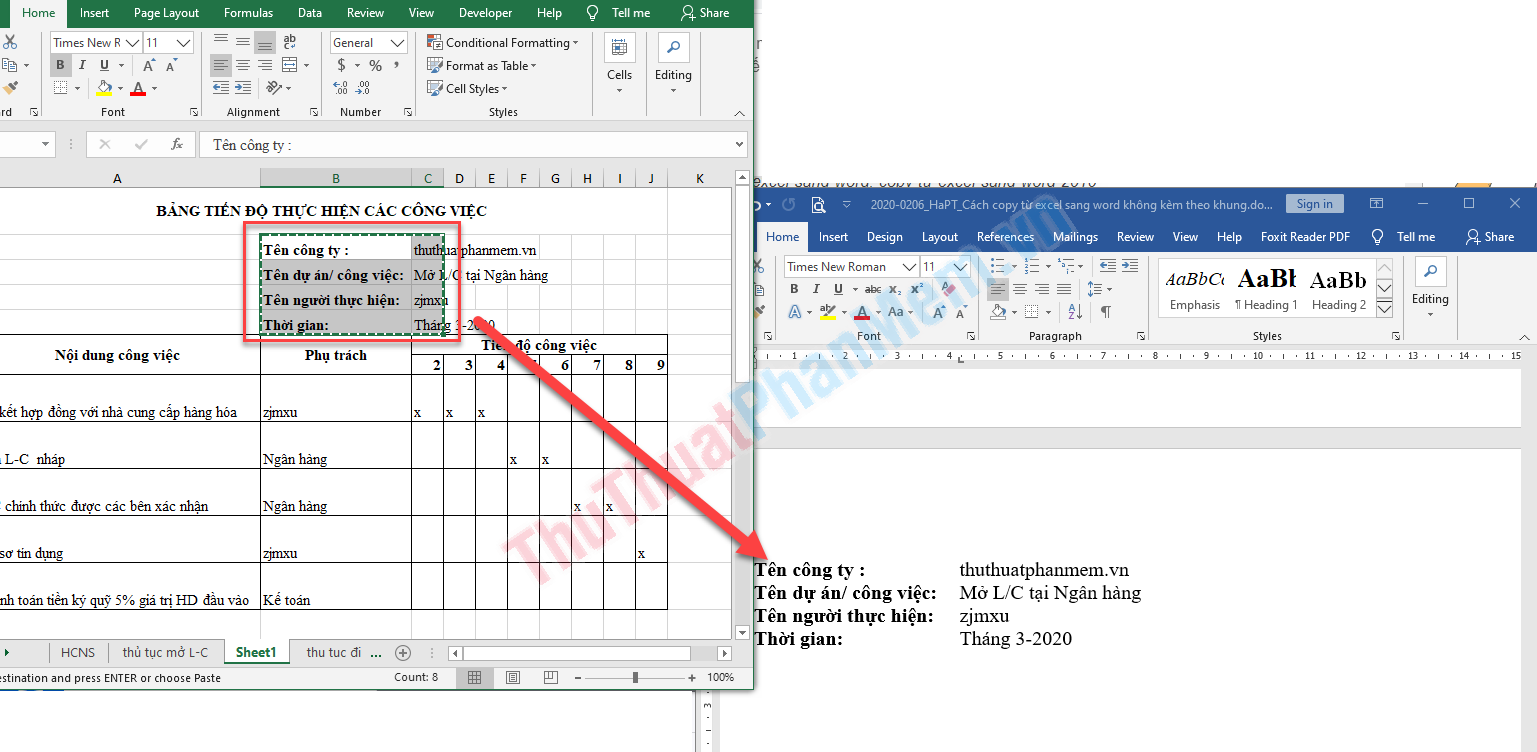
When copying data from Excel to Word, the software will default to the data accompanying the frame. So in case you just want to copy the data without the accompanying frame? .
Copy data from Excel to Word using the Paste Special tool
For example, you have a spreadsheet to copy data from cells B2 to C5 into Word.
Step 1: Select the area to be copied.

Step 2: Open the Word application window, move the mouse cursor to the position to copy.
Step 3: On the Home tab (1) , click the arrow below the Paste icon (2) => Paste Special (3) .

Paste special window appears, select Unformatted Text => and then click the OK button or double-click Unformatted Text .

The results are obtained:

Copy data from Excel to Word using the Table tool
Follow Steps 1 and 2 as above and you just copy data normally.
The results are obtained in copied data in tabular form (white board).

Step 3 : Highlight the whole frame, on the Table tool select Convert (1) => Table to text (2) .

Step 4: Convert Table to Text window appears. Select the character you want to separate and then press the OK button .

Results:

Good luck!
You should read it
- Instructions on how to copy charts from Excel to Word
- Instructions to copy data from Excel to Word retain the format
- Instructions on how to create frames in Word 2007, 2010, 2013, 2016
- How to Convert Word to Excel
- Fix error of Copy Paste command not working in Word, Excel (2007, 2010)
- How to use PDF Anti-copy to protect PDF files
- Instructions on how to copy formulas in Excel
- How to delete frames and borders in Word
May be interested
- Instructions on how to copy formulas in Excel
 when we work with calculations on excel with many different data, copying formulas from one column to another will save time much more work.
when we work with calculations on excel with many different data, copying formulas from one column to another will save time much more work. - How to delete frames and borders in Word
 typically when writing documents or downloading sample documents online, word documents will appear with frames and borders on each page. in this article, tipsmake.com would like to show you how to delete frames and borders in word a c.
typically when writing documents or downloading sample documents online, word documents will appear with frames and borders on each page. in this article, tipsmake.com would like to show you how to delete frames and borders in word a c. - How to copy a whole page in Word
 on word, there are many different types of copies, each of which has its own features and efficiency. if you need to copy a whole page in worf, we have many different ways depending on the content of the word file. in this article, the software tips will guide you how to copy a whole page in word.
on word, there are many different types of copies, each of which has its own features and efficiency. if you need to copy a whole page in worf, we have many different ways depending on the content of the word file. in this article, the software tips will guide you how to copy a whole page in word. - How to easily transfer Excel content to Word 2016
 there are many ways to copy excel data into word while preserving the layout. let's learn with tipsmake the easiest and most effective steps to transfer excel content to word 2016.
there are many ways to copy excel data into word while preserving the layout. let's learn with tipsmake the easiest and most effective steps to transfer excel content to word 2016. - How to copy a page of a document in Word
 the process of copying a page of a document in word is basically very simple. but if the document has many pages, how can i quickly find the page i want to copy?
the process of copying a page of a document in word is basically very simple. but if the document has many pages, how can i quickly find the page i want to copy? - Instructions for copying or moving Worksheet in Excel 2013
 the move or copy command allows you to easily move or copy the entire worksheet, including all data and formats in excel, in case you create a new sheet or a new book that wants to copy data from excel. old to.
the move or copy command allows you to easily move or copy the entire worksheet, including all data and formats in excel, in case you create a new sheet or a new book that wants to copy data from excel. old to. - How to copy values in Excel
 how to copy values in excel. in excel, if we use the usual copy-paste method (ctrl + c - ctrl + v), you will copy the entire contents of that cell including the function.
how to copy values in excel. in excel, if we use the usual copy-paste method (ctrl + c - ctrl + v), you will copy the entire contents of that cell including the function. - How to copy from Word to Excel, Powerpoint stays the same format
 how to copy from word to excel, powerpoint stays the same format. if done by normal copying, the data may be copied to powerpoint not as the original data format.
how to copy from word to excel, powerpoint stays the same format. if done by normal copying, the data may be copied to powerpoint not as the original data format. - How to transfer tables from Word to PowerPoint
 how to copy tables from word to powerpoint to keep formatting, font words, table lines ...?
how to copy tables from word to powerpoint to keep formatting, font words, table lines ...? - How to insert a Word document into an Excel file
 to be able to open word text files right in excel file, we can use the built-in feature to allow inserting data right on excel.
to be able to open word text files right in excel file, we can use the built-in feature to allow inserting data right on excel.










 How to remove periods in numbers in Excel
How to remove periods in numbers in Excel How to paste data into non-hidden cells, ignoring hidden cells
How to paste data into non-hidden cells, ignoring hidden cells 3 How to rotate a PDF file and save it as the simplest new file
3 How to rotate a PDF file and save it as the simplest new file How to use Vlookup function between 2 sheets, 2 different Excel files
How to use Vlookup function between 2 sheets, 2 different Excel files How to correct a #NAME error in Excel
How to correct a #NAME error in Excel How to fix the error can not save Excel file
How to fix the error can not save Excel file