How to paste data into non-hidden cells, ignoring hidden cells
The Copy tool - Paste is a useful tool in Excel. However, to best use this tool, not all users know it. In this article, Dexterity Software teaches you how to paste data that ignores hidden cells.
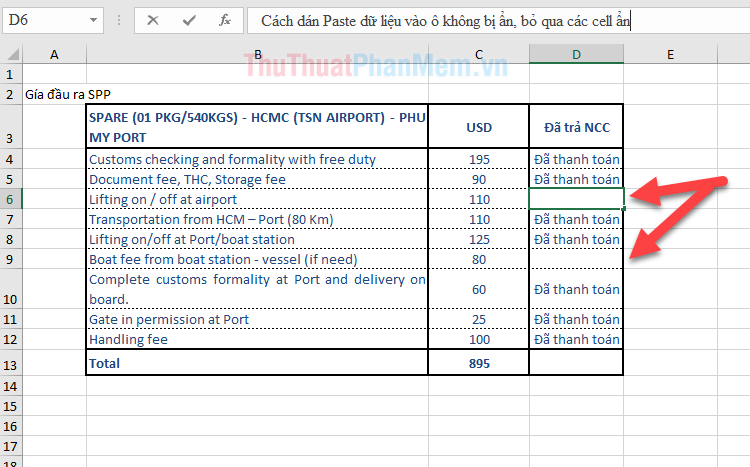
For example, you have the following data table, and need to paste the data only into the cells shown in the spreadsheet.
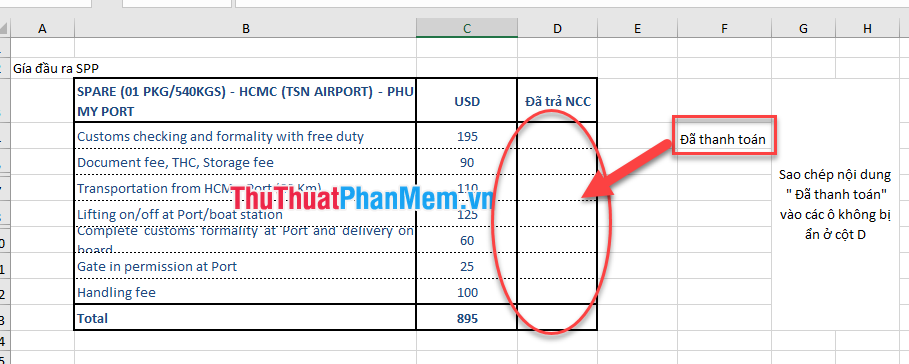
If your data sheet is small, you can manually copy each cell, but if there are up to 100 cells, then try the following steps.
Step 1: Copy the original data. The example in cell F4 contains the original data. Select the cell F4 and then type the keyboard shortcut Ctrl + C .

Step 2: Select the data area to paste data. For example, from cells D4 to D12 .
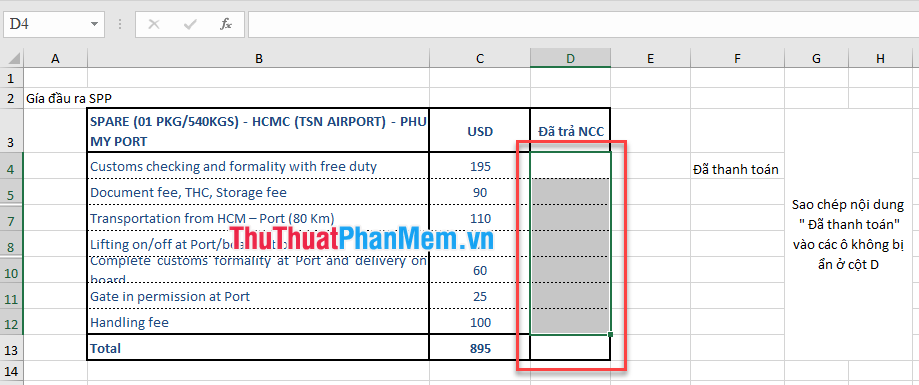
Step 3: On the Home tab (1) , press the Find & Select button (2) and select Go To Special . (3) .
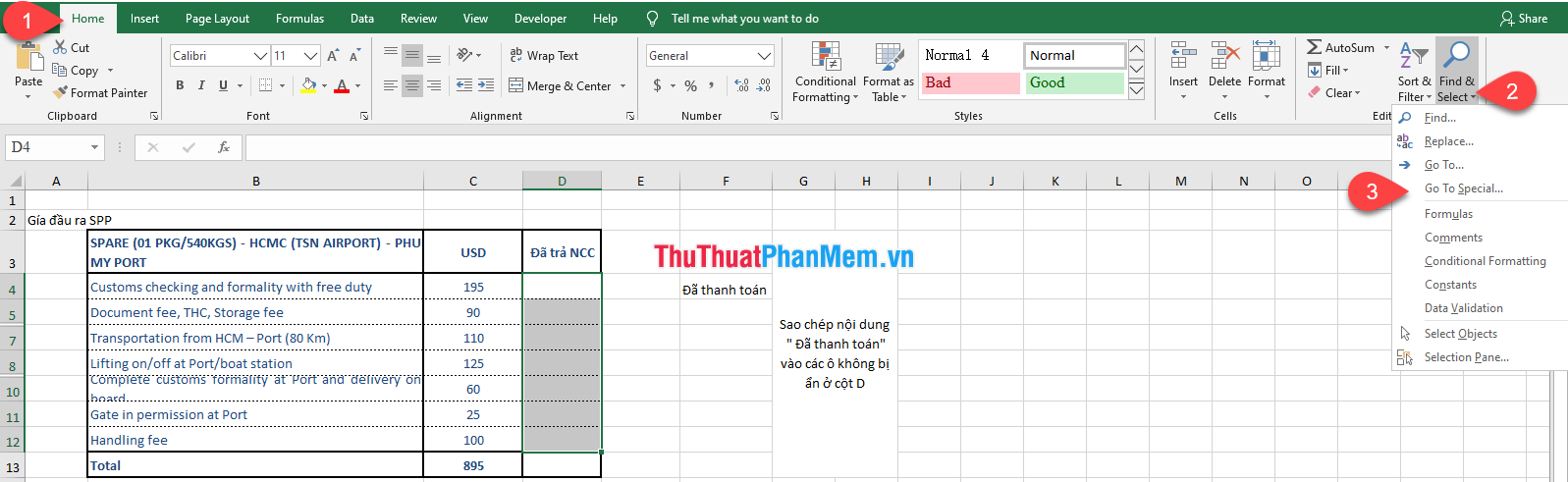
Or you can use the keyboard shortcut Ctrl + G , then press the Special button .

Step 4: In the Go To Special dialog box , select Visible cells only and then press the OK button .
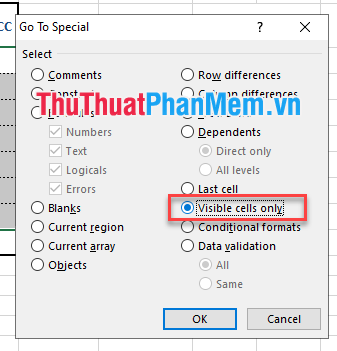
Then you will see the selection changes as follows:
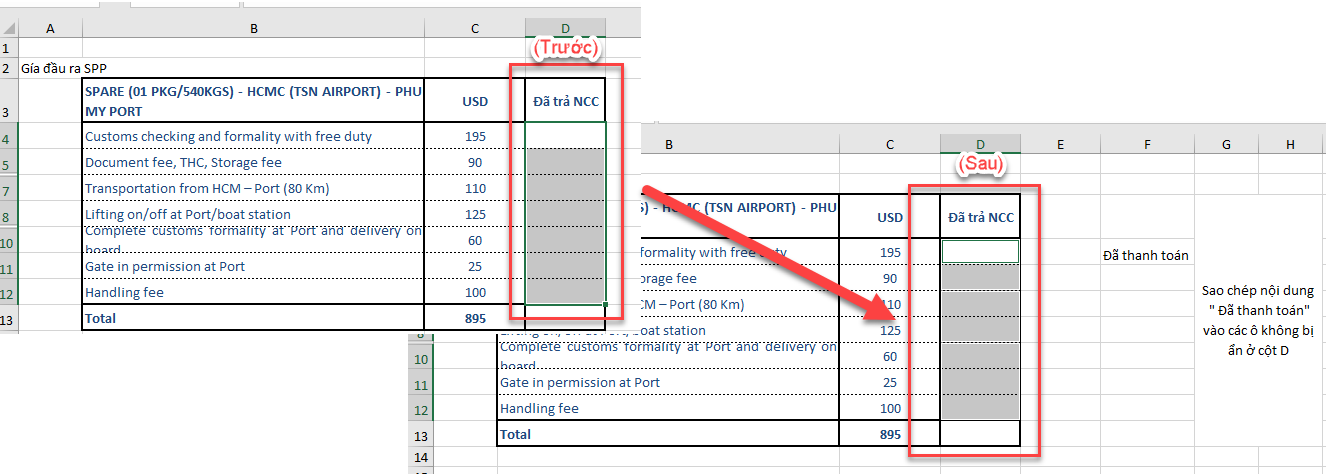
Step 5: Now, you can use the keyboard shortcut Ctrl + V to paste that data into the visible cells.

Or if you have not copied the original data, you start from step 2, so after completing Step 4 , start filling the word "Paid" and then press Ctrl + Enter to enter data or formulas into these non-hidden cells.

You should read it
- How to split cells, combine cells in Excel
- How to combine 2 or more cells in Excel without losing data
- How to color formula cells in Excel automatically
- How to split cells, combine cells (cells) in Word table
- How to merge cells in Excel with no data loss
- Two new types of blood cells were discovered
- Top 6 hidden cameras to protect your house
- How to Sort Cells Alphabetically in Excel
May be interested
- How to merge cells in Excel with no data loss
 how to merge cells in excel with no data loss normally, you often use merge & center directly to merge cells in excel, but cells with data, you will lose data in the back cells because merge cell only retains data in the first cell.
how to merge cells in excel with no data loss normally, you often use merge & center directly to merge cells in excel, but cells with data, you will lose data in the back cells because merge cell only retains data in the first cell. - How to split cells, combine cells in Excel
 how to split cells, combine cells in excel. on excel spreadsheets, many times you need to split cells, merge cells to fit the data you need to enter. you can combine two or more cells together using excel's built-in functions or use visual basic to merge
how to split cells, combine cells in excel. on excel spreadsheets, many times you need to split cells, merge cells to fit the data you need to enter. you can combine two or more cells together using excel's built-in functions or use visual basic to merge - 6 Hidden iOS Settings That Are Draining Your Data Plan
 the iphone is great in many ways, but saving mobile data isn't one of them. if you're running out of data frequently, here are some key settings you should change to reduce the amount of data your phone uses.
the iphone is great in many ways, but saving mobile data isn't one of them. if you're running out of data frequently, here are some key settings you should change to reduce the amount of data your phone uses. - How to Cut and Paste
 whether you work on the computer or just use one at home, the ability to cut and paste text and files is a valuable time-saving technique. the terms 'cut and paste' come from the now-obsolete practice of manuscript editing by cutting...
whether you work on the computer or just use one at home, the ability to cut and paste text and files is a valuable time-saving technique. the terms 'cut and paste' come from the now-obsolete practice of manuscript editing by cutting... - How to color formula cells in Excel automatically
 coloring formula cells in excel helps us quickly identify cells that use formulas in long data tables.
coloring formula cells in excel helps us quickly identify cells that use formulas in long data tables. - Fixing errors cannot Copy Paste in Windows
 copy paste is one of the most basic and handy functions in windows. if you can't copy and paste on windows, follow these steps.
copy paste is one of the most basic and handy functions in windows. if you can't copy and paste on windows, follow these steps. - Instructions for copying formulas and data between Excel tables
 often you still copy and paste normally with the key combination ctrl + c and ctrl + v for each data. but if you need to copy data or formulas to different cells and not adjacent to each other, this will take a lot of time ...
often you still copy and paste normally with the key combination ctrl + c and ctrl + v for each data. but if you need to copy data or formulas to different cells and not adjacent to each other, this will take a lot of time ... - Fix the phenomenon of hidden files in the explorer virus
 plug the usb into the computer as usual and suddenly find no data present; while the drive capacity is still occupied ... using all kinds of ways is still not done, do not rush to format usb but please calmly review this article to be able to save your data.
plug the usb into the computer as usual and suddenly find no data present; while the drive capacity is still occupied ... using all kinds of ways is still not done, do not rush to format usb but please calmly review this article to be able to save your data. - How to Copy and Paste in Minecraft
 today's tipsmake will show you different ways to copy and paste in minecraft. as long as you are hosting or are an operator on a private minecraft server, and have the worldedit plugin installed, you will be able to copy and paste builds in one or all worlds. if you don't have server or worldedit access, the '/clone' command will help you copy and paste projects from one location to another. besides, you can also copy and paste text from the chat box or chat frame.
today's tipsmake will show you different ways to copy and paste in minecraft. as long as you are hosting or are an operator on a private minecraft server, and have the worldedit plugin installed, you will be able to copy and paste builds in one or all worlds. if you don't have server or worldedit access, the '/clone' command will help you copy and paste projects from one location to another. besides, you can also copy and paste text from the chat box or chat frame. - How to Sort Cells Alphabetically in Excel
 excel is a powerful spreadsheet tool used to store and manage text or figures. alphabetical sorting is one of excel's useful features with the ability to help you sort, access and reference data quickly. to sort cells in excel alphabetically, simply double-click by highlighting the range of cells to sort, then click the 'az sort' or 'za sort' icon in the bar. standard tool. to sort cells alphabetically in excel using the advanced sort option, highlight the entire worksheet, click the 'sort' option from the 'data' menu. , then select the column and order you want to sort in the dialog box that appears.
excel is a powerful spreadsheet tool used to store and manage text or figures. alphabetical sorting is one of excel's useful features with the ability to help you sort, access and reference data quickly. to sort cells in excel alphabetically, simply double-click by highlighting the range of cells to sort, then click the 'az sort' or 'za sort' icon in the bar. standard tool. to sort cells alphabetically in excel using the advanced sort option, highlight the entire worksheet, click the 'sort' option from the 'data' menu. , then select the column and order you want to sort in the dialog box that appears.










 3 How to rotate a PDF file and save it as the simplest new file
3 How to rotate a PDF file and save it as the simplest new file How to use Vlookup function between 2 sheets, 2 different Excel files
How to use Vlookup function between 2 sheets, 2 different Excel files How to correct a #NAME error in Excel
How to correct a #NAME error in Excel How to fix the error can not save Excel file
How to fix the error can not save Excel file How to fix non-unhide error in Excel
How to fix non-unhide error in Excel How to fix date auto-jump error in Excel
How to fix date auto-jump error in Excel