Wrap text in Word
Inserting images, logos, . into text, Word documents is an action that you must perform very often in work as well as in learning. However, quite a few users know the Wrap Text tool in Word is used to adjust the display style of the image compared to text so beautifully. So today, Dexterity Software will introduce to readers how to insert images and adjust the position of images and text content accordingly!
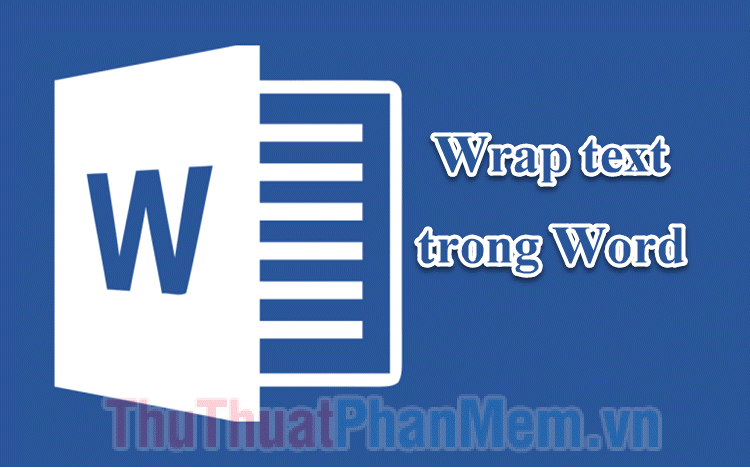
Insert images and in Word text
How to insert images is very simple, to insert an image, you need to specify the location to insert.
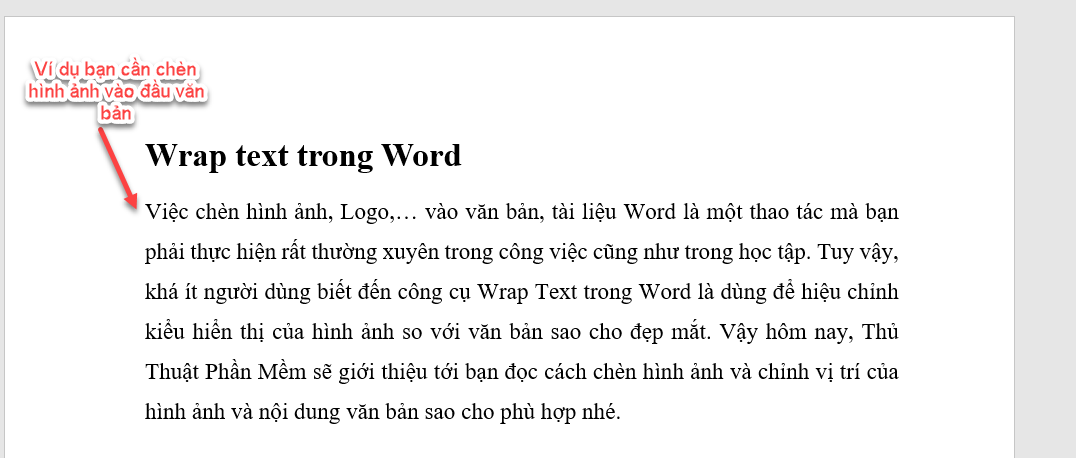
On the Insert tab (1) click on the Pictures icon (2) .

Insert Picture window appears, you link to the address to save the image to be inserted, select the image to insert and click the Insert button .

As a result, the image is inserted into the post:

Customize the appearance of pictures inserted in Word
You can customize the position of the image compared to the text to suit your wishes by right-clicking on the image and selecting Text Wrapping . Then choose the type of Warp text you need.

There are several types of Warp text :
- In the Line with Text : Images on the same line as the text. As the picture below:

- Square : Text will surround the image.

- Tight : The image is scaled down and more symmetrical with the text.
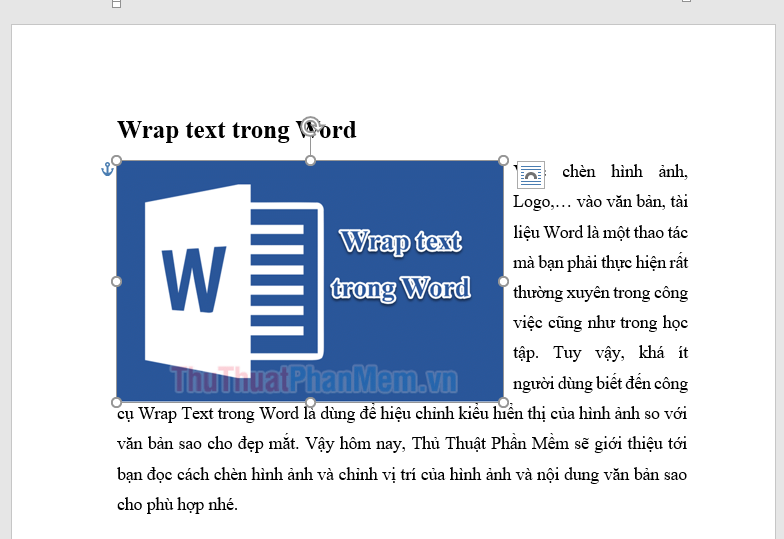
- In Front of Text : The image is in front of the text and the text is covered, we can easily move the image in this mode.

- Behind Text : The image is behind the text, once this mode is selected, it is difficult to move the image.

Above, Software Tips showed you how to adjust the display style of the image to fit the content presented. Good luck!
You should read it
- Some properties to handle Text in CSS
- How to Edit Text in Word
- How to Wrap Text Around a Picture in Publisher
- Differentiate between PVC and PE food wrap, which is safe and best
- Control formatting when pasting text in Word
- Align text, adjust font in Word 2013
- Full Word tutorial 2016 (Part 4): Formatting text
- How to use Hidden Text in a Word document
May be interested
- How to use Hidden Text in a Word document
 word allows you to hide paragraphs of text, so you can read or print your documents as if the text is not there. that's because hidden text has some interesting uses.
word allows you to hide paragraphs of text, so you can read or print your documents as if the text is not there. that's because hidden text has some interesting uses. - Guide to Word Word 2016 (Part 19): Inserting Text Box
 the text box text box in microsoft word is a feature that makes it easier for users to present text. besides, in word 2016, microsoft has added many new effects to help users use text box more flexibly. let us find out about the text box options in this article!
the text box text box in microsoft word is a feature that makes it easier for users to present text. besides, in word 2016, microsoft has added many new effects to help users use text box more flexibly. let us find out about the text box options in this article! - Word 2016 Complete Guide (Part 3): Get familiar with basic text manipulation
 if you are new to microsoft word, you will need to learn more about the basics of how to enter, edit and organize text. basic operations include adding, deleting and moving text on your documents, and how to cut, copy and paste text.
if you are new to microsoft word, you will need to learn more about the basics of how to enter, edit and organize text. basic operations include adding, deleting and moving text on your documents, and how to cut, copy and paste text. - How to insert text into images on Word
 on word, there is an option for you to insert text into images, to design banners, greeting cards, increase the art of photos without using editing software like photoshop.
on word, there is an option for you to insert text into images, to design banners, greeting cards, increase the art of photos without using editing software like photoshop. - Instructions for moving or copying text in Word with F2 key
 instead of using traditional keystrokes like ctrl + x and ctrl + v to cut or paste text in word, there's another quicker way. in the article below, network administrator will guide you how to move or copy text in word quickly by using f2 key.
instead of using traditional keystrokes like ctrl + x and ctrl + v to cut or paste text in word, there's another quicker way. in the article below, network administrator will guide you how to move or copy text in word quickly by using f2 key. - How to rotate text in Word
 how to rotate text in word one of the necessary actions to help you present beautiful and scientific text is to align the text according to the form and position of the text. this article helps you rotate the text direction as you like in word.
how to rotate text in word one of the necessary actions to help you present beautiful and scientific text is to align the text according to the form and position of the text. this article helps you rotate the text direction as you like in word. - Instructions for using Text Box in Word 2010
 one of the great things about microsoft word is that even the most normal features are significantly improved. especially in the text box text input box, a feature that has been available for several years in word. with word 2010, microsoft has added a lot of graphics and text effects in general.
one of the great things about microsoft word is that even the most normal features are significantly improved. especially in the text box text input box, a feature that has been available for several years in word. with word 2010, microsoft has added a lot of graphics and text effects in general. - Word 2013 Complete Guide (Part 18): How to insert Text Box and WordArt
 the text box text box can be useful in attracting readers' attention to specific texts. please refer to how to insert text box and wordart in word 2013!
the text box text box can be useful in attracting readers' attention to specific texts. please refer to how to insert text box and wordart in word 2013! - Insert text into pictures with Word
 inserting text into pictures with word is not difficult, but it is not easy for those new to learning. this article will guide you through the steps to insert text into pictures with word, you refer.
inserting text into pictures with word is not difficult, but it is not easy for those new to learning. this article will guide you through the steps to insert text into pictures with word, you refer. - How to show the alignment frame in Word
 align frames in word help us align the word margins more accurately according to current regulations. the margin frame shows the dotted text lines in word, the border around the word document.
align frames in word help us align the word margins more accurately according to current regulations. the margin frame shows the dotted text lines in word, the border around the word document.










 How to copy from Excel to Word without frames
How to copy from Excel to Word without frames How to remove periods in numbers in Excel
How to remove periods in numbers in Excel How to paste data into non-hidden cells, ignoring hidden cells
How to paste data into non-hidden cells, ignoring hidden cells 3 How to rotate a PDF file and save it as the simplest new file
3 How to rotate a PDF file and save it as the simplest new file How to use Vlookup function between 2 sheets, 2 different Excel files
How to use Vlookup function between 2 sheets, 2 different Excel files How to correct a #NAME error in Excel
How to correct a #NAME error in Excel