Bullets, Numbering in Word
Bullets and Numbering lists are used in documents to organize, list and emphasize text. In this article, Dexterity Software will learn how to use existing symbols (bullet), insert new bullets and numbers, select bullet icons and multi-level list format.
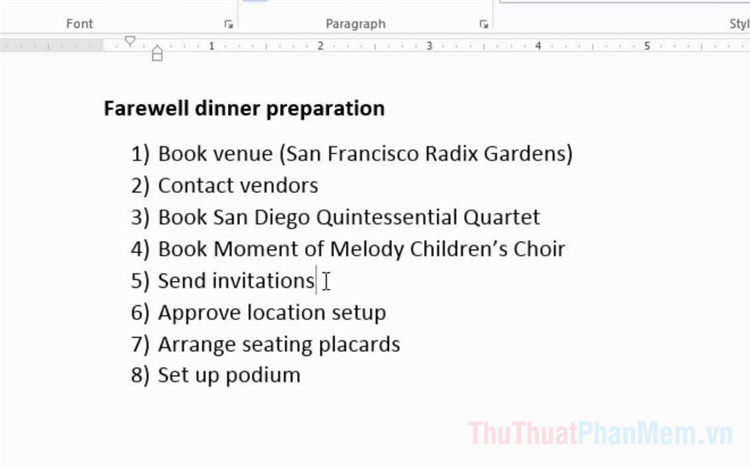
Create lists of Bullets notation
Step 1 : Highlight the text you want to format the list style.
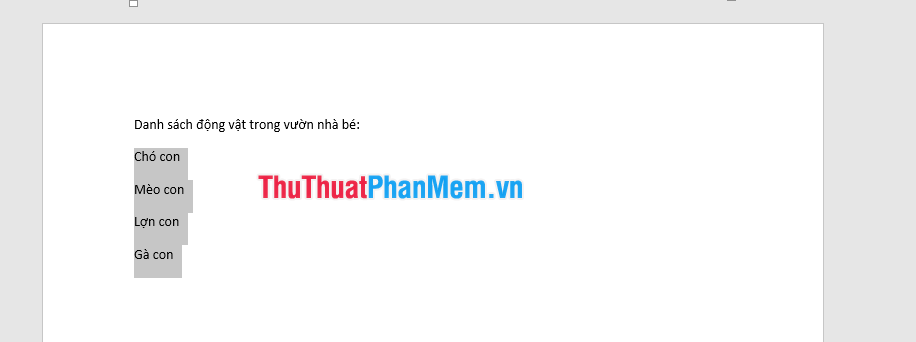
Step 2: On the Home tab (1) , click the drop-down arrow next to the Bullets icon (2) .

Step 3 : Move the mouse pointer over the style Bullet different (1) . A draft of that Bullet type is displayed in the text (2) . Then choose the type of Bullet you want to use.

Result: The text is formatted as a bulleted list.

Create a numbering list of Numbering numbers
With the Numbering tool, you can create your lists in numerical order, roman numbers or alphabets.
Step 1 : Highlight the text you want to format the list style.

Step 2: On the Home tab (1) , click the drop-down arrow next to the Numbering icon (2) .

Step 3: Move the mouse cursor over the type Numbering different (1) . A draft of that Numbering style is displayed in the text (2) . Then choose the Numbering style you want to use.

Result: The text will be formatted as an ordered list at the beginning of the paragraph.
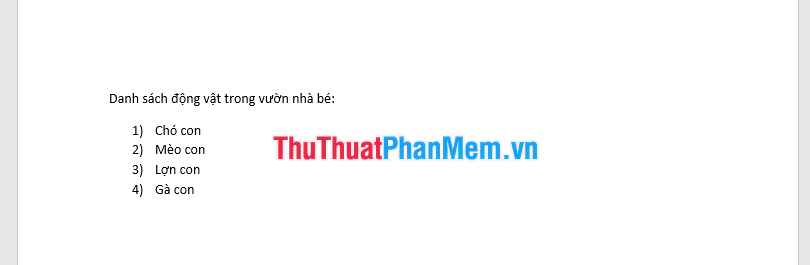
Restart the numbered list
If you want to split the paragraph of the list and retype the number in a list, Word has the Restart at 1 option . Here, you can apply a list of numbers or letters.
First, point your mouse at the position where you want to renumber (for example, starting from section 3) Piglets), right click and select Restart at 1.

As a result, from the content of the Piglet onwards will be played back from the number 1.

Create MULTILEVEL LIST multi-level lists
Multi-level lists allow you to create lists with different levels.
Place the insertion point at the beginning of the line you want to move.
Step 1: Put the insertion point at the beginning of the line you want to move.

Step 2 : Press the Tab key to increase the indent of the line. The line will move to the right. If you want to be in the 3rd level you press Tab 2 times .

Step 3: Highlight the area to create multi-level lists.

Step 4: On the Home tab (1) , click the drop-down arrow next to the Multilevel List icon (2) .

Step 5: Move the mouse pointer over the different types of Multilevel List . Select the type of Multilevel List you want to use.

And this is the result:

Note
- To remove numbers or bullet marks from the list, select the list and click the Bulleted or Numbered list command .
- When editing the list, you can press Enter to start a new line and the new line will automatically have bullet or Numbering . At the end of the list, press Enter twice to return to normal format.
- Drag indent on the ruler, you can customize the indent of the list and the space between text with bullet or Numbering .
Above Software Tips guide you how to create a list of symbols (Bullets) and a list of type (Numbering). Very useful, right? Good luck.
You should read it
- Page numbering steps in Microsoft Word Microsoft
- How to type pages in Word 2010
- How to number pages in Word 2007
- Number pages in Word 2003, insert special characters, date and time into Word
- How to number pages on Word 2013
- Instructions for numbering in Word tables
- Steps to cancel automatic numbering in Word
- Word 2013 Complete Guide (Part 14): Page title, footer and page numbering
May be interested
- How to number page combination i ii iii and 1, 2, 3 on Word
 page numbering combines i ii iii and 1,2,3 in word frequently encountered when making documents, essays, reports, ...
page numbering combines i ii iii and 1,2,3 in word frequently encountered when making documents, essays, reports, ... - Page numbering in Word 2016
 page numbering is an indispensable operation and very important for long text. the following article provides detailed instructions for page numbering in word 2016.
page numbering is an indispensable operation and very important for long text. the following article provides detailed instructions for page numbering in word 2016. - How to number pages from any page on Word 2007,2010,2013
 tips to help you know the common page numbering in word. as well as page numbering from any page in the document. good luck!
tips to help you know the common page numbering in word. as well as page numbering from any page in the document. good luck! - How to type page numbers in Word 2016
 page numbering with multiple display options, typing from any page and other useful options in word 2016.
page numbering with multiple display options, typing from any page and other useful options in word 2016. - How to create bullets in PowerPoint
 to create a bulleted order in powerpoint, we can use either the numbered or bullets numbering function in powerpoint.
to create a bulleted order in powerpoint, we can use either the numbered or bullets numbering function in powerpoint. - Instructions for page numbering and tab settings for paragraphs in Word
 typing text with word is one of the most basic skill requirements, but with further editing, if you do not study well, you may not know.
typing text with word is one of the most basic skill requirements, but with further editing, if you do not study well, you may not know. - How to number pages in Word 2010 - Automatic page numbering in Word
 page numbering in word is a basic and necessary operation on all versions of word, especially when users print documents, reports, research topics, reference books, etc. this will help the document. the data looks more scientific, making it easier for viewers to follow sections and pages.
page numbering in word is a basic and necessary operation on all versions of word, especially when users print documents, reports, research topics, reference books, etc. this will help the document. the data looks more scientific, making it easier for viewers to follow sections and pages. - Page numbering in Word 2007, 2010, 2013 and 2016
 page numbering in word 2007, 2010, 2013, 2016. page numbering in word is a necessary job to help you easily manage and search for long word documents. so how to number pages in word 2007, 2010, 2013, 2016? please join us
page numbering in word 2007, 2010, 2013, 2016. page numbering in word is a necessary job to help you easily manage and search for long word documents. so how to number pages in word 2007, 2010, 2013, 2016? please join us - Numbering in Word
 the insertion of bullet points and automatic bullet insertion in word will help you save time and present beautiful and scientific documents.
the insertion of bullet points and automatic bullet insertion in word will help you save time and present beautiful and scientific documents. - Numbering pages for text in Word 2007.
 when you choose any of these formats, the page numbering style shown in the image below is displayed.
when you choose any of these formats, the page numbering style shown in the image below is displayed.










 How to insert characters at the beginning or end of a string in Excel
How to insert characters at the beginning or end of a string in Excel Wrap text in Word
Wrap text in Word How to copy from Excel to Word without frames
How to copy from Excel to Word without frames How to remove periods in numbers in Excel
How to remove periods in numbers in Excel How to paste data into non-hidden cells, ignoring hidden cells
How to paste data into non-hidden cells, ignoring hidden cells 3 How to rotate a PDF file and save it as the simplest new file
3 How to rotate a PDF file and save it as the simplest new file