How to create data entry forms in Excel
It is laborious, time consuming and sometimes there is an error when you have to import a pile of data in Excel, but with the data entry form, your productivity will increase faster and produce fewer errors.
When it comes to forms in Excel, most people will think to create VBA forms from scratch. But Excel provides a pre-created form that can import data quickly. Read the following article to learn how to create Excel data entry forms.
- How to create a drop list in Excel 2016
- Create forms (forms) in Access 2016
- How to create Google Spreadsheet automatically updates data
Before creating a data entry form, you need to add the data entry form feature to the Quick Access Toolbar bar.
Add Data Entry Form in the Quick Access Toolbar bar
You will not see the Data Entry Form in Excel's standard toolbar. This is a hidden feature you need to activate. To do this, right-click on the Quick Access Toolbar and select Customize Quick Access Toolbar .
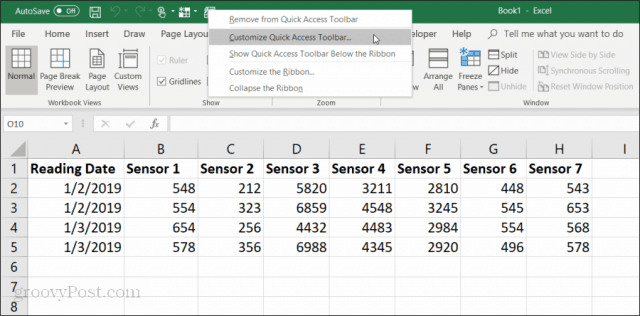
In the Excel Options window, click Choose commands from and select All Commands .

Scroll down the list of commands and select Form . Then, select the Add button to add the Form to the Quick Access Toolbar.

Click OK and now you will see the data entry form in the Quick Access Toolbar. And now you are ready to use Data Entry Form on your Excel spreadsheet.

Create data entry form in Excel
Before you can use the data entry form in Excel, you will need to convert your spreadsheet into a table. You can do this by pressing Ctrl + T. You will see the data in your spreadsheet converted to the default table format.

After converting the worksheet into a table, select the Form icon in the Quick Access Toolbar to open the data entry form.

If you've ever used a data entry form in Access, you'll notice many similarities. The form provides a method for controlling data entry into spreadsheets. You do not need to click on another row when you are ready to import data into it. The buttons on the form allow you to focus on the current row and navigate through the worksheet with the form navigation buttons.
Functions of data entry form buttons:
- New : Add a new, blank row to the existing table.
- Delete : Delete the current row you are editing.
- Restore : Restore (reset) the data field you are editing to the original value.
- Find Prev : Move the record you are editing to the previous row.
- Find Next : Move the record you are editing to the next row.
- Criteria : Allows you to search for specific records in the table.
- Close : Close the data entry form.
Next, we will explore how to use each feature of the form to manage spreadsheet data.
Add and delete records
New and Delete buttons on the data entry form will work exactly as you expect. The New button adds a new record to the end of the table. In the data entry form, you will see blank fields to enter data by typing in that entry and clicking the tab to move to the next field.

When filling out all fields, just select the New button again and you will see the new row added in the table. The form will delete the data you entered earlier, so you can continue to enter data into the new row if you want.

The advantage of this is:
- You can quickly add records by pressing the tab key.
- Less impact, change other records
- No need to use the mouse when entering data.
Deleting records from a table is easy. Just click on one of the records you want to delete. Just use the Find Prev or Find Next buttons to navigate to the record you want to delete. These buttons are similar to the up / down buttons in Excel developer tools. Click the Delete button to delete the record.

You will see a pop-up warning that the record will be permanently deleted. Select OK to confirm.

Note : This warning is not really correct because the record is not permanently deleted. If you change your mind that you don't want to delete the record, you can close the data entry form, press Ctrl + Z to undo the change. This will bring the deleted item back to the table.
Search for records
If you are working with a very large data set, the previous and next buttons won't work. Instead of working with thousands of records this way, you can press the Criteria button to browse the record you want.
In this example, if you only want to browse items from 1/3/2019 you need to click the Criteria button, it will change the data entry form to filter. Enter 1/3/2019 in the Reading Date school.

Now, when selecting Find Prev or Find Next , the form will only browse items that match the criteria you specified in the Reading Date field.
You can also use logical operators like > or < to narrow the scope of data. For example, if you want to see all records older than 1/4/2019, you will type '
As you can see, Data Entry Form makes data entry easier, less error-prone without the use of a mouse.
I wish you all success!
You should read it
- Instructions for using Microsoft Forms
- MS Access 2003 - Chapter 9: Creating Form
- Instructions on how to create input forms in Excel extremely fast and simple
- MS Access 2003 - Lesson 36: Defining individual Forms
- MS Access 2007 - Lesson 12: Design Forms
- How to create exams on Microsoft Forms
- Input element attributes in HTML
- 7 ways to take advantage of Google Forms
May be interested
- How to add branches or nested questions in Google Forms
 want to create more interactive, dynamic forms on google forms? then let's learn how to add quick logic and nested questions in google forms.
want to create more interactive, dynamic forms on google forms? then let's learn how to add quick logic and nested questions in google forms. - How to enter formula data in Excel
 show you how to enter formula data in excel. working with excel you can not help but work with formulas and functions in excel. formula data input is a type of data entry through data that is available based on a calculation or 1
show you how to enter formula data in excel. working with excel you can not help but work with formulas and functions in excel. formula data input is a type of data entry through data that is available based on a calculation or 1 - MS Access 2007 - Lesson 12: Design Forms
 forms allow you to control the interface of the data entry screen and the generated reports. in this article, we will show you how to create a form and view the form in access 2007.
forms allow you to control the interface of the data entry screen and the generated reports. in this article, we will show you how to create a form and view the form in access 2007. - Excel data entry faster
 you can completely enter data without re-entering the same information you entered from other sheets or files in excel. there are many ways to make importing data in excel faster and smarter without even touching the keyboard.
you can completely enter data without re-entering the same information you entered from other sheets or files in excel. there are many ways to make importing data in excel faster and smarter without even touching the keyboard. - MS Access 2003 - Chapter 9: Creating Form
 from the beginning of the lessons so far, you have entered and edited the information in the tables. in this lesson, you will learn how to use forms for entering and editing data.
from the beginning of the lessons so far, you have entered and edited the information in the tables. in this lesson, you will learn how to use forms for entering and editing data. - Steps to create relationships between multiple tables using Data Model in Excel
 excel is a powerful tool for data analysis and automation after processing large data sets. you can spend considerable time analyzing tons of data using vlookup, index-match, sumif...
excel is a powerful tool for data analysis and automation after processing large data sets. you can spend considerable time analyzing tons of data using vlookup, index-match, sumif... - Instructions for using Microsoft Forms
 microsoft launched microsoft forms in september 2018. it is used to create surveys, polls and puzzles. this article will show you how to use microsoft forms.
microsoft launched microsoft forms in september 2018. it is used to create surveys, polls and puzzles. this article will show you how to use microsoft forms. - MS Access 2003 - Lesson 36: Defining individual Forms
 when wizard forms do not meet your needs, you can use the design window to create a separate form or edit an existing form.
when wizard forms do not meet your needs, you can use the design window to create a separate form or edit an existing form. - How to Automatically Report on Excel
 today's tipsmake will guide you how to automatically report data on microsoft excel. this article also talks about how to query and create reports from external sources (mysql, postgres, oracle, etc.) right on your spreadsheet using the excel plug-in to link your spreadsheet to the source. that data. as for data stored on excel spreadsheets, we will use macro commands to create and export reports into many different file types with just one keystroke. luckily, excel has this feature built in, so you won't need to create your own algorithm.
today's tipsmake will guide you how to automatically report data on microsoft excel. this article also talks about how to query and create reports from external sources (mysql, postgres, oracle, etc.) right on your spreadsheet using the excel plug-in to link your spreadsheet to the source. that data. as for data stored on excel spreadsheets, we will use macro commands to create and export reports into many different file types with just one keystroke. luckily, excel has this feature built in, so you won't need to create your own algorithm. - Create Excel charts that automatically update data with these three simple steps
 excel charts help shorten the decision-making process, because we can immediately see the results and things to change. however, the difficulty in processing data and charts is that users must constantly return to the chart and update new data. yes, this problem will be gone when you follow these three simple steps to create an excel chart that automatically updates data.
excel charts help shorten the decision-making process, because we can immediately see the results and things to change. however, the difficulty in processing data and charts is that users must constantly return to the chart and update new data. yes, this problem will be gone when you follow these three simple steps to create an excel chart that automatically updates data.










 How to change the Microsoft Office interface
How to change the Microsoft Office interface How to create Intro in PowerPoint like Star Wars movie
How to create Intro in PowerPoint like Star Wars movie How to use OneNote template
How to use OneNote template How to automate Google Sheets with macros
How to automate Google Sheets with macros How to create typewriting effects in PowerPoint
How to create typewriting effects in PowerPoint How to improve the Microsoft Word grammar checking tool
How to improve the Microsoft Word grammar checking tool