Restore Word and Excel files that unfortunately have not been saved
What if your data file disappears? Just a few simple steps through the article below will help you solve the problem
1. Restore Excel 2010 and 2016 files that were not promptly saved on Windows
1.1 Restore Excel 2016 files that have not been saved
To recover accidentally closed Excel files before saving, follow these steps:
Step 1 : Go to File> Open> Recent - Select Recent in Excel 2016
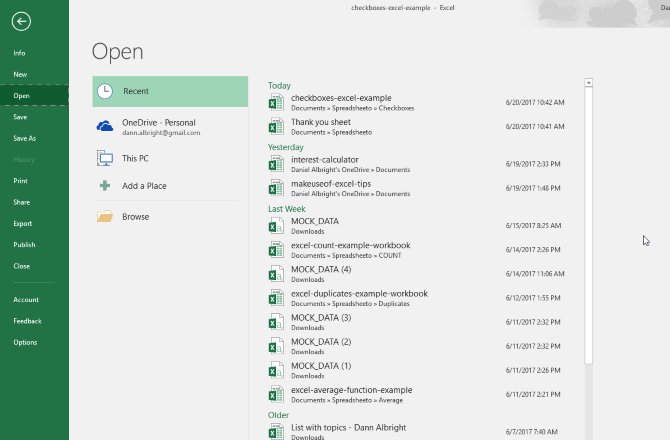
Step 2: Scroll down to the bottom of the screen> click Recover Unsaved Workbooks
Select Recover Unsaved Workbooks
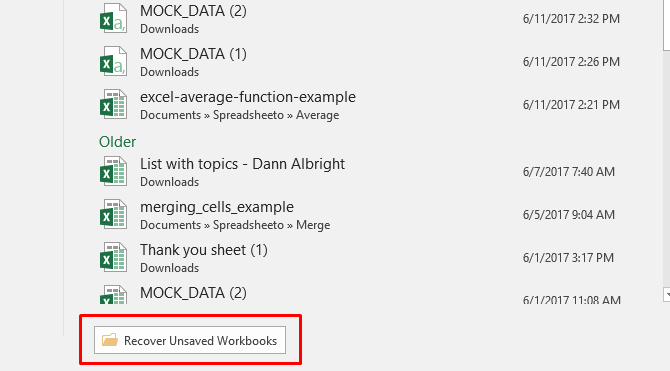
Step 3: You will see the files are automatically saved in this section:
Unsaved Excel files will be located here

Just open the file you need, then save it.
1.2.Restore Excel 2010 that has not been saved
Microsoft has "secretly" equipped a great feature for its Office productivity suite by helping users RESTORE UNCHANGED TEXT.And to use this feature, you need to follow the following sequence:
- Your Microsoft Office must have AutoSave and AutoRecover active.
- Open the Office application you need to use.
- Select the File tab.
- Select Recent
For Word 2010, choose Recover Unsaved Documents , for Excel 2010 choose Recover Unsaved Workbooks and PowerPoint 2010 is Recover Unsaved Presentations:

When using this feature, the folder containing the drafts - Draft of the text file is displayed.You find the right file to use and select Open , when you find the data file you need, then Save As to your working directory on your computer.Note that the folder that stores the draft file has a different address, depending on the operating system:
On Windows Vista / 7/8:
C: UsersUser_NameAppDataLocalMicrosoftOfficeUnsavedFiles
Windows XP:
C: DocumentsandSettingsUser_NameLocalSettingsApplicationDataMicrosoftOfficeUnsavedFiles
Another note is that you absolutely should not change the path to save this draft file of Microsoft Office, and usually these draft files will be saved within a maximum of 4 days from the time of creation.
2. Restore unsaved Excel files on mac OS
To restore unsaved, overwritten Excel files on mac OS you can also do the same way on Windows.Alternatively, there is a way to get Excel files on Mac OS as follows:
Open Finder> Macintosh HD.If you don't see Macintosh HD (or another name for your hard drive), go to Finder> Preferences and select Hard disk in the Show these items in sidebar section.

Show drives on Mac
Typically, the path will be as follows: Users> [name_name_khoan]> Library> Application Support> Microsoft> Office> Office 2011 AutoRecovery

Open the folder to save Excel files on Mac
If you do not see the Library in your user directory, you will need to show the hidden file.First, enter the following command in terminal:defaults write com.apple.finder AppleShowAllFiles YES
Then Option + right-click on the Finder icon and select Relaunch.
You can use the terminal to make this process easier by typing the following command to open the appropriate directory:
open / Users / [name_name] / Library / Application Support / Microsoft / Office / Office 2011 AutoRecovery
Depending on the version of Office, the destination folders may differ.
If you are having trouble finding AutoRecovery files, try searching your version of Office to see where they are saved.Once you've found the files you need, just double click to open them and save them immediately.
Note that Excel only holds this AutoRecovery file for a limited time, so it's best to practice the habit of pressing Ctrl + S as soon as you stop typing.
3. Set up AutoSave and AutoRecover in Office
To enable or customize these features, follow the selection step
File> Word Options> Save - select Options

Remember to check both boxes: Save AutoRecover . and enter the number of minutes (the time Office will save your text without having to press Ctrl + S) and Keep the last autosaved version if i close without saving (save the last self-save if you close the window before saving the file).
In AutoRecover file location, select the location you want to save the file that the application automatically saves.

You should read it
- How to Recover Deleted Files in Windows 7
- How to view and restore Excel file versions phiên
- How to retrieve an overwritten Word file
- How to recover a corrupted or lost Word 2016 document
- How to recover Word, Excel files when deleted with Data Recovery Wizard
- Instructions to recover deleted Dropbox files on Windows and Mac computers
- How to retrieve unsaved Excel files, restore unsaved Excel files
- Instructions to restore default settings for Word, Excel, OFFICE
May be interested
- How to recover unsaved Word files due to sudden shutdown
 instructions on how to recover unsaved word files due to a sudden shutdown that readers may not know. again.
instructions on how to recover unsaved word files due to a sudden shutdown that readers may not know. again. - Restore unsaved text in Word, Excel, PowerPoint
 sometimes when you are composing a computer to reboot or lose power, you may not be able to save your text in time. the following article details how to recover unsaved text in excel, word and powerpoint.
sometimes when you are composing a computer to reboot or lose power, you may not be able to save your text in time. the following article details how to recover unsaved text in excel, word and powerpoint. - How to find and recover unsaved word files (save) in Word
 how to find and recover unsaved word files (save) in word. sometimes in the process of writing documents in word, you have not saved the word file yet, the computer suddenly loses power, or the error message and forced to close word. when that word file reopens
how to find and recover unsaved word files (save) in word. sometimes in the process of writing documents in word, you have not saved the word file yet, the computer suddenly loses power, or the error message and forced to close word. when that word file reopens - How to create Restore Point on Windows 10 with just 1 double click
 restore point is one of the unique and best features of windows operating system, which helps users quickly restore system files to a previous state without changing saved data. in the following article, network administrator will guide you how to create restore point on windows 10 'super fast' and 'extremely simple', with just a few taps.
restore point is one of the unique and best features of windows operating system, which helps users quickly restore system files to a previous state without changing saved data. in the following article, network administrator will guide you how to create restore point on windows 10 'super fast' and 'extremely simple', with just a few taps. - 3 simple ways to convert Excel files to Word that you should know
 you need to convert data from excel files to word but don't know what to do? don't worry too much, today's article will show you 3 simple and effective ways to convert excel files to word on your computer.
you need to convert data from excel files to word but don't know what to do? don't worry too much, today's article will show you 3 simple and effective ways to convert excel files to word on your computer. - Find password of Word and Excel files with Word and Excel Password Recovery Wizard
 set passwords for important word or excel documents to help you better protect your documents. but after a period of not using you forgot the password of that document. you can use the software word and excel password recovery wi
set passwords for important word or excel documents to help you better protect your documents. but after a period of not using you forgot the password of that document. you can use the software word and excel password recovery wi - Instructions for creating backup and restore points (Restore Point) on Windows 10
 restore point, which was first introduced in windows me version, is one of the best and unique features of windows operating system, which helps users quickly restore system files to their current state. previous status without changing saved data.
restore point, which was first introduced in windows me version, is one of the best and unique features of windows operating system, which helps users quickly restore system files to their current state. previous status without changing saved data. - How to insert an Excel table into Word
 instructions on how to insert excel tables into word. there is a small note when you perform inserting excel table into word, you should keep these 2 files in the same root directory, during work you should not move to another location, if so when you update on the table. count will
instructions on how to insert excel tables into word. there is a small note when you perform inserting excel table into word, you should keep these 2 files in the same root directory, during work you should not move to another location, if so when you update on the table. count will - How to convert a Word file to Excel
 you have a word file but you want to switch to excel to make it easier to calculate and process data. but if you enter it again, it will take a lot of time, so you are looking to convert word files into excel. below tutorial guide to you two c
you have a word file but you want to switch to excel to make it easier to calculate and process data. but if you enter it again, it will take a lot of time, so you are looking to convert word files into excel. below tutorial guide to you two c - Excel error Document not saved, super good fix
 when trying to save an excel file, an error message document not saved pops up. help you fix excel error document not saved with simple tips.
when trying to save an excel file, an error message document not saved pops up. help you fix excel error document not saved with simple tips.




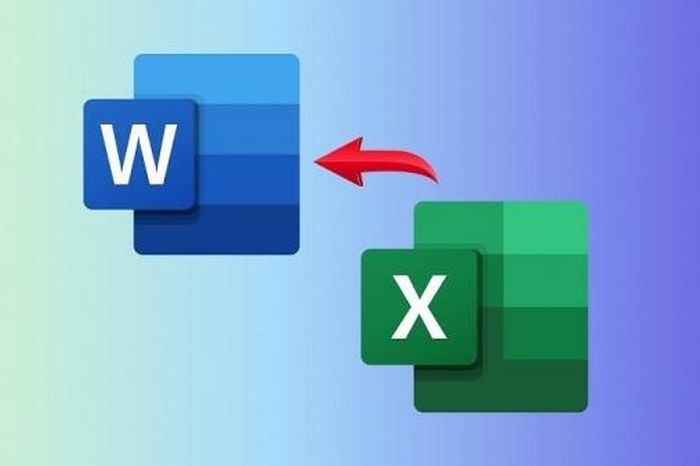





 The leading zero format in Excel number ranges is easy
The leading zero format in Excel number ranges is easy How to convert data from columns to rows in excel is extremely simple
How to convert data from columns to rows in excel is extremely simple How to hide and show the rows and columns in Excel is extremely simple.
How to hide and show the rows and columns in Excel is extremely simple. 2 ways to delete data, duplicate content in Excel
2 ways to delete data, duplicate content in Excel 7 great Microsoft Word tricks should not be ignored
7 great Microsoft Word tricks should not be ignored Collection of 18 Powerpoint keyboard shortcuts
Collection of 18 Powerpoint keyboard shortcuts